Nếu ổ C trên máy tính hoặc laptop của bạn đầy đủ dung lượng và gây khó khăn trong việc lưu trữ và sử dụng dữ liệu, hãy thực hiện ngay 5 bước sau đây để xóa ổ C bị đầy, giải quyết vấn đề một cách hiệu quả
1. Cách xóa ổ C bị đầy
Khi bạn gặp tình trạng máy tính bị giật, chuột và bàn phím không hoạt động mượt mà, hãy nghĩ ngay đến việc ổ C bị đầy. Ổ C chứa hệ điều hành và quản lý hoạt động của máy tính, tương tự như bộ não điều khiển cơ thể của con người.

Sửa lỗi ổ C bị đầy
Khi ổ C của máy tính bị đầy, tình trạng chạy chậm của Windows làm giảm hiệu năng toàn bộ hệ thống. Ổ C là nơi lưu trữ hệ điều hành và chịu trách nhiệm quản lý hoạt động của máy tính, tương tự như trí não của con người điều khiển cơ thể.
Để khắc phục tình trạng này, bạn có thể áp dụng các phương pháp xử lý sau đây:
1.1. Xóa ổ C bị đầy dữ liệu trong SoftwareDistribution
Thư mục SoftwareDistribution nằm trong thư mục Windows của hệ điều hành và được sử dụng để lưu trữ các tệp cài đặt gốc của các chương trình Windows, các gói cập nhật và các tệp cài đặt từ Store. Bạn có thể xóa dữ liệu trong thư mục này mà không gặp bất kỳ yêu cầu bắt buộc nào từ hệ thống Windows.
Để xóa ổ C bị đầy, bạn có thể thực hiện các bước sau:
Truy cập vào đường dẫn C:\Windows\SoftwareDistribution\Download.
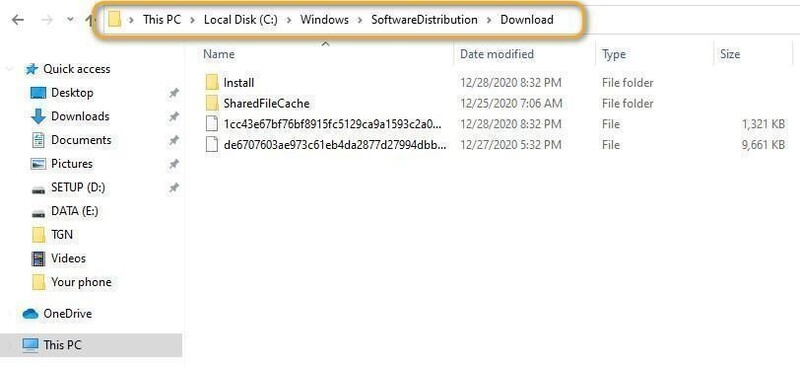
Đường dẫn tới thư mục SoftwareDistribution
Bước 2: Chọn tất cả các tệp tin trong thư mục Download và tiến hành xóa chúng.
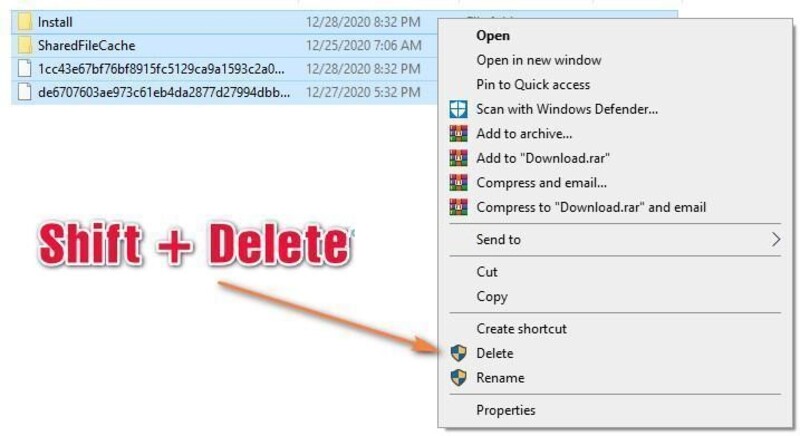
Sử dụng tổ hợp phím Shift + delete để xóa vĩnh viễn files
Hãy sử dụng tổ hợp phím Shift + delete trên bàn phím để xóa tệp tin này một cách vĩnh viễn, tránh chứng chỉ bị di chuyển vào thùng rác của Windows. Lưu ý rằng, việc xóa tệp tin này sẽ không có khả năng khôi phục.
Sau khi hoàn thành việc xóa, hãy kiểm tra lại dung lượng ổ C để xem đã giảm đáng kể chưa.
1.2. Sử dụng công cụ Disk Cleanup xóa ổ C bị đầy
Windows cung cấp một công cụ giúp giải phóng dung lượng trên ổ C, và đây là một cách thường được sử dụng bởi người dùng do giao diện trực quan và dễ thao tác.
Để sử dụng công cụ này, bạn có thể làm theo các bước sau:
Bước 1: Chuột phải vào biểu tượng ổ C của Windows và chọn “Properties”.
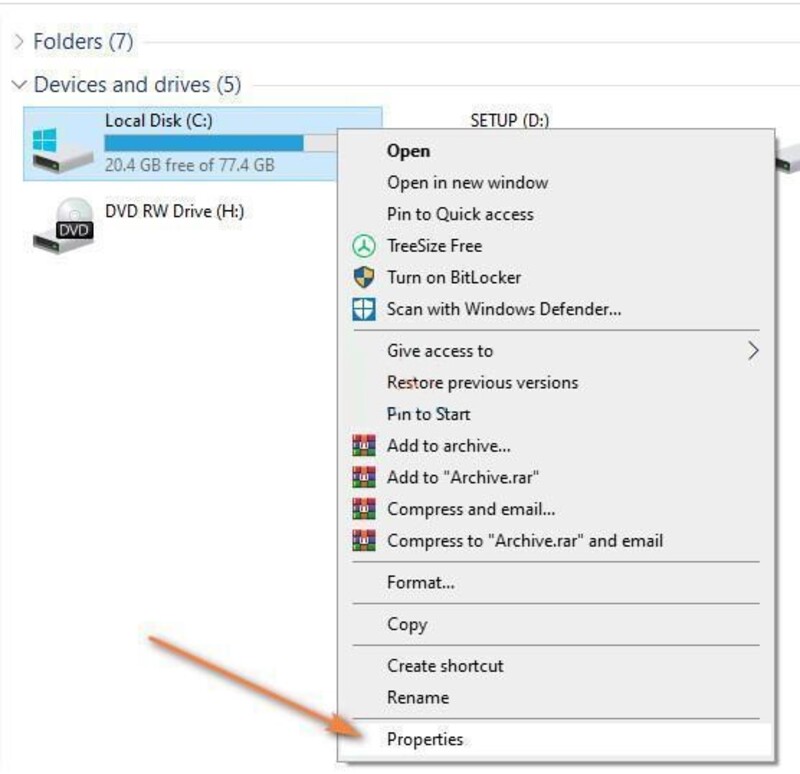
Bước 2: Trên tab General, hãy nhấp chuột vào “Disk Cleanup” để mở công cụ dọn dẹp ổ đĩa Windows và xóa ổ C bị đầy.
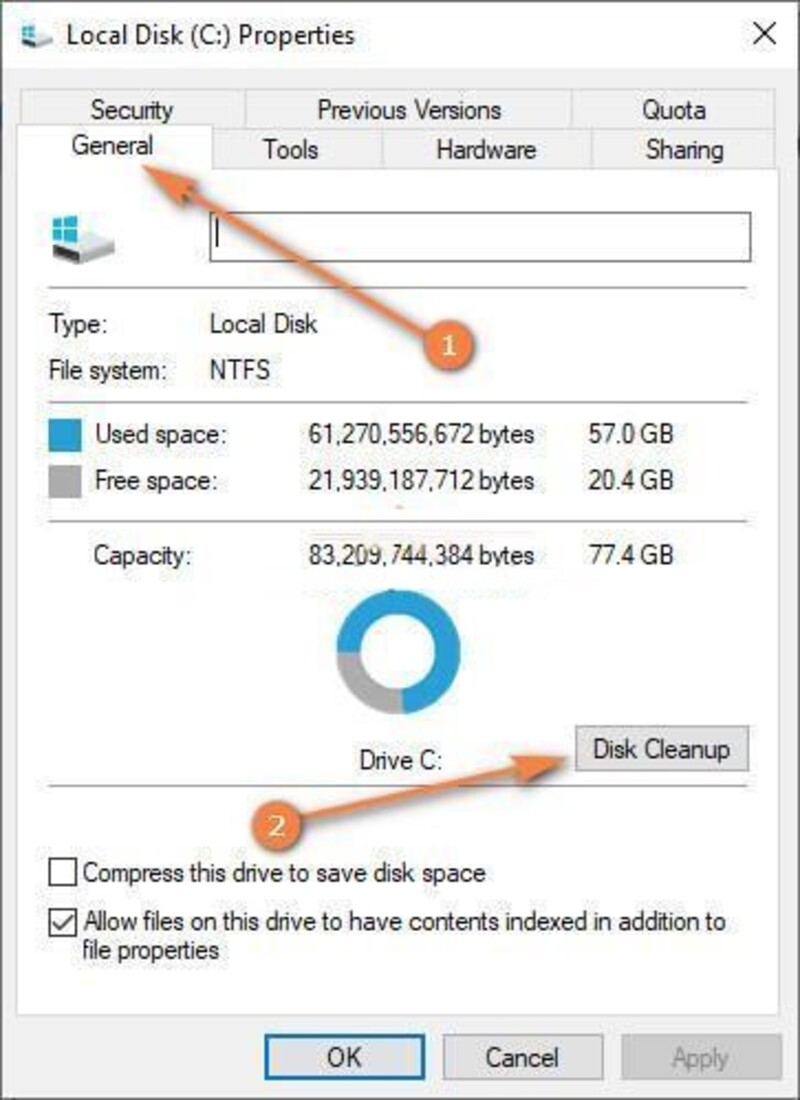
Cleanup xóa ổ C bị đầy
Bước 3: Đánh dấu vào các mục bạn muốn xóa hoặc bạn có thể chọn tất cả để xóa (điều này sẽ không ảnh hưởng đến hệ điều hành Windows của bạn, vì đây chỉ là các tệp tin được đề xuất để xóa bởi hệ điều hành).
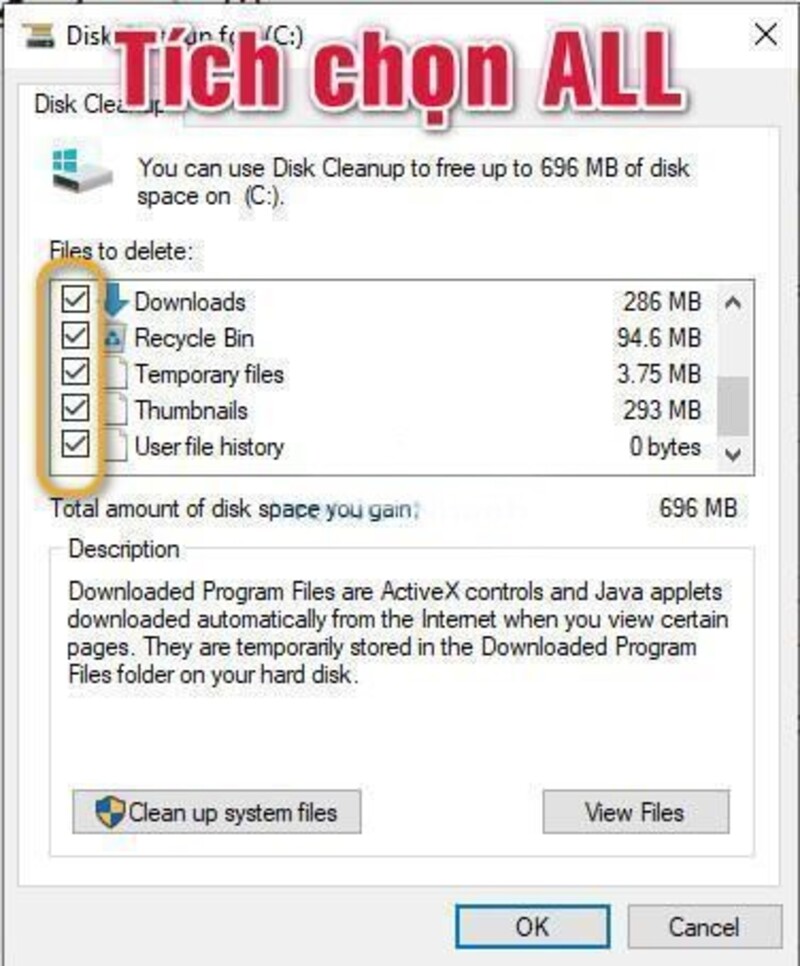
Tích chọn toàn bộ để xóa
Bước 4: Nhấp vào “Clean up system files” và đợi quá trình dọn dẹp ổ C bị đầy được thực hiện.
1.3. Xóa các chương trình không sử dụng.
Tương tự như việc loại bỏ các đồ vật không cần thiết trong nhà, việc xem xét và gỡ bỏ các chương trình không sử dụng trên máy tính cũng rất quan trọng. Thường khi chúng ta sử dụng máy tính một cách chăm chỉ, chúng ta có thể không để ý đến những chương trình đã được cài đặt trước đó.
Về lâu dài, các chương trình này không được cập nhật và tối ưu dẫn đến tình trạng chiếm bộ nhớ và dung lượng của Windows. Đây cũng chính là nguyên nhân khiến máy tính của bạn chạy chậm.
Bước 1: Truy cập Control Panel từ Menu Start của Windows
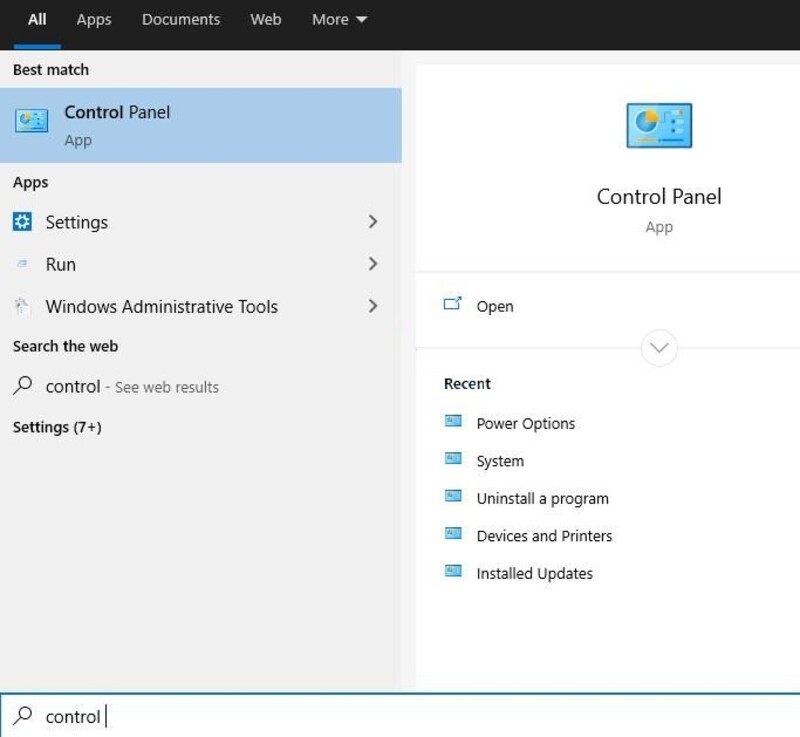
Bước 2: Tìm tác vụ “Uninstall a program”, xóa các ứng dụng, chương trình không sử dụng bằng cách nhấp chuột phải và chọn Uninstall.
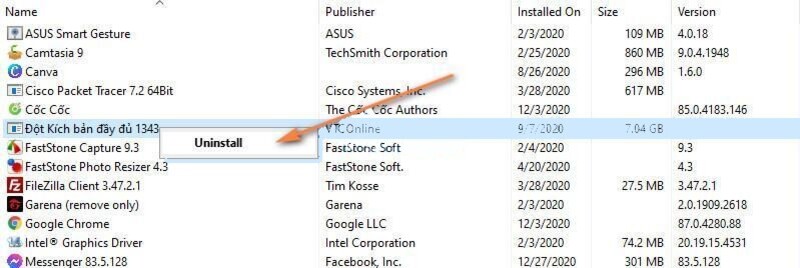
Thời gian để gỡ bỏ chương trình khỏi máy tính sẽ tùy thuộc vào trọng lượng của chương trình đó. Chương trình nặng hơn có thể mất nhiều thời gian hơn để hoàn tất quá trình gỡ bỏ trên toàn bộ hệ thống.
1.4. Xóa ổ C bị đầy file rác thủ công
Để tăng hiệu suất của Windows, quá trình giảm thiểu lượng file rác là cách hiệu quả. Đều đặn làm việc này mỗi tuần một lần sẽ giúp giảm thiểu số lượng các file rác trong hệ thống và cải thiện hiệu suất của Windows.
Bước 1. Mở menu Start Windows và gõ “%temp%” vào ô tìm kiếm.
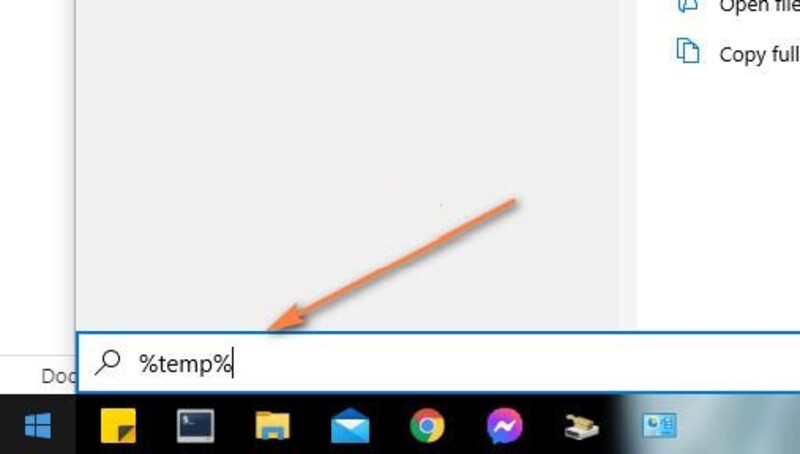
Để có cái nhìn về tổng dung lượng file rác trong Windows, bạn có thể xem hình ảnh phía dưới. Điều đáng lưu ý là dung lượng này có thể lớn hơn rất nhiều nếu bạn không xóa chúng định kỳ
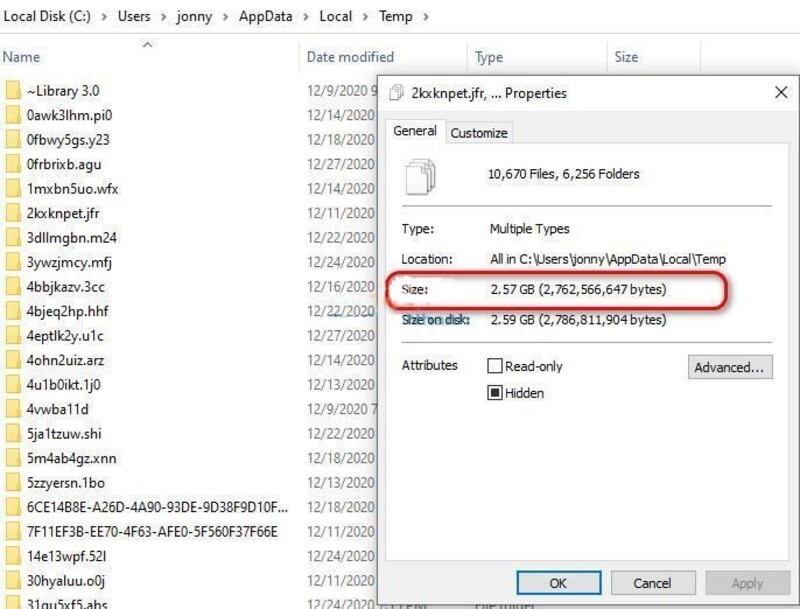
Bước 2. Truy cập vào thư mục đó và chọn tất cả các file rác, sau đó xóa chúng vĩnh viễn.
1.5. Tăng kích thước dung lượng khi Ổ C bị đầy
Để tăng kích thước dung lượng cho ổ C, bạn có thể sử dụng phần mềm hỗ trợ như Partition Wizard. Phần mềm này cho phép bạn thay đổi kích thước các phân vùng ổ đĩa một cách linh hoạt và an toàn. Dùng Partition Wizard, bạn có thể thu nhỏ một phân vùng khác và tăng kích thước cho ổ C mà không ảnh hưởng đến dữ liệu trong các phân vùng khác.
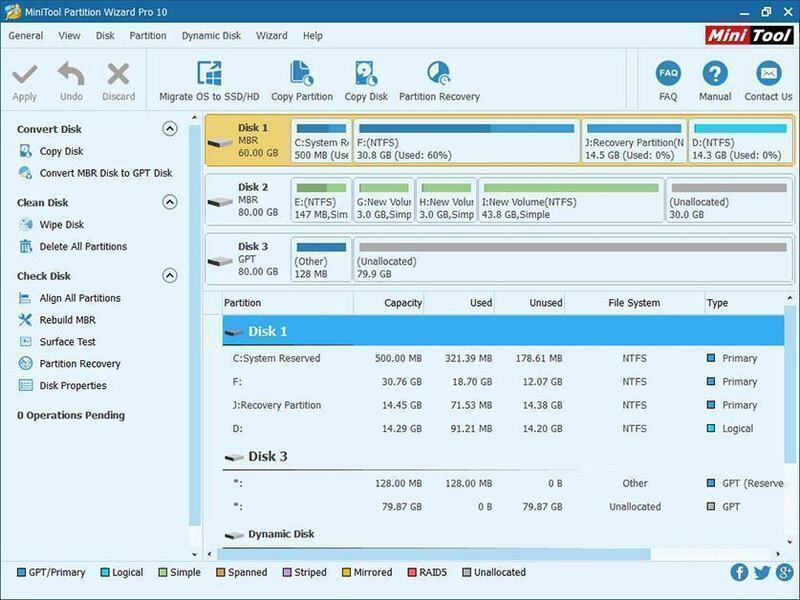
Lưu ý rằng trước khi thay đổi kích thước ổ đĩa, bạn nên sao lưu dữ liệu quan trọng trên ổ C và đảm bảo rằng máy tính của bạn được sao lưu hoàn toàn để tránh mất dữ liệu trong quá trình thực hiện thay đổi phân vùng.
Sau khi tăng kích thước cho ổ C bằng Partition Wizard, bạn sẽ có thêm dung lượng lưu trữ để cải thiện hiệu suất và tránh tình trạng đầy ổ đĩa C trong tương lai.
2. Kết luận
Trên đây là 5 cách mà ThanhSharing đã chia sẻ để giúp bạn khắc phục tình trạng ổ C đầy trong Windows 10. Trong quá trình thực hiện xóa ổ C bị đầy, hãy luôn lưu ý và cẩn trọng để đảm bảo an toàn dữ liệu quan trọng. Hãy giữ lại những tệp tin và thông tin quan trọng trước khi tiến hành xóa bớt hoặc thay đổi kích thước ổ đĩa.

Với niềm đam mê về công nghệ và sự sáng tạo, Tiến Thành đã dành 5 năm nghiên cứu và làm việc trong lĩnh vực phát triển phần mềm. Bằng sự kiên trì và tinh thần nghiên cứu cao, anh đã đóng góp một số dự án phần mềm quan trọng và thành công. Cùng với các đội nhóm của mình, Thành đã phát triển và tham gia vào việc xây dựng các ứng dụng và hệ thống phức tạp.
