Bạn muốn nâng cấp Win 7 lên Win 10 cho máy tính của bạn? Vậy thì hãy để bài viết dưới đây hướng dẫn bạn chi tiết cách nâng cấp hệ điều hành Windows chỉ trong vài bước đơn giản và nhanh chóng nhất. Cùng chúng tôi tìm hiểu nhé.
1. Vì sao người dùng muốn biết cách nâng cấp Win 7 lên Win 10?
- Hỗ trợ kỹ thuật và bảo mật: Windows 7 đã ngừng nhận các bản cập nhật bảo mật từ Microsoft từ năm 2020. Nâng cấp lên Windows 10 sẽ giúp bạn tiếp tục nhận được các bản cập nhật bảo mật và hỗ trợ kỹ thuật từ Microsoft.
- Tối ưu hiệu suất: Windows 10 được thiết kế để hoạt động tốt trên cả các thiết bị cũ và mới. Nó có khả năng tối ưu hóa hiệu suất, giúp máy tính chạy nhanh hơn và mượt mà hơn so với Windows 7 trên nhiều cấu hình khác nhau.
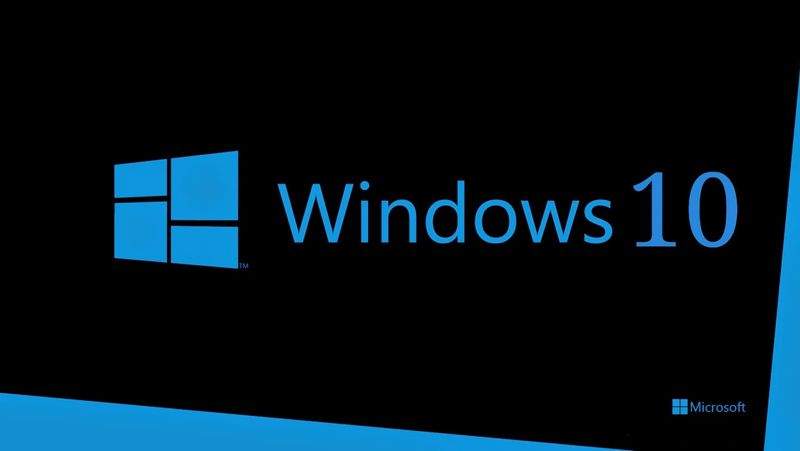
- Tích hợp tính năng mới: Windows 10 mang đến nhiều tính năng mới và cải tiến so với Windows 7, bao gồm giao diện người dùng hiện đại hơn, Desktop ảo, Cortana (trợ lý ảo), và nhiều ứng dụng và tiện ích khác.
- Hỗ trợ cho các ứng dụng và phần cứng mới: Một số ứng dụng và phần cứng mới có thể chỉ tương thích với Windows 10 hoặc cao hơn. Nếu bạn muốn sử dụng các phần mềm hoặc thiết bị mới nhất, cách nâng cấp Win 7 lên Win 10 có thể là một cách để đảm bảo tính tương thích.
2. Checklist việc cần làm trước khi thực hiện cách nâng cấp Win 7 lên Win 10

- Trước khi bạn thực hiện cách nâng cấp Win 7 lên Win 10, nên tạo một ổ đĩa hoặc USB sao lưu dữ liệu quan trọng và khôi phục Windows. Điều này sẽ giúp bạn khôi phục hệ thống nếu xảy ra sự cố trong quá trình nâng cấp.
- Đảm bảo rằng ổ đĩa của bạn có đủ dung lượng trống để cài đặt Windows 10 mà không gặp lỗi. Nếu cần, bạn có thể mở rộng dung lượng ổ C hoặc quản lý ổ đĩa bằng Disk Management.
- Để thực hiện cách nâng cấp Win 7 lên Win 10, bạn cần kiểm tra hệ điều hành hiện tại của bạn đang sử dụng (Windows 7 hoặc Windows 8/8.1) đã được kích hoạt bản quyền.
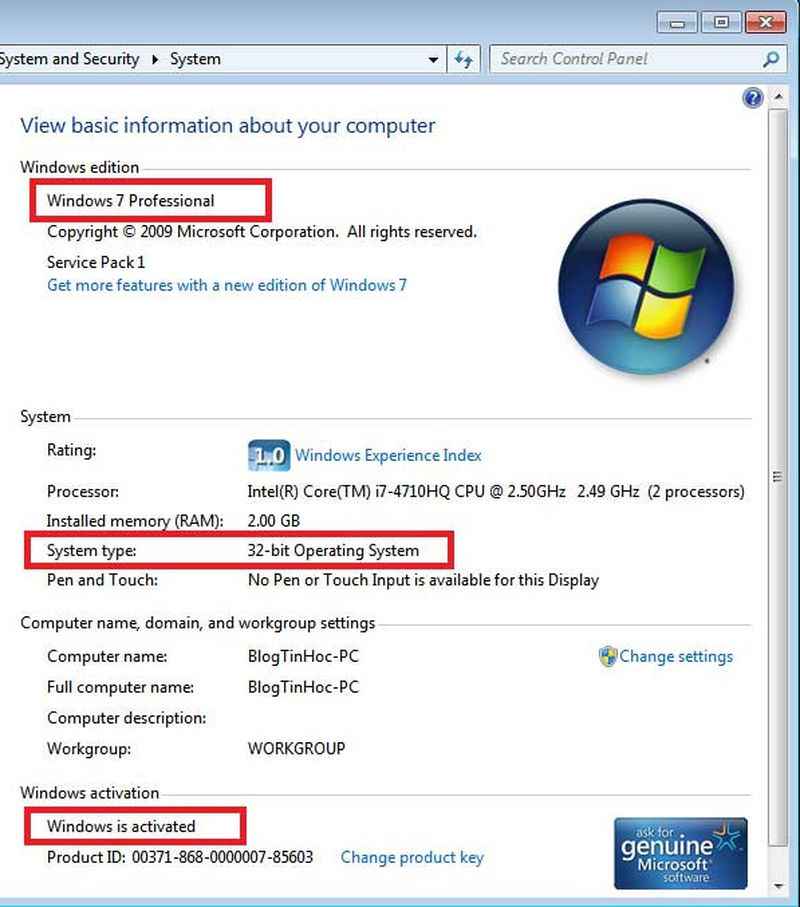
- Tại My Computer hoặc This PC, bạn ấn chuột phải và chọn Properties. Ở đây, bạn sẽ thấy các thông tin quan trọng như phiên bản hệ điều hành hiện tại như hình trên.
3. Hướng dẫn chi tiết cách nâng cấp Win 7 lên Win 10
3.1 Cách nâng cấp Win 7 lên Win 10 bằng MediaCreationTool
Bước 1: Bạn tải MediaCreationTool
Bước 2: Sau khi tải phần mềm xong, bạn nhấn đúp vào file để khởi chạy, chọn Upgrade this PC now và Accept các điều khoản.
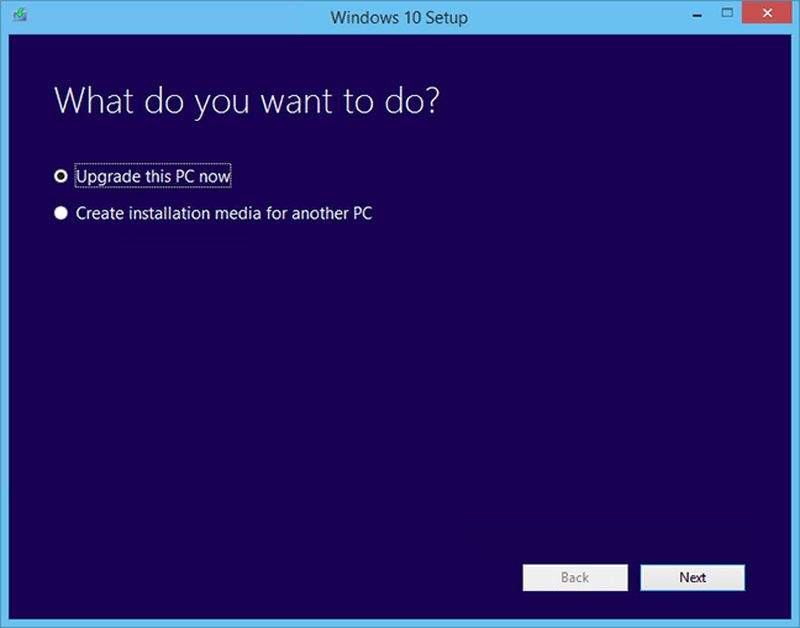
Bước 3: Nhấn Next để tiến hành hoặc chọn Change what to keep để điều chỉnh cài đặt trước.
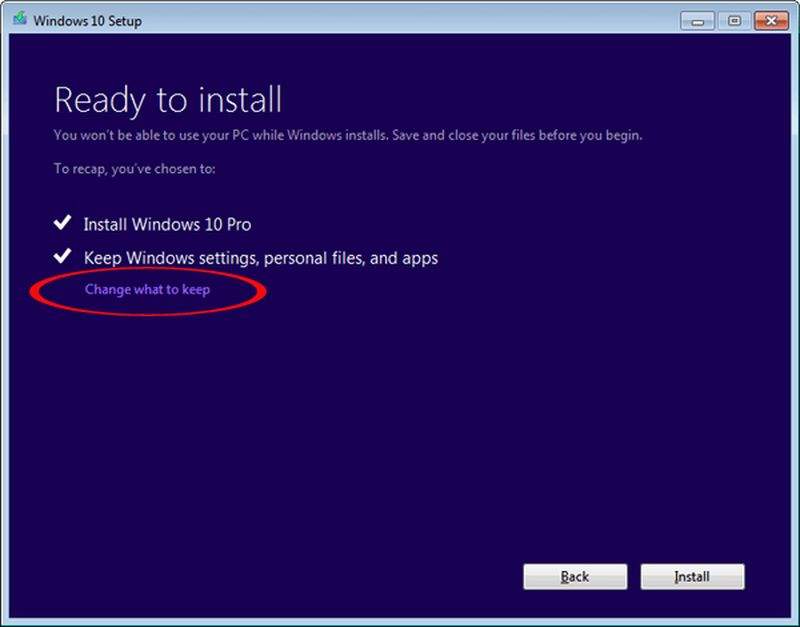
- Nếu bạn chọn Next, quá trình sẽ trở về màn hình minh họa như trên, sau đó nhấn Install để bắt đầu cài đặt. Trong quá trình cài đặt, máy tính của bạn có thể khởi động lại một số lần. Khi quá trình hoàn tất, bạn sẽ thấy màn hình đăng nhập Windows.
- Nếu bạn chọn Change what to keep, màn hình tiếp theo sẽ có các lựa chọn sau:
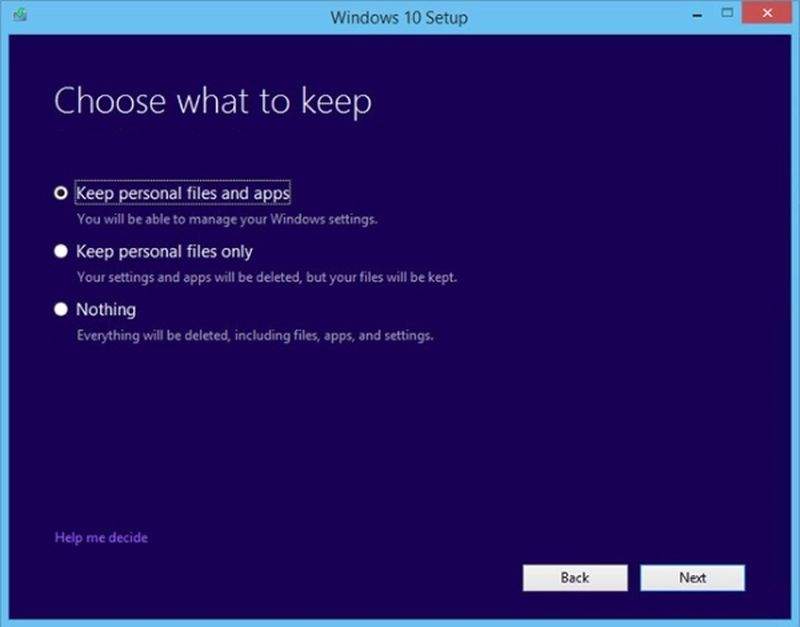
- Keep personal files and apps: Bạn sẽ giữ lại cả tập tin cá nhân và ứng dụng mà bạn đã cài đặt.
- Keep personal files only: Chỉ các tập tin cá nhân sẽ được giữ lại.
- Nothing: Tất cả sẽ bị xóa, không giữ lại bất kỳ cài đặt hoặc dữ liệu nào.
3.2 Cách nâng cấp Win 7 lên Win 10 bằng file Win 10 ISO
Bước 1: Mở file MediaCreationTool đã tải ở trên và chọn Create installation media for another PC.
Bước 2: Lựa chọn phiên bản Windows 10 phù hợp, đảm bảo rằng cả hai phiên bản đều có cùng số bit, ví dụ máy tính đang chạy Windows 7 Professional 32 bit, bạn cần tải bản Windows 10 Ultimate 32 bit, và thực hiện cách nâng cấp Win 7 Professional lên Ultimate.
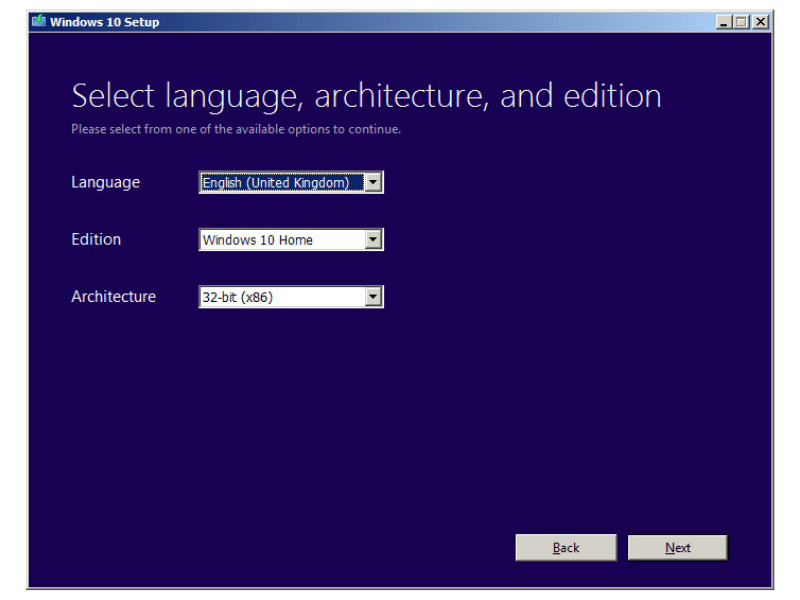
Bước 3: Chọn ISO file và nhấn Next, lúc này hệ thống sẽ tải file về máy cho bạn.
Bước 4: Để mở tệp .ISO bằng ổ đĩa ảo, bạn có thể sử dụng phần mềm “Virtual CloneDrive”. Bạn có thể tải phần mềm này từ liên kết dưới đây và cài đặt nó trên máy tính:
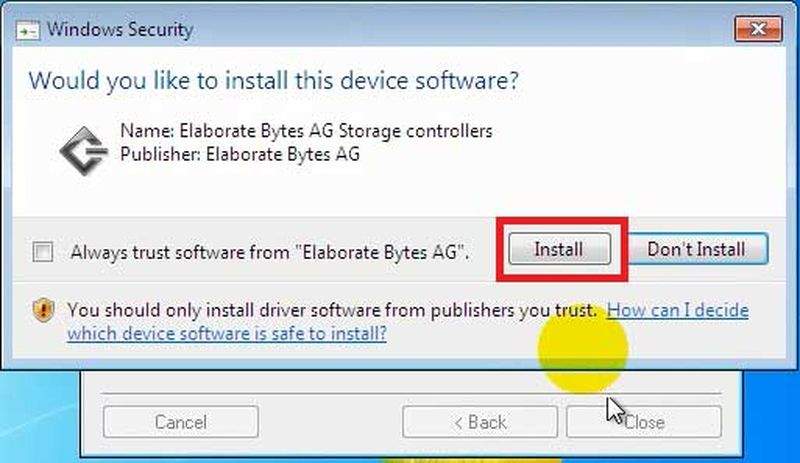
Bước 5: Sau khi cài đặt thành công, bạn có thể nhấp chuột phải vào tệp .ISO và chọn Open with, sau đó chọn Mount Files With Virtual CloneDrive để tạo một ổ đĩa ảo.
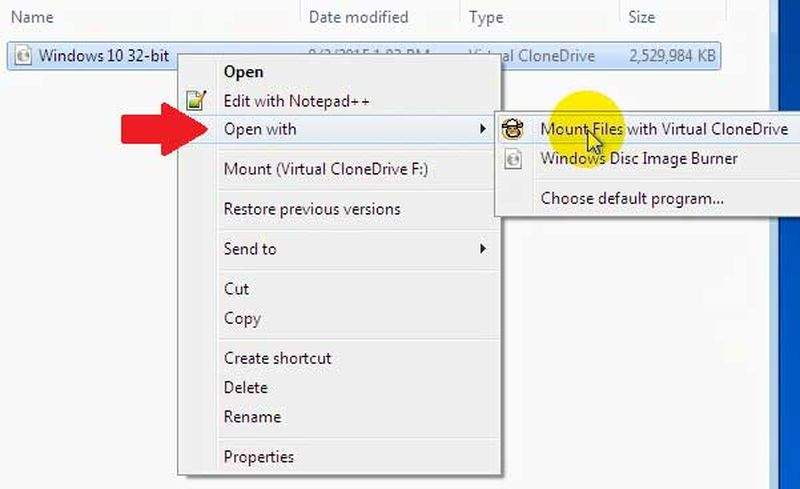
Bước 6: Trong My Computer, bạn mở ổ đĩa ảo mà bạn vừa tạo. Tìm và mở tệp “setup” để bắt đầu quá trình cài đặt.
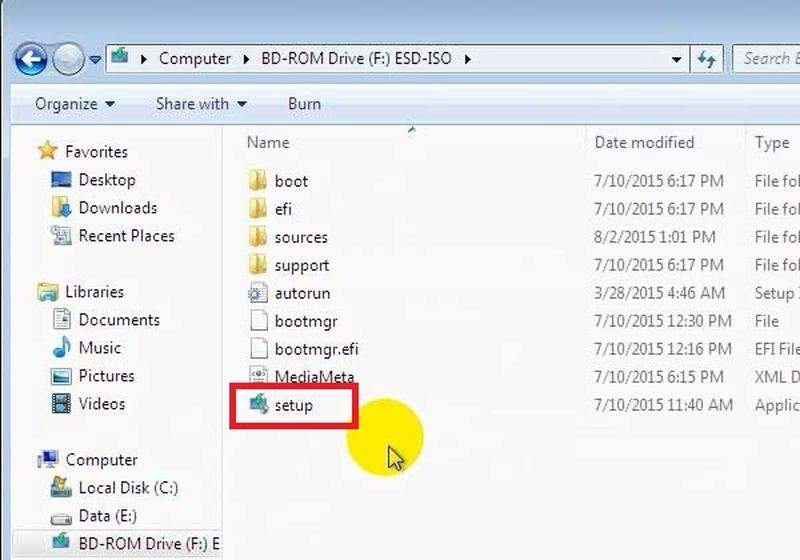
Bước 7: Khi cửa sổ Windows setup xuất hiện, chọn Not right now, bỏ chọn I want to help make the installation of Windows better và nhấn Next.
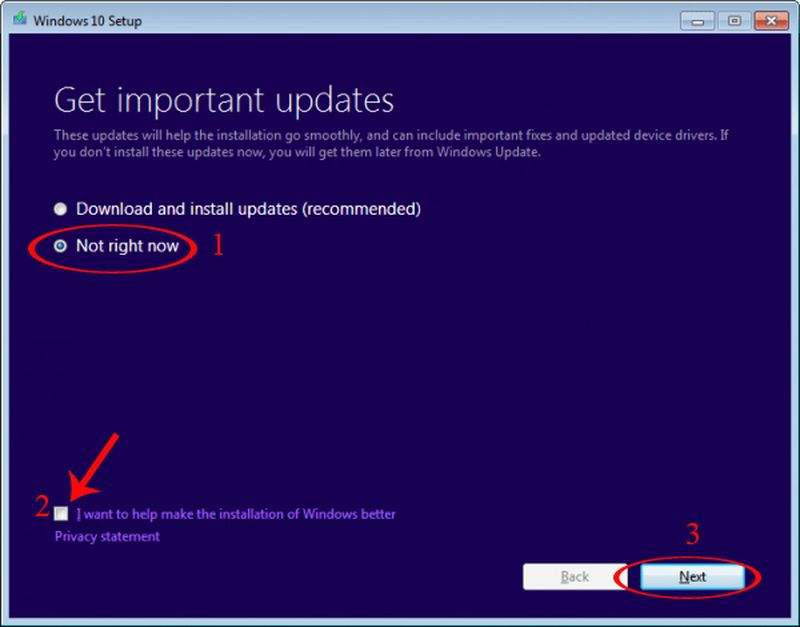
Bước 8: Chọn Accept và nhấp vào Change What to keep để điều chỉnh thiết lập. Chọn lựa chọn đầu tiên: Keep personal files, apps, and Windows settings. Sau đó, nhấn Next.
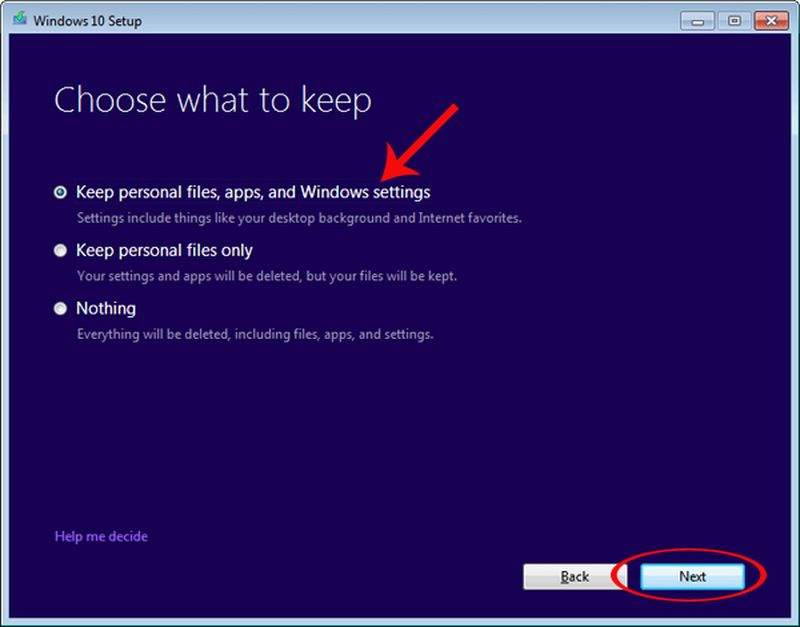
Bước 9: Nhấn Install để bắt đầu quá trình nâng cấp. Sau khi hoàn tất, bạn đã hoàn thành cách nâng cấp Win 7 lên Win 10.
4. Lời kết
Trên đây là hướng dẫn chi tiết cách nâng cấp Win 7 lên Win 10 mà chúng tôi đã tổng hợp và chia sẻ đến bạn. Hãy tiếp tục theo dõi Thành Sharing để cập nhật thêm nhiều thủ thuật hữu ích khác nhé.

Với niềm đam mê về công nghệ và sự sáng tạo, Tiến Thành đã dành 5 năm nghiên cứu và làm việc trong lĩnh vực phát triển phần mềm. Bằng sự kiên trì và tinh thần nghiên cứu cao, anh đã đóng góp một số dự án phần mềm quan trọng và thành công. Cùng với các đội nhóm của mình, Thành đã phát triển và tham gia vào việc xây dựng các ứng dụng và hệ thống phức tạp.
