Bạn muốn tách nhạc từ Video Youtube trên máy tính và cả điện thoại nhưng chưa biết làm thế nào? Vậy thì đừng bỏ lỡ bài viết dưới đây, bởi vì chúng tôi sẽ giới thiệu đến bạn top 5 cách tách nhạc hoàn toàn miễn phí. Cùng tìm hiểu ngay nhé.
1. Tìm hiểu 5 công cụ tách nhạc từ Video Youtube miễn phí
1.1 Online Audio Converter
Một trong những công cụ tách nhạc từ video phổ biến nhất hiện nay là Online Audio Converter. Đây là một dịch vụ trực tuyến miễn phí mà bạn có thể sử dụng với giao diện bằng tiếng Việt và rất dễ dàng để thao tác, hỗ trợ việc tách nhạc từ video trên điện thoại lẫn máy tính.
Bước 1: Truy cập vào Online Audio Converter
Bước 2: Có 4 lựa chọn để bạn tải video lên nền tảng. Bạn có thể chọn 1 hình thức trong số này:
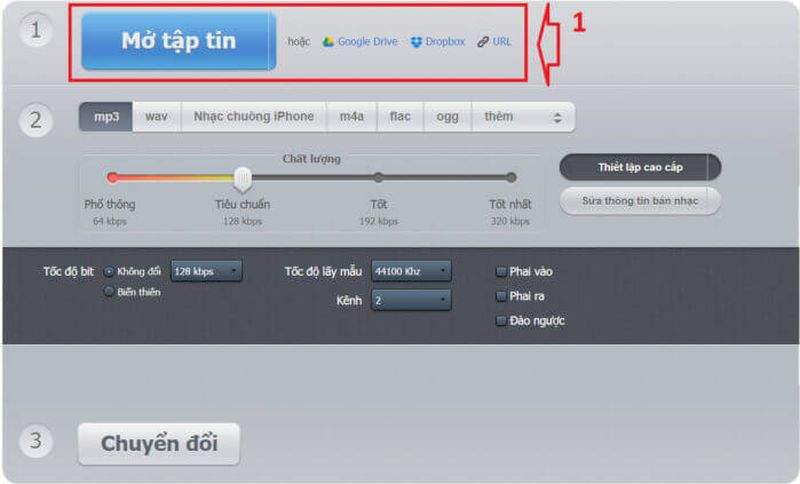
- “Mở tập tin” nếu bạn đã tải video về máy.
- File video trên “Google Drive” và “Dropbox”.
- URL trực tiếp đường link video.
Bước 3: Sau đó, chọn định dạng âm thanh bạn muốn như mp3 hoặc Nhạc chuông iPhone và tiếp tục chọn chất lượng âm thanh đầu ra.
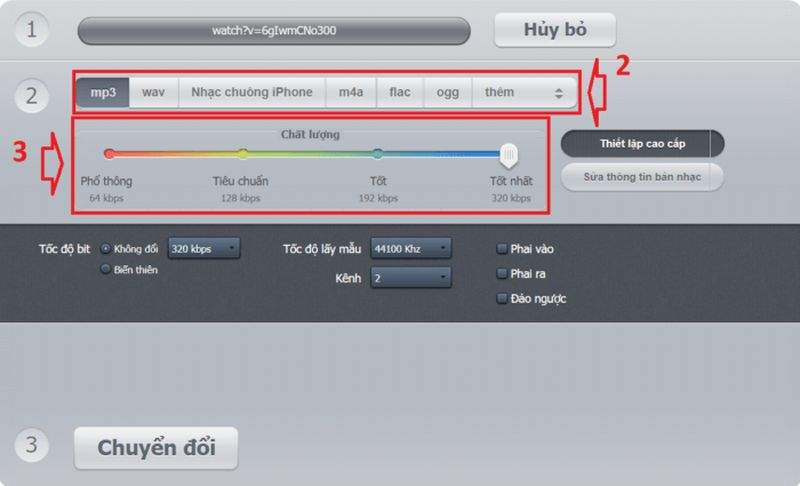
Bước 4: Nhấn nút “Chuyển đổi”.
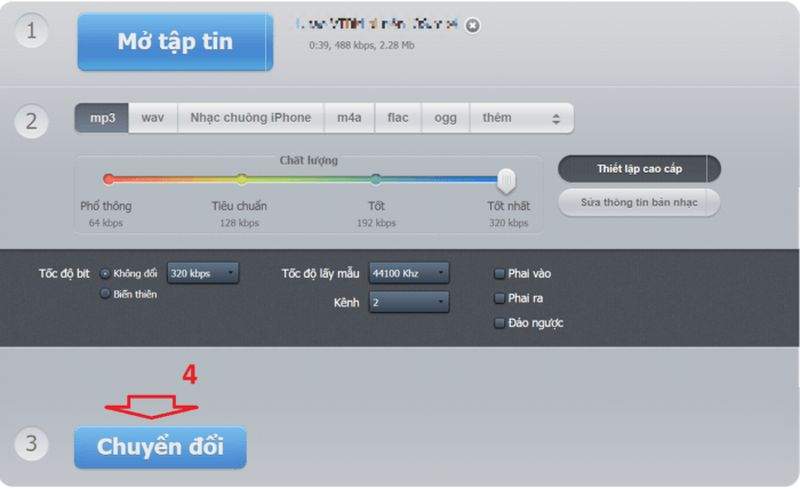
Bước 5: Công cụ sẽ thực hiện việc tách nhạc từ video theo yêu cầu. Thời gian thực hiện phụ thuộc vào kích thước của video. Cuối cùng, bạn có thể “Tải về” tệp âm thanh đã trích xuất từ video của mình.
1.2 VLC Media Player
VLC Media Player, mặc dù chủ yếu được biết đến là một công cụ phát video, nhưng cũng mang trong mình nhiều khả năng chỉnh sửa và chuyển đổi đa dạng. Bạn có thể tận dụng VLC Media Player để tách âm thanh từ video trên YouTube hoặc thực hiện việc chuyển đổi âm thanh từ các tệp video khác.
Bước 1: Truy cập đường dẫn, chọn “Download VLC” và lựa chọn phiên bản để cài đặt phần mềm về máy tính của bạn:
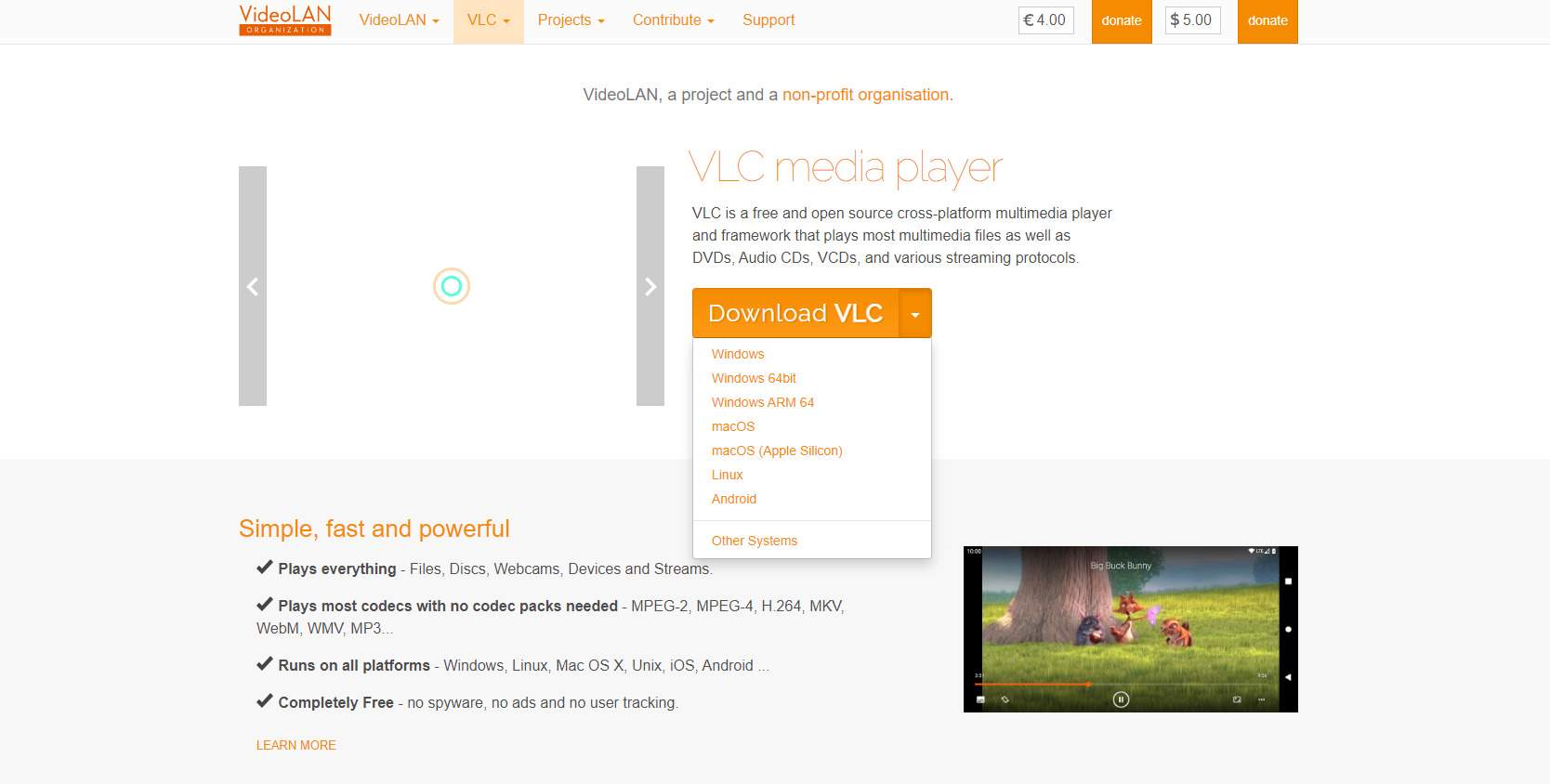
Bước 2: Trong giao diện chính của ứng dụng, hãy đi tới mục “Media” và chọn “Convert/Save…” hoặc bấm tổ hợp phím Ctrl + R.
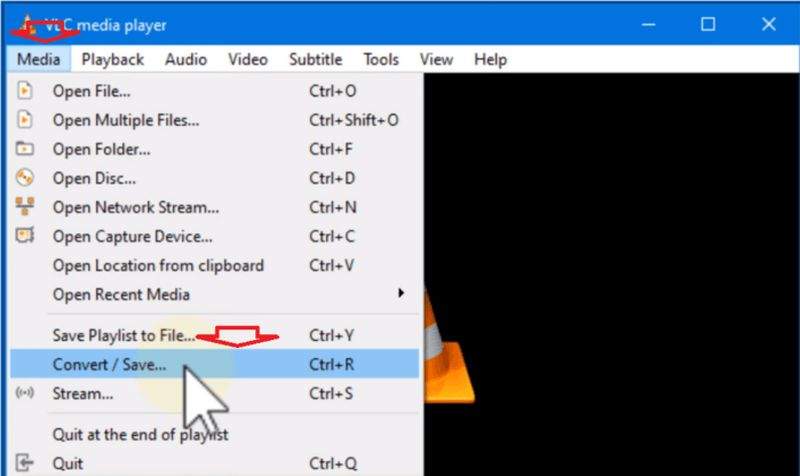
Bước 3: Cửa sổ mới sẽ hiện ra. Ở đây, bạn nhấn vào “Add…” để thêm tập tin video cần xử lý.
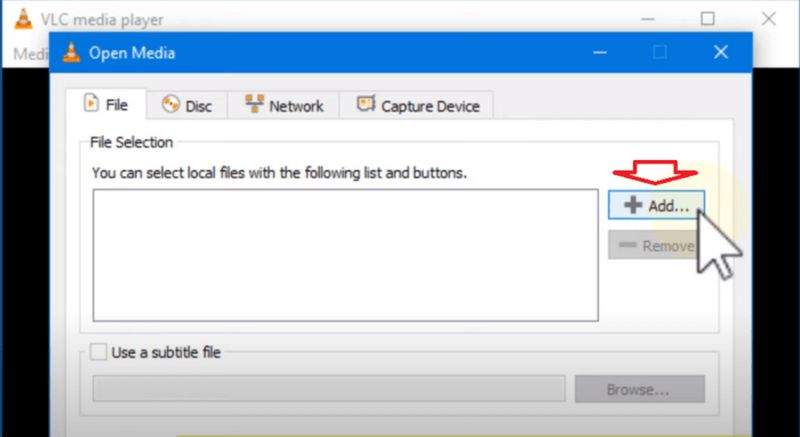
Bước 4: Bấm vào “Convert/Save…”. Sau đó, bạn có thể chọn định dạng cho tệp âm thanh đầu ra và bấm nút “Browse” để chỉ định tên và vị trí lưu tệp.
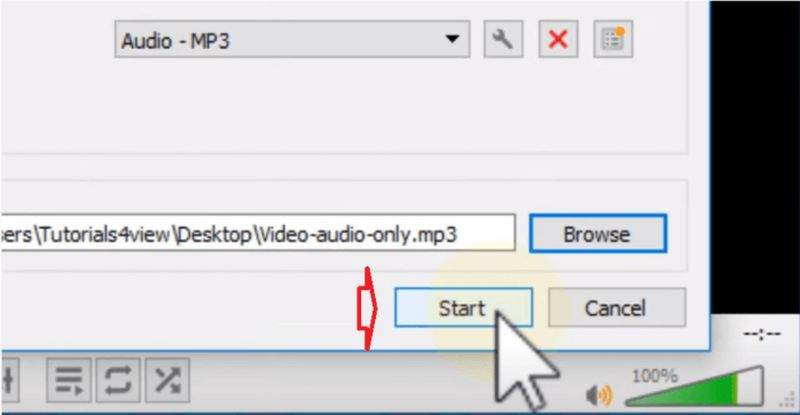
Bước 5: Cuối cùng, nhấn “Start” để bắt đầu quá trình tách nhạc từ video. Sau khi hoàn thành, bạn sẽ có tệp âm thanh mới hoặc tệp được tách ra từ video ban đầu.
1.3 Audacity
Audacity là một ứng dụng đa năng cho phép bạn tách âm thanh từ video. Đây là một công cụ chỉnh sửa âm thanh mã nguồn mở và miễn phí, tương thích trên tất cả các nền tảng máy tính.
Bước 1: Bạn cần tải và cài đặt Audacity về máy theo đường dẫn:
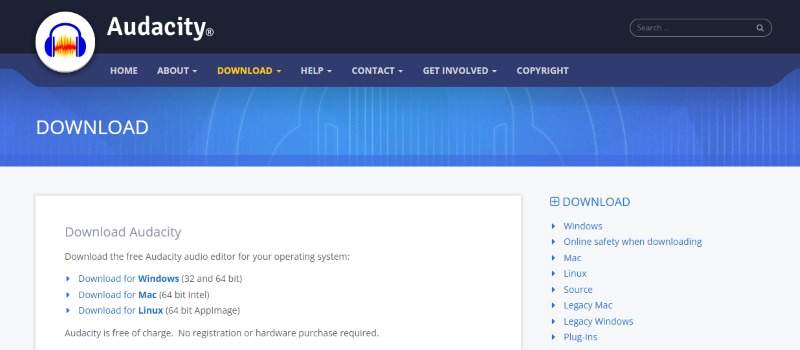
Bước 2: Trong giao diện chính của chương trình, bạn có thể kéo và thả tệp video vào cửa sổ của Audacity. Bạn cũng có khả năng thêm video thông qua các tiện ích thư viện LAME và FFmpeg.
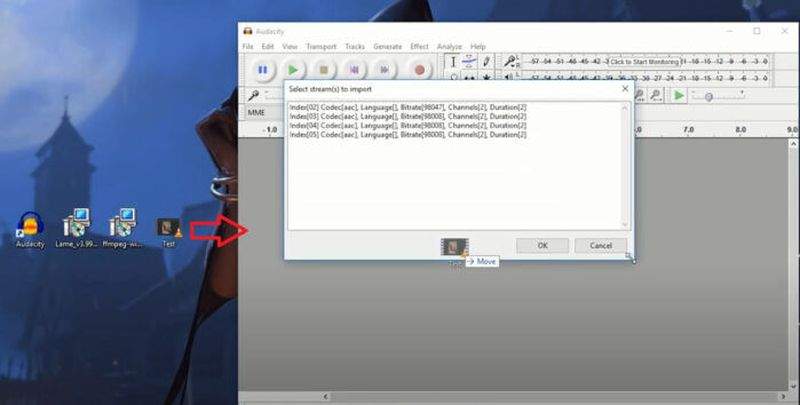
Bước 3: Nhấn vào menu “File” > “Export”> “Export Audio”. Tại đây, bạn có thể lựa chọn định dạng âm thanh và chỉ định vị trí lưu tệp và nhấn “Save” để phần mềm tách nhạc từ video về máy cho bạn.
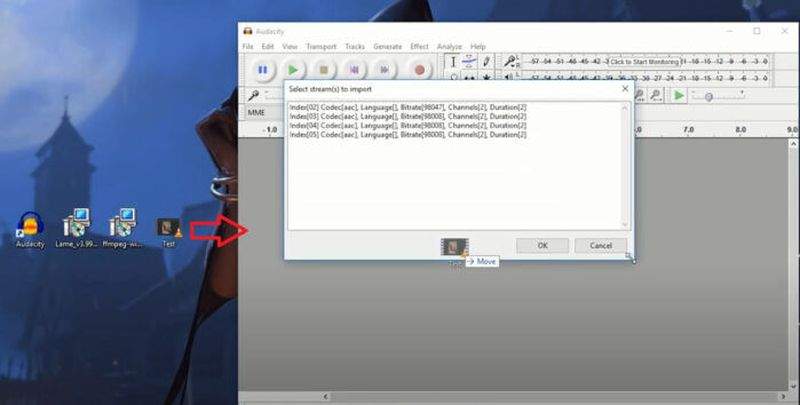
1.4 MediaHuman YouTube To MP3
Nếu bạn cần một ứng dụng độc lập miễn phí và dễ sử dụng để tách nhạc từ video YouTube, MediaHuman YouTube To MP3 sẽ là sự lựa chọn hàng đầu.
Bước 1: Bạn cần tải về và cài đặt phần mềm từ liên kết sau:
Bước 2: Mở ứng dụng, bạn tiến hành kéo và thả một hoặc nhiều liên kết video YouTube vào cửa sổ của ứng dụng. Sau đó, bấm vào nút “Start” hoặc “Start all”.
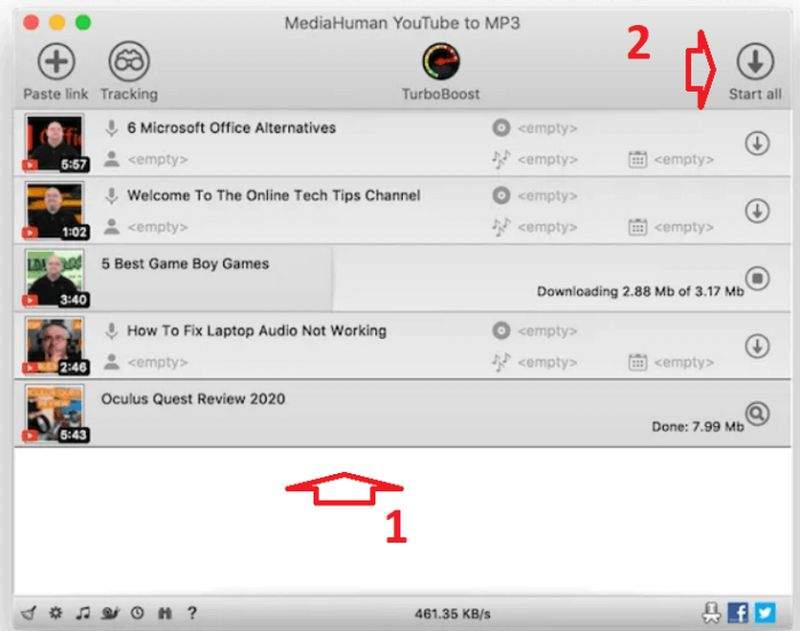
Bước 3: Quá trình chuyển đổi sẽ được thực hiện và bạn sẽ nhận được các tệp âm thanh định dạng MP3. Để tải xuống, bạn chỉ cần nhấn vào biểu tượng mũi tên “Download”.
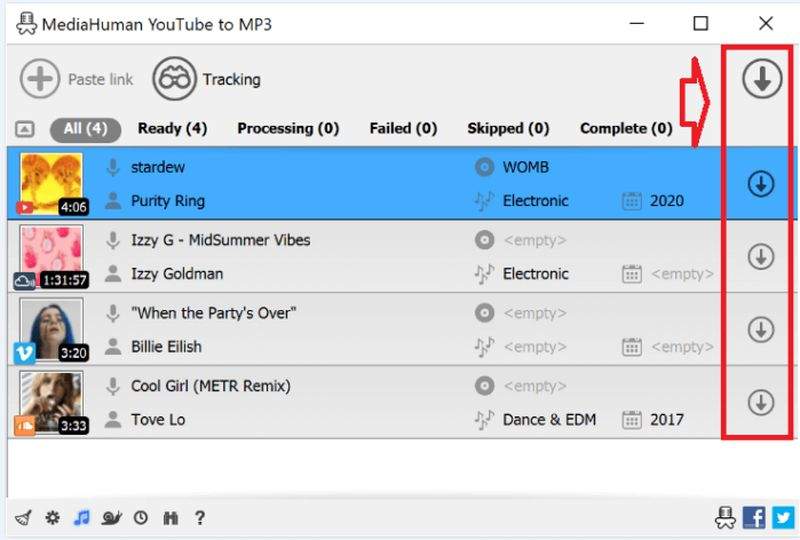
1.5 AoA Audio Extractor
AoA Audio Extractor là một ứng dụng tách nhạc từ video cho phép bạn chuyển đổi các tập tin video định dạng như AVI, MPEG / MPG, MP4 và lưu chúng thành các định dạng âm thanh như MP3 hoặc AC3.
Bước 1: Truy cập đường dẫn sau để tải và cài đặt phần mềm:
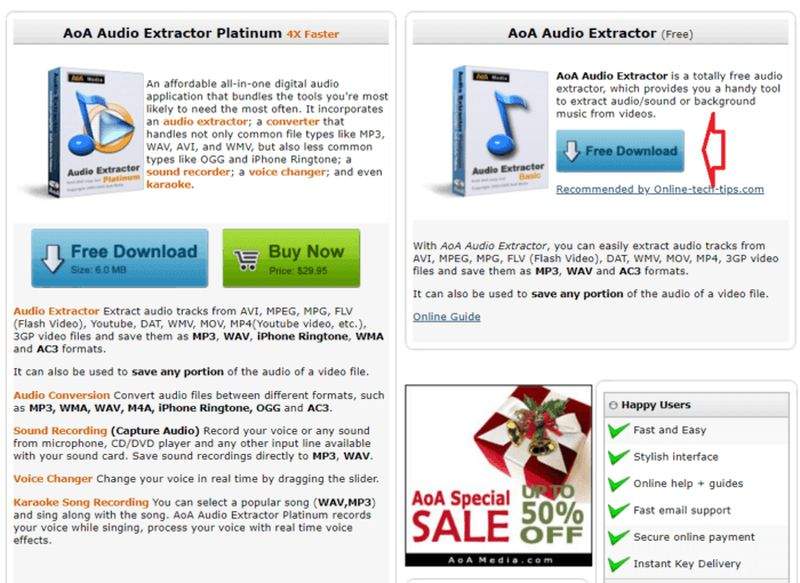
Bước 2: Sau khi hoàn tất cài đặt, mở ứng dụng và nhấn vào nút “Add Files”, sau đó chọn một hoặc nhiều file video mà bạn muốn tách âm thanh.
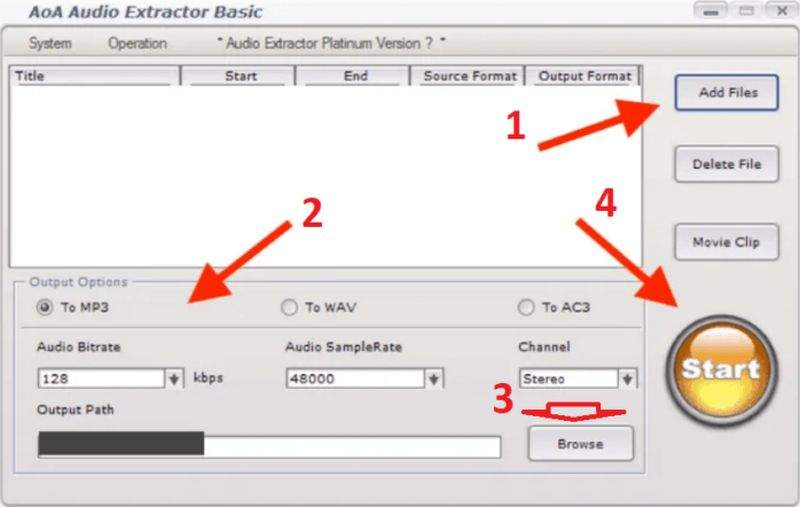
Trong phần Cài đặt đầu ra (Output Options), bạn có thể lựa chọn định dạng âm thanh mong muốn, sau đó chỉ định vị trí để lưu tệp âm thanh xuất ra trong phần Đường dẫn đầu ra (Output Path). Cuối cùng, nhấn vào nút “Start” để bắt đầu quá trình trích xuất.
2. Lời kết
Trên đây là tổng hợp 5 cách tách nhạc từ video miễn phí mà chúng tôi đã tổng hợp và chia sẻ đến bạn. Nếu bạn muốn biết thêm nhiều thủ thuật hay ho khác, hãy truy cập vào website Thành Sharing để biết chi tiết nhé.

Với niềm đam mê về công nghệ và sự sáng tạo, Tiến Thành đã dành 5 năm nghiên cứu và làm việc trong lĩnh vực phát triển phần mềm. Bằng sự kiên trì và tinh thần nghiên cứu cao, anh đã đóng góp một số dự án phần mềm quan trọng và thành công. Cùng với các đội nhóm của mình, Thành đã phát triển và tham gia vào việc xây dựng các ứng dụng và hệ thống phức tạp.
