Excel là một trong những công cụ hỗ trợ trong công việc rất nhiều. Những thao tác tính toán hay lập bảng tính được thiết lập vô cùng dễ dàng. Ngoài các thao tác thông thường thì ẩn cột Excel cũng được mọi người dùng rất phổ biến. Vậy bạn đã biết cách ẩn cột trong Excel chưa? Bài viết này sẽ giúp bạn hiểu rõ hơn vấn đề trên.
1. Tại sao cần ẩn cột Excel
Có rất nhiều lý do để chúng ta nên ẩn cột trong Excel, nhưng phổ biến nhất là che đi những thông tin nhạy cảm hoặc tạm thời loại bỏ các cột thông tin khỏi bảng tính.
Lý do quan trọng nhất để ẩn cột Excel là để bảo vệ thông tin nhạy cảm. Nếu bạn đang làm việc trên một bảng tính chứa các thông tin như số tiền, thông tin tài khoản hoặc thông tin cá nhân của khách hàng, bạn có thể muốn ẩn các cột này để ngăn chặn các người dùng khác xem được thông tin này.

Một lý do khác để ẩn cột Excel là để tạm thời loại bỏ các cột không cần thiết khỏi bảng tính. Nếu bạn đang làm việc trên một bảng tính lớn và chỉ muốn tập trung vào một số cột cụ thể, bạn có thể ẩn các cột không cần thiết để làm cho bảng tính trở nên dễ đọc hơn.
Ngoài ra, ẩn cột cũng có thể là một cách để làm cho bảng tính trông gọn gàng và đẹp mắt hơn, tránh việc các cột quá dài và khó nhìn.
2. Gợi ý 3 cách cách ẩn cột Excel nhanh, đơn giản
2.1. Dùng phím tắt để ẩn cột Excel

Phím tắt để ẩn cột trong Excel là “Ctrl + 0”. Để ẩn một cột bất kỳ trong Excel, bạn có thể thực hiện các bước sau:
- Chọn cột mà bạn muốn ẩn bằng cách nhấp vào tiêu đề cột.
- Nhấn phím tắt “Ctrl + 0” trên bàn phím.
Lưu ý rằng phím tắt này chỉ áp dụng cho việc ẩn cột một cách nhanh chóng. Nếu bạn muốn tùy chỉnh cách ẩn cột hoặc hiển thị lại cột đã ẩn, bạn có thể sử dụng các cách khác như sử dụng menu chuột phải, thanh Format, hoặc chức năng Format Cells.
2.2. Dùng Hide để ẩn cột Excel
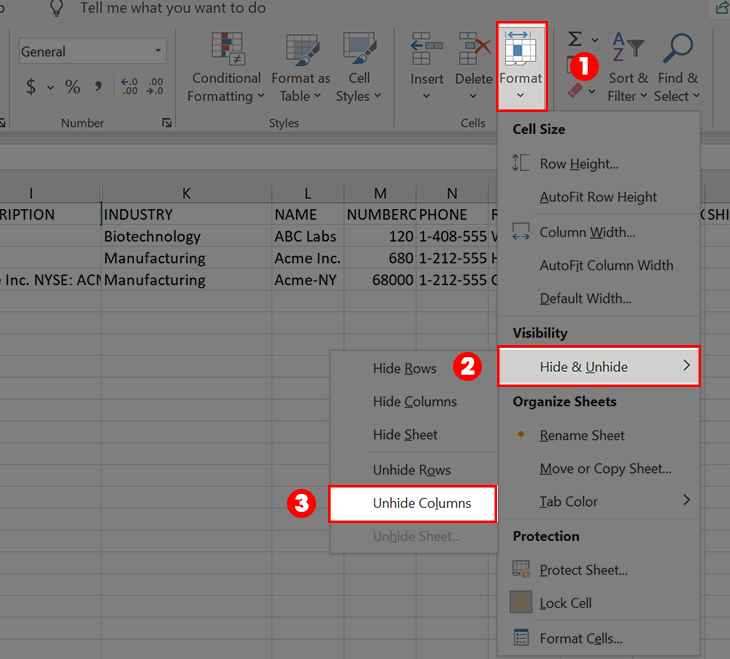
Để ẩn hoặc hiện dòng hoặc cột trong Excel bằng nút Hide, bạn có thể thực hiện các bước sau:
- Chọn dòng hoặc cột mà bạn muốn ẩn bằng cách nhấp vào tiêu đề dòng hoặc cột.
- Nhấp chuột phải vào tiêu đề dòng hoặc cột, sau đó chọn “Hide” để ẩn dòng hoặc cột.
Nếu bạn muốn ẩn nhiều cột hoặc dòng, bạn có thể sử dụng các phím tắt hoặc menu chuột phải để ẩn hoặc hiện nhiều dòng hoặc cột cùng một lúc vì Hide chỉ ẩn một cột hoặc dòng duy nhất.
2.3. Dùng Format Cells để ẩn cột Excel
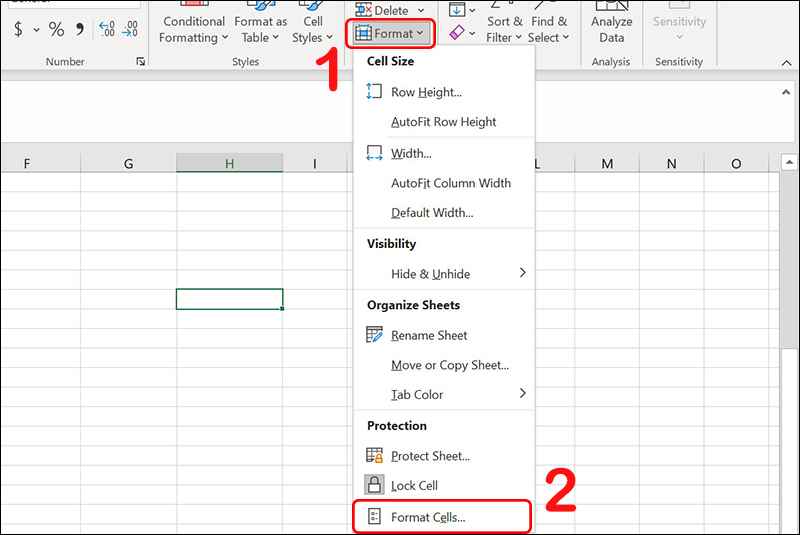
Để ấn cột Excel bằng tính năng Format Cells, bạn có thể thực hiện những bước sau:
- Chọn cột mà bạn muốn ẩn bằng cách nhấp vào tiêu đề cột.
- Nhấp chuột phải và chọn Format Cells > Chọn tab Number.
- Chọn Custom từ Category.
- Nhập ;;; vào Type và nhấn OK là đã ẩn cột thành công.
Lưu ý rằng khi ẩn cột Excel, các ô trong cột đó vẫn tồn tại và có thể được sử dụng cho các tính toán hoặc hàm. Nếu bạn muốn hiển thị lại cột đã ẩn, bạn có thể sử dụng các cách tương ứng để hiển thị cột.
3. Kết luận
Trên đây là những cách ẩn cột Excel vô cùng dễ dàng và giúp bạn trong học tập và công việc. Đừng quên truy cập website Thanhsharing.com để biết thêm nhiều thông tin hữu ích khác

Với niềm đam mê về công nghệ và sự sáng tạo, Tiến Thành đã dành 5 năm nghiên cứu và làm việc trong lĩnh vực phát triển phần mềm. Bằng sự kiên trì và tinh thần nghiên cứu cao, anh đã đóng góp một số dự án phần mềm quan trọng và thành công. Cùng với các đội nhóm của mình, Thành đã phát triển và tham gia vào việc xây dựng các ứng dụng và hệ thống phức tạp.
