Không chỉ để xử lý dữ liệu, Excel còn cho phép người dùng trực quan hóa dữ liệu bằng rất nhiều các loại biểu đồ khác nhau. Đối với nhiều người, có lẽ việc vẽ biểu đồ trên Excel còn nhiều khó khăn và lúng túng. Trong bài viết này, chúng tôi sẽ hướng dẫn cho bạn cách vẽ biểu đồ trong Excel đơn giản nhất.
1. Lợi ích của việc sử dụng biểu đồ trong công việc và học tập
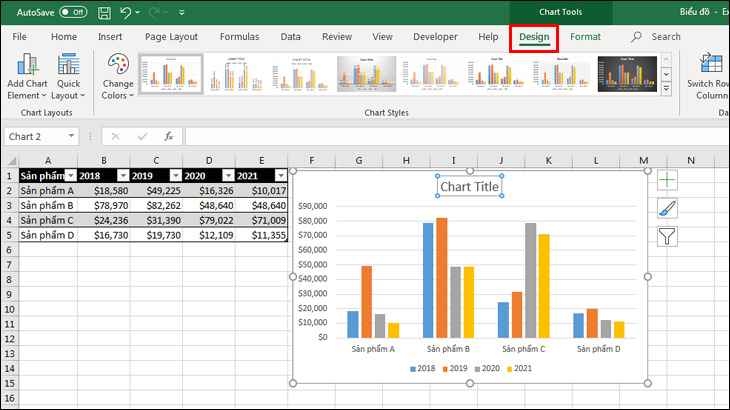
Biết cách vẽ biểu đồ trong Excel đem lại rất nhiều lợi ích như:
- Dễ dàng so sánh và trình bày dữ liệu từ các phần tử khác nhau để trình bày một cách trực quan những thông tin và ý chính đơn giản.
- Khi sử dụng biểu đồ, người dùng có thể sử dụng dữ liệu phân tích kết quả một cách nhanh chóng, giúp tiết kiệm thời gian so với trên bảng tính.
2. Chi tiết cách vẽ biểu đồ trong Excel
2.1. Cách vẽ biểu đồ trong Excel – biểu đồ tròn
Cách vẽ biểu đồ tròn trong Excel vô cùng đơn giản, chỉ cần thực hiện theo những bước sau:
Bước 1: Chọn Insert trên thanh công cụ, tại mục Chart, chọn biểu đồ hình tròn
Bước 2: Chọn loại biểu đồ mà bạn muốn sử dụng => Nhấn Enter
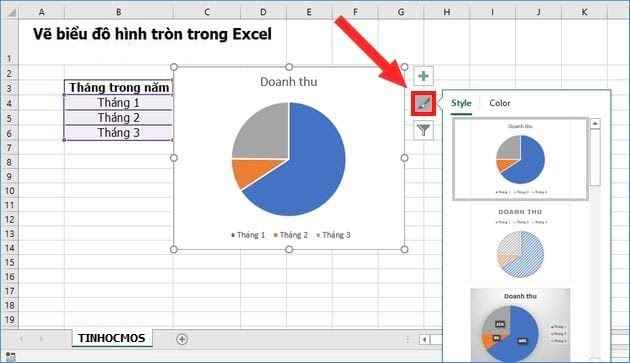
2.2. Cách vẽ biểu đồ trong Excel – biểu đồ cột
Cách vẽ biểu đồ trong Excel hình cột vô cùng đơn giản, bạn có thể thực hiện theo những bước sau:
Bước 1: Bạn chọn vùng dữ liệu, sau đó chọn thẻ Insert
Bước 2: Tại mục Chart, chọn biểu tượng biểu đồ cột
Bước 3: Nhấn Chart Title và nhập tên
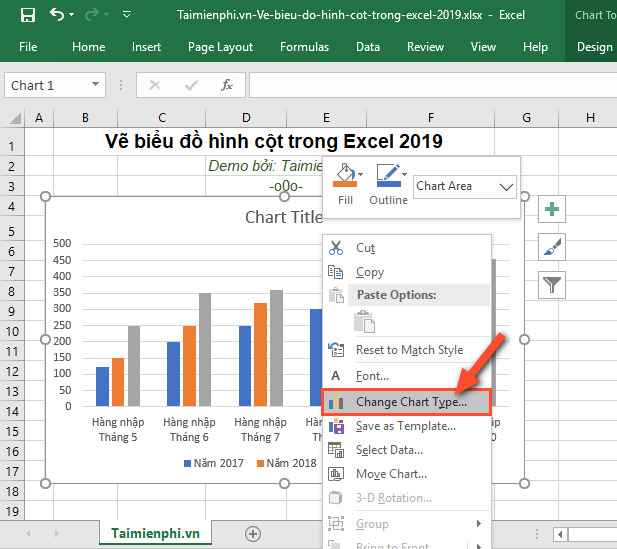
2.3. Cách vẽ biểu đồ trong Excel – biểu đồ đường
Cách vẽ biểu đồ đường trong Excel vô cùng đơn giản, bạn có thể thực hiện theo các bước:
Bước 1: Bạn chọn vùng dữ liệu => chọn thẻ Insert
Bước 2: Tại mục Chart, chọn biểu tượng biểu đồ đường
Bước 3: Chọn loại biểu đồ mà bạn muốn tạo, ấn Enter
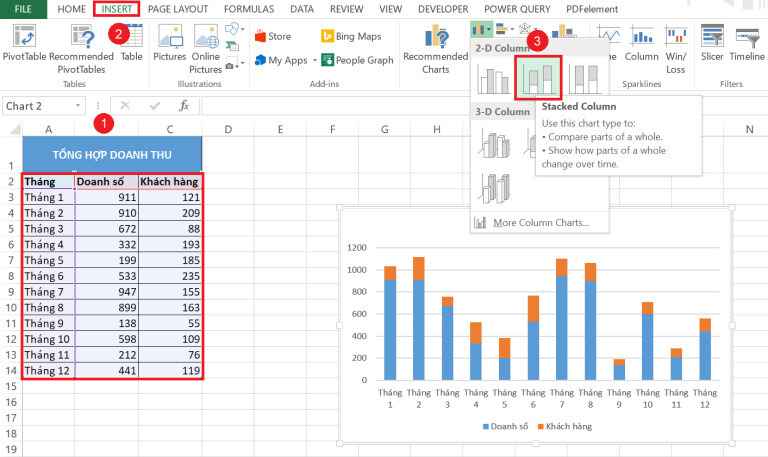
2.4. Cách vẽ biểu đồ trong Excel – biểu đồ histogram
Histogram là loại biểu đồ tần suất hình cột, mỗi cột sẽ đại diện phạm vi giá trị nào đó thay vì đại diện cho giá trị nhất định. Để hiểu được cách biểu đồ histogram trong Excel, bạn cần làm theo những bước sau:
Bước 1: Bôi đen vùng dữ liệu, chọn thẻ Insert
Bước 2: Trong mục Chart, kích chọn biểu tượng biểu đồ cột
Bước 3: Chọn một dạng biểu đồ phù hợp với cơ sở dữ liệu ở mục histogram
Bước 4: Khi biểu đồ xuất hiện trên bảng tính, dùng chuột di chuyển đến vị trí cần thực hiện. Như vậy, bạn đã nhận được biểu đồ histogram cực đơn giản và nhanh chóng từ cơ sở dữ liệu
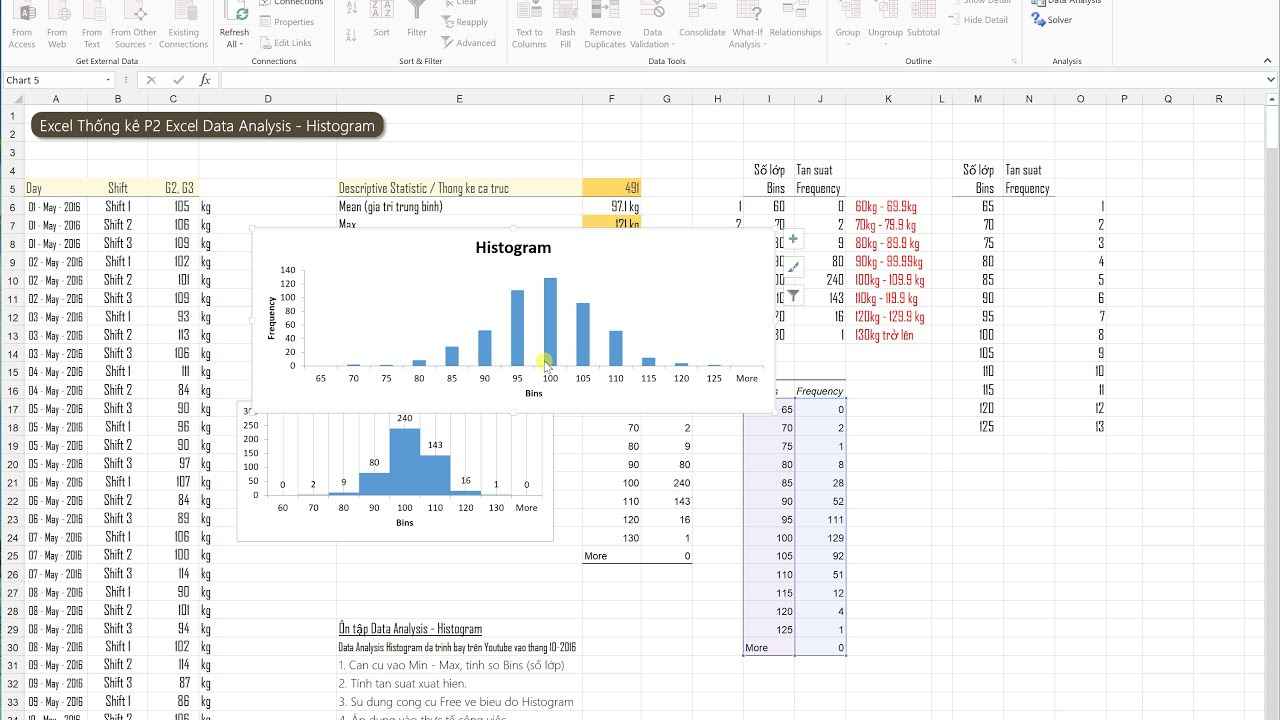
3. Các mẹo thiết kế biểu đồ đẹp mắt
3.1. Chọn màu sắc hài hòa
Biểu đồ càng đơn giản, màu sắc càng hài hòa sẽ quyết định những cảm nhận đầu tiên của mọi người. Mỗi biểu đồ là một câu chuyện bạn muốn kể và hãy thể hiện một cách sống động nhất.
3.2. Điều chỉnh kích thước và tỷ lệ của biểu đồ
Điều chỉnh kích thước và tỷ lệ giúp gọn gàng, bắt mắt hơn. Hãy loại bỏ những trục không cần thiết để biểu đồ trở nên ngắn gọn, dễ hiểu và chú ý vào khoảng cách, độ lớn của cột.
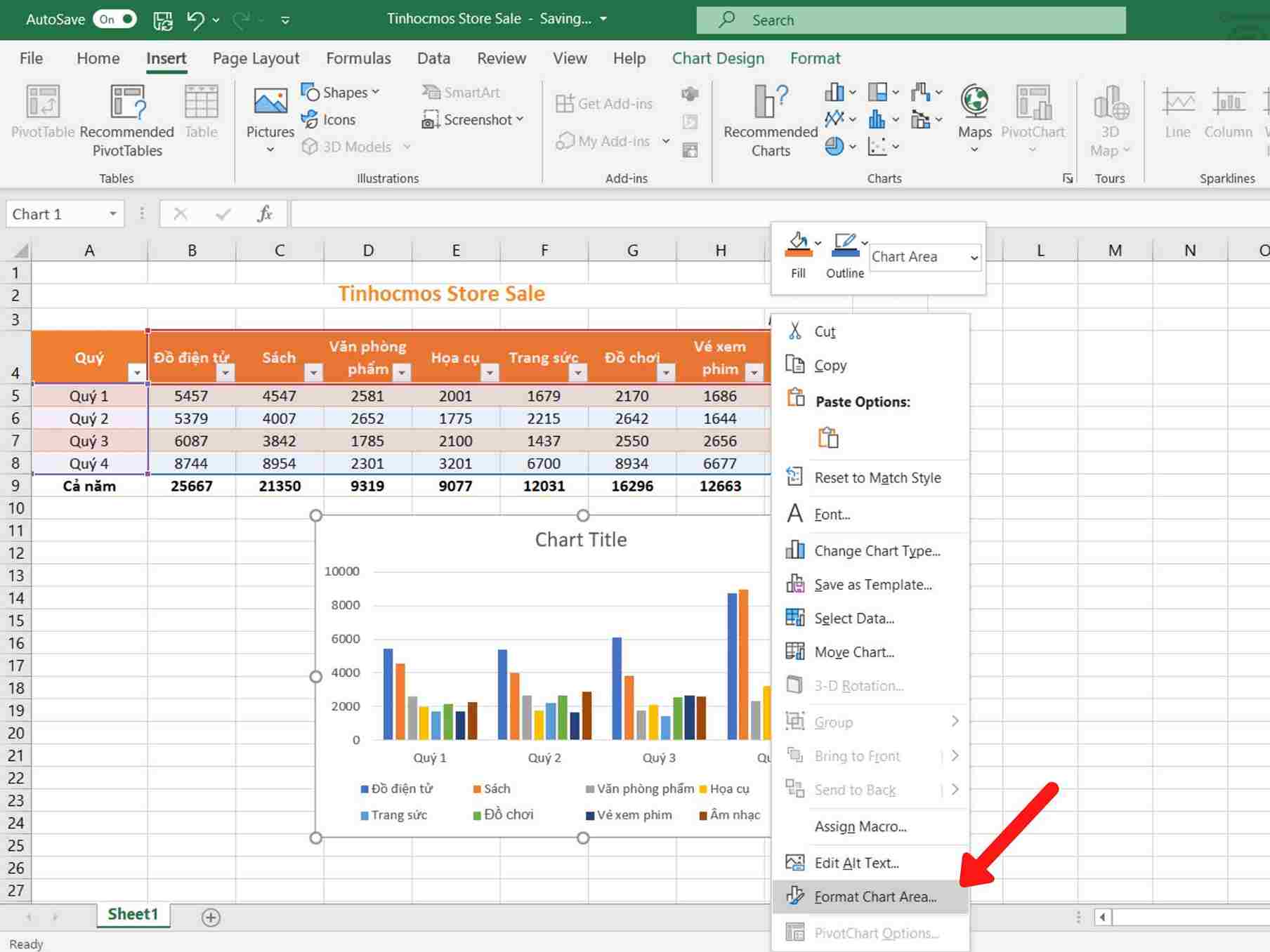
3.3. Thêm tiêu đề và chú giải cho biểu đồ
Tiêu đề và chú giải cần được thể hiện nội dung của biểu đồ để người đọc có cái nhìn khái quát.
3.4. Sử dụng hiệu ứng và đường viền để làm nổi bật biểu đồ
Bạn có thể làm sống động biểu đồ bằng cách tạo hiệu ứng và đường viền cho các phần biểu đồ. Từng phần của biểu đồ sẽ trở nên thật ấn tượng khi bạn giải thích về chúng.
4. Kết luận
Các cách vẽ biểu đồ trong Excel giúp bạn chuyên nghiệp và thành thạo hơn khi xây dựng một báo cáo hoàn chỉnh. Đừng quên truy cập vào website Thành Sharing để học hỏi thêm nhiều kiến thức mới nhé!

Với niềm đam mê về công nghệ và sự sáng tạo, Tiến Thành đã dành 5 năm nghiên cứu và làm việc trong lĩnh vực phát triển phần mềm. Bằng sự kiên trì và tinh thần nghiên cứu cao, anh đã đóng góp một số dự án phần mềm quan trọng và thành công. Cùng với các đội nhóm của mình, Thành đã phát triển và tham gia vào việc xây dựng các ứng dụng và hệ thống phức tạp.
