Bạn đang muốn tìm hiểu xem thiết bị của bạn đang chạy Windows gì, cấu hình mạnh hay yếu và có thể thay thế bằng những thiết bị tương ứng nào. Hãy theo dõi bài viết dưới đây để biết cách kiểm tra Win máy tính đơn giản, dễ nhớ và thực hiện nhanh chóng.
1. Tại sao cần kiểm tra Win trên máy tính?
Kiểm tra Win trên máy tính là việc làm cần thiết trong nhiều trường hợp như:
– Cập nhật driver cho các thiết bị trên máy tính của mình, bạn cần biết phiên bản Windows đang chạy để tìm và tải về phiên bản tương ứng của driver.

– Nếu bạn đang có nhu cầu nâng cấp lên phiên bản mới hơn của Windows, bạn cần biết phiên bản của mình đang chạy để tìm và tải về phiên bản tương ứng của driver.
– Khi gặp các vấn đề về phần mềm hoặc phần cứng trên máy tính, việc biết phiên bản Windows đang chạy sẽ giúp nhân viên kỹ thuật tìm hiểu và giải quyết vấn đề nhanh chóng và hiệu quả.
2. Cách kiểm tra Win máy tính bằng hộp thoại Run
Để kiểm tra phiên bản Windows đang chạy trên máy tính, bạn có thể làm theo những bước sau:
– Bước 1: Nhấn tổ hợp Windows + R để mở hộp thoại Run.
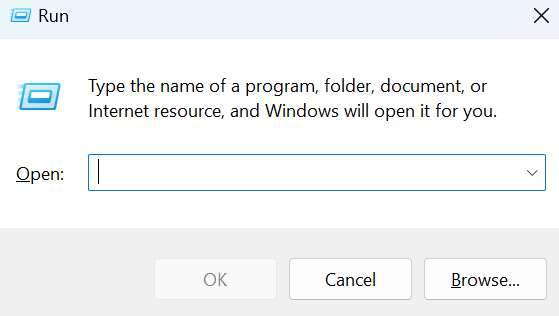
– Bước 2: Nhập “winver” vào ô tìm kiếm và nhấn Enter.
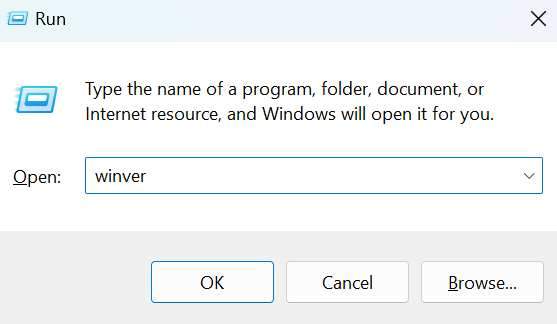
– Bước 3: Một hộp thoại About Windows xuất hiện và hiển thị thông tin về phiên bản Windows đang chạy trên máy tính của bạn.
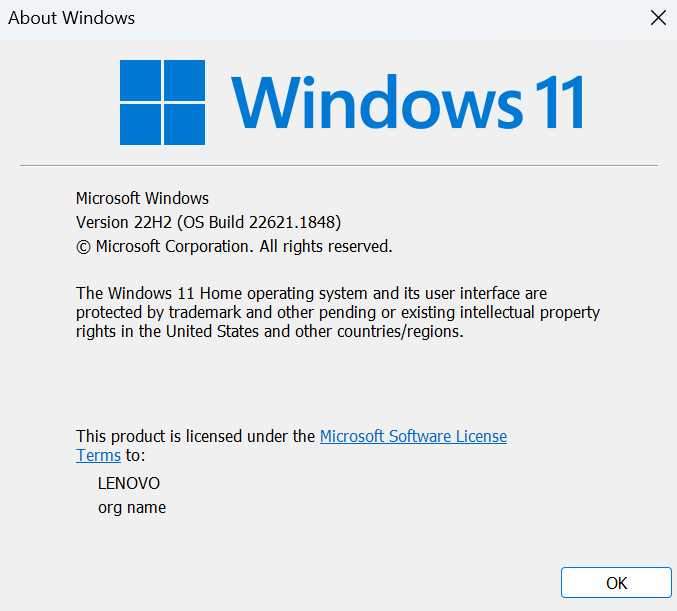
3. Cách kiểm tra Win máy tính qua phần mềm System Properties
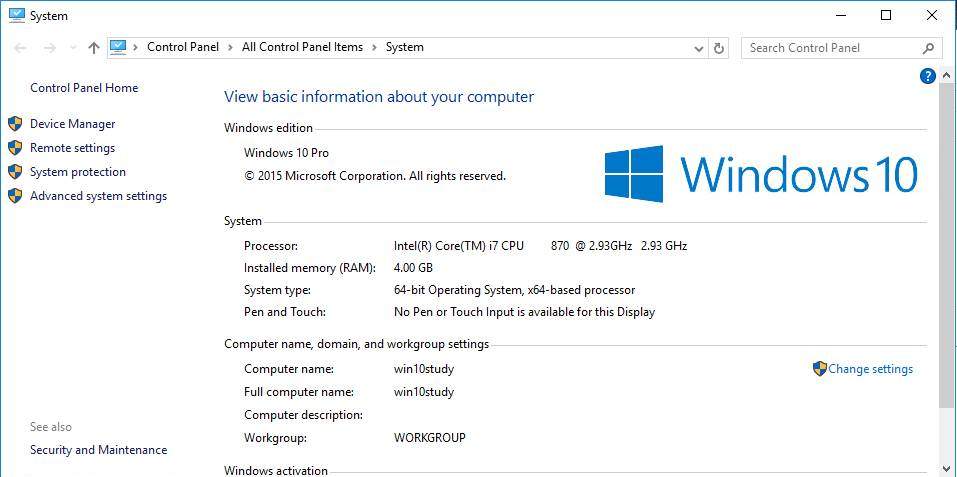
Cách kiểm tra Win trên máy tính thông qua phần mềm Properties, bạn có thể làm theo những bước sau:
– Bước 1: Nhấn chuột vào biểu tượng My computer hoặc This PC trên desktop hoặc Windows Explorer.
– Bước 2: Chọn Properties để mở hộp thoại System Properties.
– Bước 3: Trong phần System, bạn sẽ thấy thông tin về phiên bản Windows đang chạy trên máy tính.
4. Cách kiểm tra Win máy tính bằng Settings

Bạn cần làm theo hướng dẫn sau để kiểm tra Win trên máy tính qua Settings:
– Bước 1: Bạn có 2 cách để mở Settings
Sử dụng tổ hợp Windows + I.
Chọn biểu tượng răng cưa tại menu Start.
– Bước 2: Chọn System trong danh sách hiển thị.
– Bước 3: Kéo xuống cuối cùng và chọn mục About ở danh sách lựa chọn bên trái.
– Bước 4: Kiểm tra thông tin Win tạo mục Windows specifications.
5. Cách kiểm tra Win máy tính bằng Control Panel
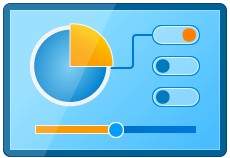
Để kiểm tra Win trên máy tính bằng Control Panel, bạn cần thực hiện theo những bước sau:
– Bước 1: Mở Control Panel bằng 2 cách sau:
Tìm từ khóa control panel.
Mở Command Prompt > control panel > Nhấn Enter.
– Bước 2: Chọn System.
– Bước 3: Kiểm tra thông tin về phiên bản Win tại Windows edition và System.
6. Cách kiểm tra Win máy tính bằng Command Prompt
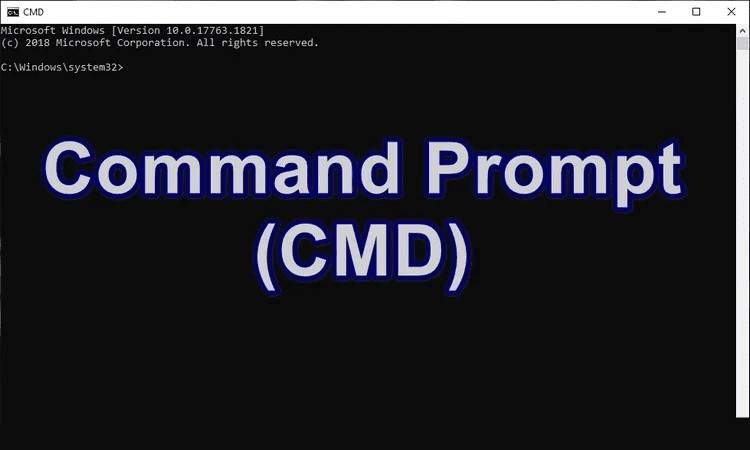
Bạn có thể kiểm tra Win qua Command Prompt bằng những bước sau:
– Bước 1: Mở Command Prompt, sau đó nhập systeminfo và nhấn Enter
– Bước 2: Thông tin về phiên bản Windows sẽ được đề cập qua mục OS…
7. Kết luận
Trên đây là những cách kiểm tra Win máy tính đơn giản và dễ dàng ai cũng có thể thực hiện được. Hy vọng rằng bạn sẽ có cách kiểm tra dễ dàng và hiệu quả. Và đừng quên truy cập Thanhsharing để biết những thông tin mới và hữu ích nhé.

Với niềm đam mê về công nghệ và sự sáng tạo, Tiến Thành đã dành 5 năm nghiên cứu và làm việc trong lĩnh vực phát triển phần mềm. Bằng sự kiên trì và tinh thần nghiên cứu cao, anh đã đóng góp một số dự án phần mềm quan trọng và thành công. Cùng với các đội nhóm của mình, Thành đã phát triển và tham gia vào việc xây dựng các ứng dụng và hệ thống phức tạp.
