Windows Defender là phần mềm diệt virus được tích hợp miễn phí khi bạn sử dụng Windows 10. Phần mềm được kích hoạt mặc định trong Windows nhưng không được người dùng đánh giá cao và tắt đi. Bài viết dưới đây sẽ hướng dẫn bạn cách tắt Windows Defender Win 10 cực kì dễ dàng.
1. Tạo sao nên tắt Windows Defender Win 10
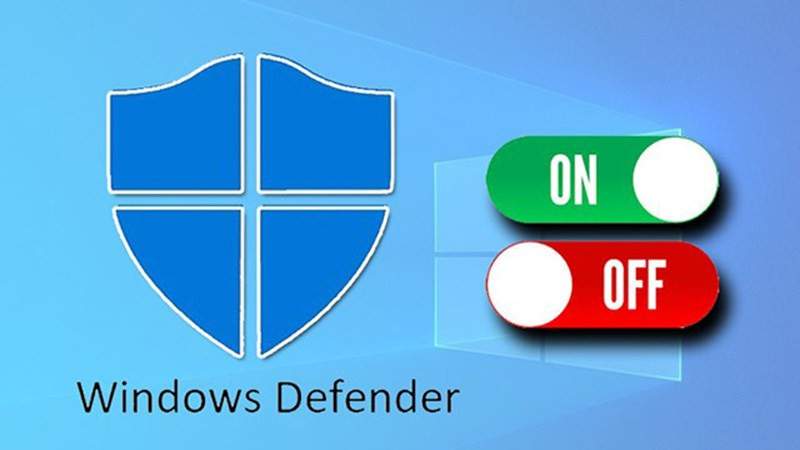
Windows Defender là hệ thống bảo vệ mặc định máy tính của bạn. Tuy nhiên, như mọi phần mềm diệt virus khác, Windows Defender cũng có một số điểm hạn chế nhất định:
– Hiệu suất: Windows Defender không phải là phần mềm diệt virus nhanh nhất trên thị trường. Nếu bạn có máy tính cũ hoặc yếu và khi bạn chạy nhiều chương trình cùng một lúc thì việc quét virus bằng phần mềm sẽ làm cho máy tính chậm đi.
– Khả năng phát hiện virus: Mặc dù phần mềm có thể phát hiện được nhiều loại virus nhưng có thể không phát hiện được nhiều loại mã độc. Đặc biệt là hiện nay, những mã độc mới tinh vi và phức tạp hơn.
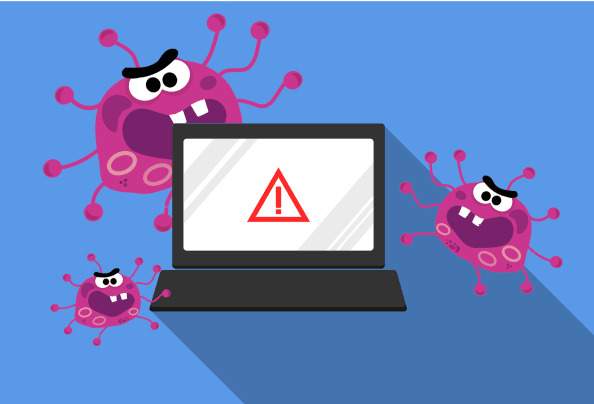
– Về cập nhật: Windows Defender chỉ cập nhật các định nghĩa của virus một lần một ngày. Nếu có một loại virus mới phát hiện sau định nghĩa virus của Windows Defender thì phần mềm sẽ không phát hiện được loại virus này.
– Tính năng bảo mật: Windows Defender không cung cấp các bảo mật cao cấp như tường lửa, bảo vệ trình duyệt của bạn vào bảo vệ email. Đối với những người dùng cần bảo mật cao hơn thì có thể sử dụng các phần mềm bảo mật bổ sung.
Có lẽ vì những vấn đề trên mà người dùng muốn tắt chương trình này đi để cài đặt một phần mềm diệt virus khác, giúp tăng độ bảo mật cũng như an toàn cho máy tính suốt quá trình sử dụng.
2. Top 4 cách tắt Windows Defender Win 10 cực kì đơn giản
2.1. Cách tắt Windows Defender Win 10 qua Settings
Một cách tắt phần mềm diệt virus Win 10 đơn giản nhất là bằng Settings, bạn cần thực hiện theo 3 bước sau:
– Bước 1: Mở Setting > sau đó nhấn chọn mục Update & Security hoặc nhấn chuột hai lần vào biểu tượng Windows Defender trên thanh taskbar.
– Bước 2: Chọn Open Windows Defender Center.
– Bước 3: Tại tab Home, nhấn chọn Virus & Threat protection, tiếp theo chọn Manage Setting của mục “Virus & threat protection settings”.
– Bước 4: Chuyển sang tùy chọn Real-time protection từ ON sang OFF.
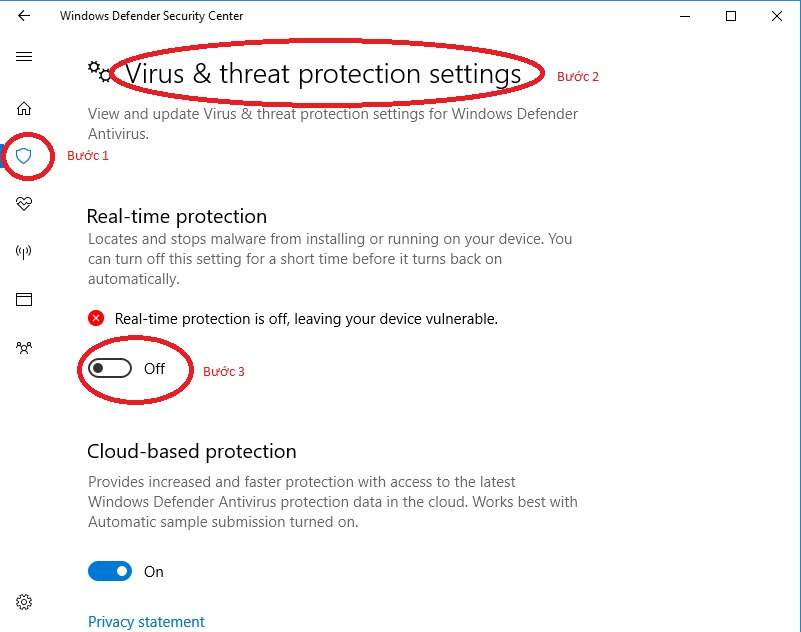
Vậy là đã hoàn thành, chỉ với 4 bước đơn giản, bạn đã thực hiện cách tắt Windows security thông qua Settings. Nếu muốn mở lại hệ thống bảo vệ này, bạn chỉ cần nhấn chuyển từ OFF sang ON.
2.2. Cách tắt Windows Defender Win 10 Local Group Policy
Nếu sử dụng Win 10, bạn có thể vô hiệu hóa hoàn toàn Windows Defender trên máy tính của mình bằng cách sử dụng Local Group Policy Editor qua những bước sau:
– Bước 1: Mở cửa sổ lệnh Run bằng cách nhấn tổ hợp phím Windows + R.
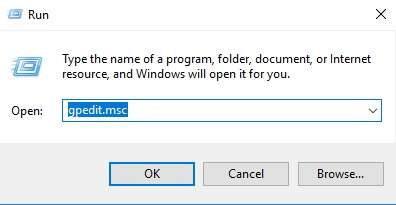
– Bước 2: Nhập lệnh gpedit.msc vào cửa sổ Run rồi nhấn Enter hoặc click chọn OK để mở Local Group Policy Editor.
– Bước 3: Trên cửa sổ Local Group Policy Editor, bạn click vào các biểu tượng có tên tìm đường theo hướng dẫn:
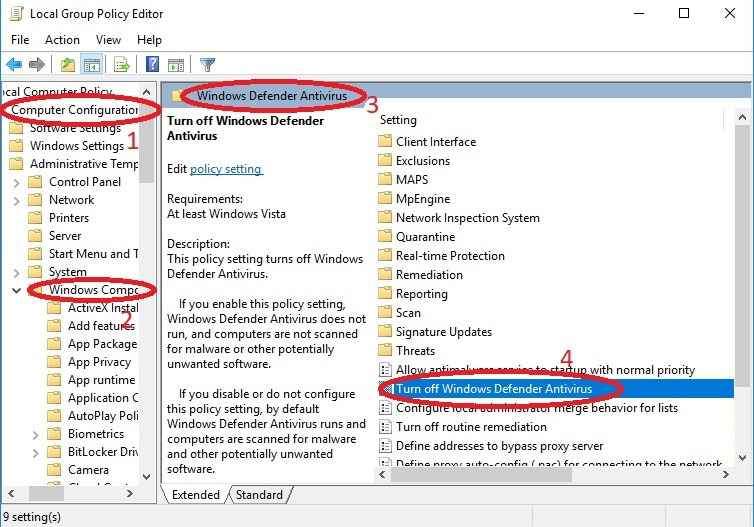
– Bước 4: Nhấn chọn Enabled để vô hiệu hóa Windows Defender.
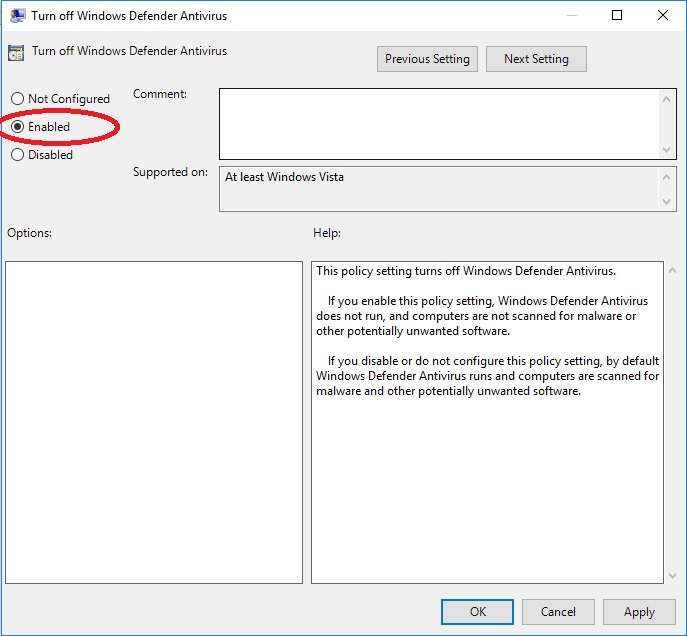
– Bước 5: Nhấn Apply > OK để khởi động lại máy và biểu tượng Windows Defender sẽ tự động biến mất. Và đây là cách tắt Windows Defender Win 10 nhanh chóng.
2.3. Cách tắt Windows Defender Win 10 bằng Registry Editor
Vì không thể sử dụng Local Group Policy Editor với các phiên bản Windows Home nên chúng tôi sẽ hướng dẫn cho bạn cách tắt Windows Defender Win 10 bằng cách sử dụng Registry qua các bước:
– Bước 1: Mở cửa sổ lệnh Run bằng cách nhấn tổ hợp phím Windows + R.
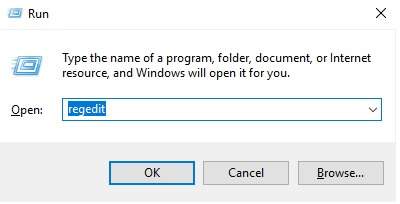
– Bước 2: Trên cửa sổ Registry, bạn điều nhấn chọn lần lượt theo:
HKEY_LOCAL_MACHINE > SOFTWARE > Policies > Microsoft > Windows Defender.
– Bước 3: Nếu bạn chưa tìm thấy DWORD DisableAntiSpyware, kích chuột phải vào khoảng trống bất kỳ và nhấn chọn New > DWORD (32-bit) Value.
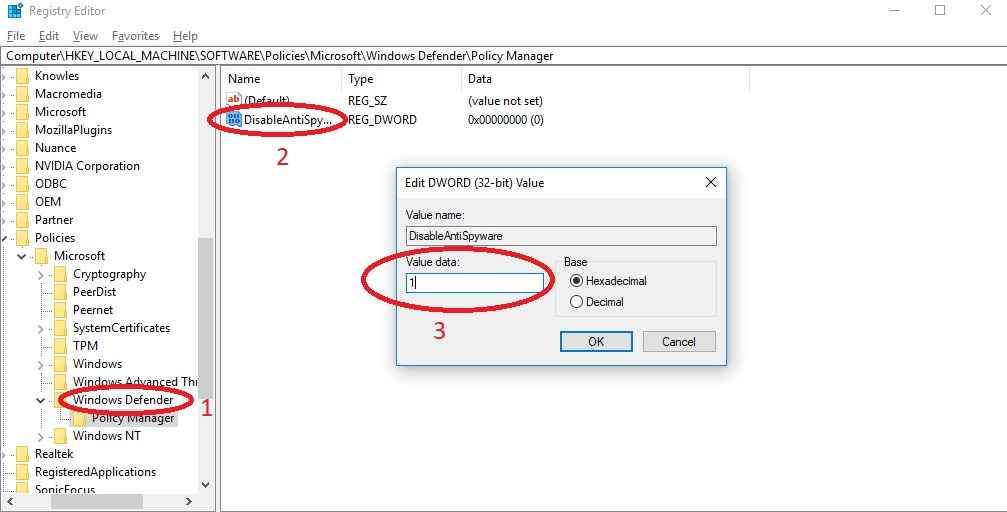
– Bước 4: Hãy đặt tên cho key mới là DisableAntiSpyware.
– Bước 5: Kích chuột vào key mà bạn vừa tạo, thiết lập giá trị trong khung Value Data từ 0 thành 1.
Nếu bạn muốn bật lại Windows Defender, bạn cần truy cập lại theo thứ tự và thay đổi giá trị của key từ 0 về 1.
2.4. Cách tắt Windows Defender Win 10 bằng phần mềm diệt virus từ bên thứ ba

Một cách tắt phần mềm diệt virus trên Win 10 là thông qua sử dụng một phần mềm khác để hỗ trợ. Cách này khá đơn giản, khi bạn cài đặt phần mềm khác thì Windows Defender sẽ tự động dừng. Bạn cần thực hiện những bước sau để tắt Windows Defender nhanh chóng:
– Bước 1: Mở trang web của phần mềm bạn muốn cài, nhấn tải về.
– Bước 2: Nhấn đúp chuột vào trình cài đặt để bắt đầu quá trình cài đặt.
– Bước 4: Kiểm tra và đồng ý với điều khoản.
– Bước 5: Nhấn Install.
Sau khi cài đặt xong, trình duyệt virus Windows Defender sẽ bị vô hiệu hóa. Win 10 sẽ sử dụng phần mềm diệt virus bạn cài làm mặc định. Bạn thực hiện các bước sau để kiểm tra thực hiện:
– Bước 1: Mở Start menu bằng cách nhấn Windows.
– Bước 2: Tìm kiếm Windows Security và nhấn vào kết quả đầu tiên.
– Bước 3: Nhấn Settings trong cửa sổ Windows Security.
– Bước 4: Nhấn Manage Providers.
– Bước 5: Dưới mục Antivirus bạn sẽ thấy Microsoft Defender Antivirus bị tắt.
Những phần mềm mà bạn nên tham khảo:
– Norton 360 LifeLock Select.
– Bitdefender Antivirus.
– Mc Afee Total Protection.
3. Kết luận
Trên đây là những cách tắt Windows Defender Win 10 nhanh chóng và dễ dàng giúp bạn thao tác nhanh chóng. Hy vọng bài viết hữu ích với bạn. Và đuèng quên truy cập Thành Sharing để biết thêm nhiều thông tin mới nhất nhé.

Với niềm đam mê về công nghệ và sự sáng tạo, Tiến Thành đã dành 5 năm nghiên cứu và làm việc trong lĩnh vực phát triển phần mềm. Bằng sự kiên trì và tinh thần nghiên cứu cao, anh đã đóng góp một số dự án phần mềm quan trọng và thành công. Cùng với các đội nhóm của mình, Thành đã phát triển và tham gia vào việc xây dựng các ứng dụng và hệ thống phức tạp.
