Nếu bạn đang sử dụng Excel, chắc chắn rằng bạn đã từng gặp qua lỗi #DIV/0! Đây là một lỗi khá phổ biến và khiến nhiều người dùng lo lắng. Không chỉ kiểm tra dữ liệu trong bảng tính, bạn cần biết những cách để khắc phục lỗi div 0 giúp việc thao tác trên Excel thuận tiện hơn.
1. Lỗi div 0 là gì?
Lỗi “#DIV/0!” là lỗi được hiển thị trong các chương trình tính toán, bao gồm các chương trình tính toán bảng tính như Microsoft Excel. Lỗi này xuất hiện khi một công thức trong bảng tính chia một số cho số không, hoặc khi một tham chiếu đến một ô bị chia cho số 0.

Theo nguyên tắc về toán học, phép chia có mẫu số bằng 0 là phép tính không thể thực hiện được. Chính vì thế, trong Excel, đây chính là một lỗi và #DIV/0! Là ký hiệu của lỗi đó. Giống như các lỗi khác, lỗi này rất hữu ích bởi nó cho bạn biết có điều gì đó bị thiếu hoặc không mong muốn trong bảng tính.
2. Nguyên nhân gây ra lỗi div 0
Như đã đề cập ở trên, theo nguyên tắc toán học không tính được cho một phép chia mà mẫu số bằng 0. Như ta có thể quan sát, ở bảng Excel bên dưới, thực hiện nhập hàm với phép toán chia bình thường với cú pháp =B2/C2.
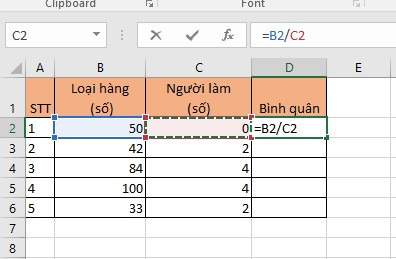
Sau khi bạn nhấn Enter, chắc chắn rồi, nó sẽ hiển thị lỗi bởi ở mẫu ô C2, giá trị là 0.
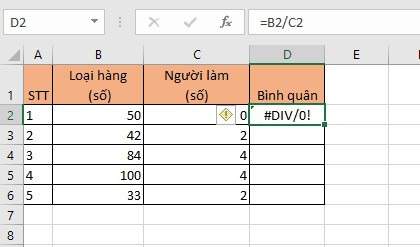
Với trường hợp này, cách sửa lỗi div 0 trong Excel vô cùng đơn giản, bạn chỉ cần kiểm tra dữ liệu mẫu số trước khi thực hiện phép chia. Nếu phép chia có mẫu là 0 thì chắc chắn không thực hiện được, đây là nguyên tắc trong toán học và cũng là lỗi của Excel.
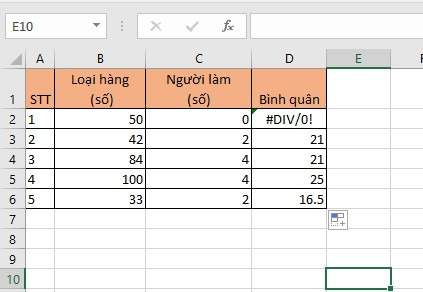
Khi ta thực hiện phép chia cho dãy dữ liệu dưới có mẫu số khác 0 thì phép chia mới thực hiện bình thường.
3. Những cách khắc phục lỗi div 0 nhanh chóng
3.1. Sử dụng hàm IFERROR để không hiện lỗi div 0
Có thể sử dụng hàm IFERROR để tránh hiển thị lỗi div 0 trong Excel. Hàm này sẽ kiểm tra kết quả của một công thức và nếu nó trả về lỗi, nó sẽ thay thế lỗi đó bằng một giá trị khác mà bạn chỉ định.
Cú pháp của hàm IFERROR là: =IFERROR(value, value_if_error)
Trong đó:
– value là công thức, là phép tính mà bạn muốn kiểm tra.
– value_if_error là giá trị bạn muốn hiển thị nếu công thức trả về lỗi sai.
Chúng ta có thể hiểu rằng, nếu công thức trả về kết quả là lỗi thì sẽ cần thay lỗi đó bằng giá trị nào để phù hợp. Lấy ví dụ bên trên, chúng ta thực hiện ghép hàm IFERROR vào hàm đã tính có số mẫu là 0 như hình dưới.
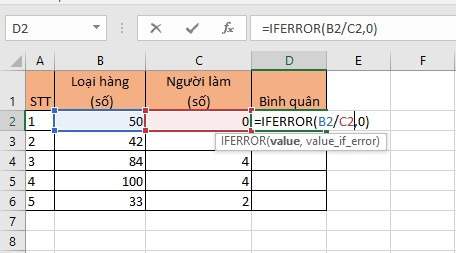
– Chỉ cần nhấn Enter, lỗi div 0 sẽ không còn xuất hiện nữa mà thay vào đó là dấu – hoặc giá trị 0.
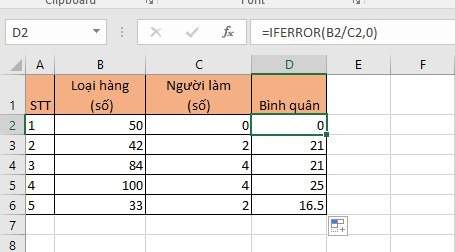
Trong bảng Excel trên, giá trị 0 ở ô D2.
3.2. Sử dụng hàm IF để sửa lỗi div 0
Nếu bạn không quen với hàm IFERROR, bạn có thể sử dụng hàm IF để sửa lỗi bằng cách kiểm tra mẫu số của phép chia có bằng 0 hay không. IF trong Excel là hàm so sánh quen thuộc, dùng để kiểm tra một điều kiện và trả về giá trị khác nhau tùy thuộc vào giá trị của điều kiện đó.
Công thức của hàm IF như sau: =IF(logical, value_if_true, value_if_false)
Trong đó:
– logical_test: Điều kiện dùng trắc nghiệm (xác định điều kiện này là đúng hay là sai)
– value_if_true: Giá trị mà bạn muốn trả về nếu điều kiện đúng nếu kết quả trả về cả hàm IF thỏa mãn điều kiện.
– value_if_false: Giá trị mà bạn muốn trả về nếu điều kiện sai là kết quả trả về của hàm IF nếu không thỏa mãn điều kiện.
Để dùng hàm IF, ta sửa lỗi div 0 bằng cách nhập công thức như sau: =IF(C3=0;0;B3/C3)
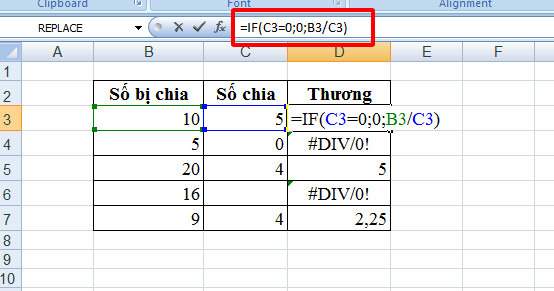
Sau đó, hãy thực hiện sao chép cho các ô còn lại:
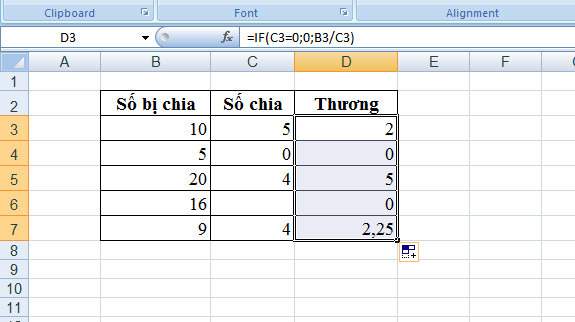
Vậy là hàm IF đã xử lý được tình trạng lỗi div 0.
3.3. Cách sử dụng điều kiện IF và AND để sửa lỗi div 0

Để sử dụng điều kiện IF và AND để sửa lỗi trong Excel, bạn có thể làm theo những bước sau:
– Chọn ô mà bạn muốn sửa lỗi.
– Nhập công thức sau: =IF(AND(B1<>0, A1<>””, B1<>””, ISNUMBER(A1), ISNUMBER(B1)), A1/B1, “”)
Trong đó:
B1<>0: Kiểm tra xem ô B1 có giá trị khác 0 hay không.
A1<>”” và B1<>””: Kiểm tra xem ô A1 và B1 có giá trị không rỗng hay không.
ISNUMBER(A1) và ISNUMBER(B1): Kiểm tra xem ô A1 và B1 có phải là số hay không.
A1/B1: Tính toán kết quả của phép chia A1/B1 nếu các điều kiện trên được đáp ứng.
“”: Trả về chuỗi rỗng nếu có lỗi “#DIV/0!”.
Hãy lưu ý rằng, trong công thức trên, nếu một trong các điều kiện không thể đáp ứng, công thức sẽ trả về chuỗi rỗng thay vì kết quả tính toán. Ví dụ nếu ô B1 có giá trị bằng 0, công thức sẽ trả về chuỗi rỗng.
Bạn có thể thay đổi ô và điều kiện trong công thức trên để phù hợp với công thức của bạn.
4. Lời kết
Trên đây là những cách sửa lỗi div 0 trong Excel vô cùng đơn giản và nhanh chóng mà ai cũng có thể thực hiện được. Hy vọng bài viết trên hữu ích với bạn và giúp bạn tìm được cách sửa lỗi cho riêng mình. Đừng quên truy cập website Thành Sharing để biết thêm những thông tin mới và mẹo hay nhé!

Với niềm đam mê về công nghệ và sự sáng tạo, Tiến Thành đã dành 5 năm nghiên cứu và làm việc trong lĩnh vực phát triển phần mềm. Bằng sự kiên trì và tinh thần nghiên cứu cao, anh đã đóng góp một số dự án phần mềm quan trọng và thành công. Cùng với các đội nhóm của mình, Thành đã phát triển và tham gia vào việc xây dựng các ứng dụng và hệ thống phức tạp.
