Hàm IF là một hàm phổ biến trong Excel, tuy nhiên hiện nay vẫn còn nhiều người chưa biết cách dùng cũng như chưa hiểu rõ cách làm. Trong bài viết này chúng tôi sẽ cung cấp đầy đủ thông tin về hàm IF trong Excel và đưa ra các ví dụ minh họa cho bạn sẽ hiểu.
1. Tổng quan về hàm IF trong Excel
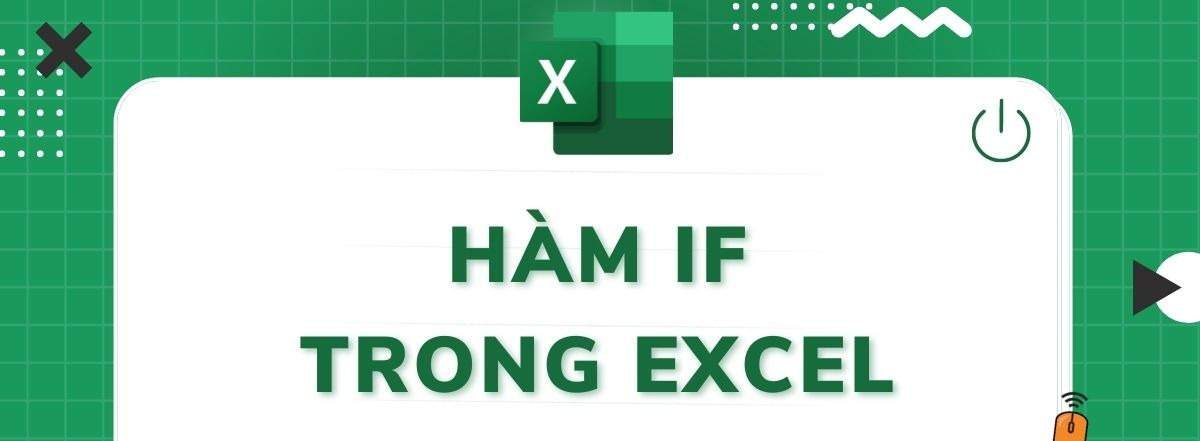
Hàm IF trong Excel là một hàm điều kiện cho phép người dùng thực hiện các hành động khác nhau dựa trên giá trị của một biểu thức. Hàm này cho phép người dùng so sánh logic giữa một giá trị với một giá trị dự kiến bằng cách kiểm tra điều kiện rồi sau đó sẽ trả về kết quả nếu True hoặc False tương ứng.
Cụ thể, cú pháp của hàm IF như sau: =IF(test, value_if_true, value_if_false)
Trong đó,
- test là biểu thức hoặc điều kiện muốn kiểm tra. Nếu điều kiện này đúng, hàm sẽ trả về giá trị value_if_true, còn nếu như sai hàm sẽ cho kết quả value_if_false
- value_if_true là giá trị được trả về nếu điều kiện kiểm tra là đúng
- value_if_false là giá trị được trả về nếu điều kiện kiểm tra là sai
Ví dụ, bạn muốn kiểm tra một số trong ô A1 có lớn hơn 10 hay không, bạn thực hiện theo công thức sau: =IF(A1>10, “True”, “False”)
Nếu giá trị ô A1 lớn hơn 10 hàm sẽ cho kết quả là True còn nếu nhỏ hơn hàm sẽ trả về False.
2. Chi tiết cách sử dụng có kèm ví dụ minh họa dễ hiểu
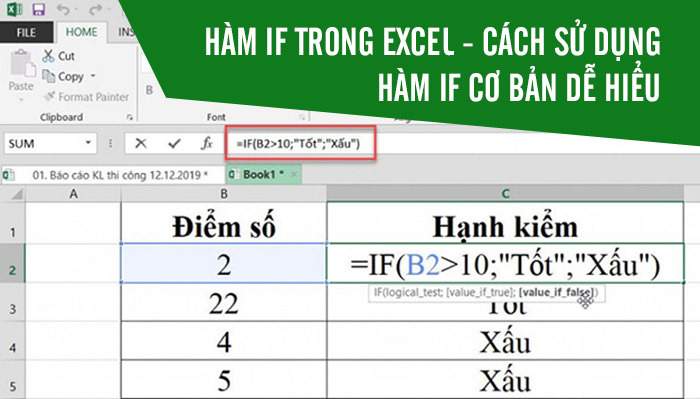
2.1 Cách sử dụng hàm IF trong Excel từ A-Z cho người mới
Để thực hiện hàm IF trong Excel, bạn có thể làm theo các bước chúng tôi hướng dẫn sau đây:
Bước 1: Chọn ô mà bạn muốn áp dụng hàm IF trong Excel
Bước 2: Nhập công thức =IF ( vào ô đó
Bước 3: Nhập điều kiện mà bạn muốn kiểm tra sau đó đóng mở ngoặc đơn ()
Bước 4: Sau đó hãy nhập giá trị mà bạn muốn trả về nếu điều kiện được kiểm tra là đúng vào sau dấu phẩy. Ví dụ, =IF(A1>10, “Đúng”)
Bước 5: Tiếp tục nhập giá trị mà bạn muốn trả về nếu điều kiện kiểm tra là sai vào sau dấu phẩy kế tiếp. Ví dụ, =IF(A1>10, “Đúng”, “Sai”)
2.2 Một số ví dụ minh họa về hàm IF dễ hiểu
Kiểm tra học sinh có qua môn không
Giả sử bạn là giáo viên và muốn kiểm tra học sinh của mình có qua môn hay không ta sẽ làm như sau. Ví dụ điểm số tối thiểu để qua môn là 5 điểm và điểm số thấp hơn 5 là không đạt và tổng số điểm học sinh đạt được là 8 điểm.
Ta thực hiện kiểm tra theo công thức sau tại ô D2: =IF(C2>=5, “Đạt”, “Không đạt”)
Trong đó,
- C2 là ô chứa tổng điểm của học sinh
- Nếu C2>=5 tức là học sinh đã đạt điểm số để qua môn, công thức sẽ trả về giá trị “Đạt”
- Nếu C2<5 tức học sinh đó không qua môn và công thức sẽ trả về giá trị “Không đạt”
Sau khi nhập công thức trên vào ô kiểm tra Excel sẽ tự động tính toán và trả kết quả cho bạn biết học sinh qua môn hay không.
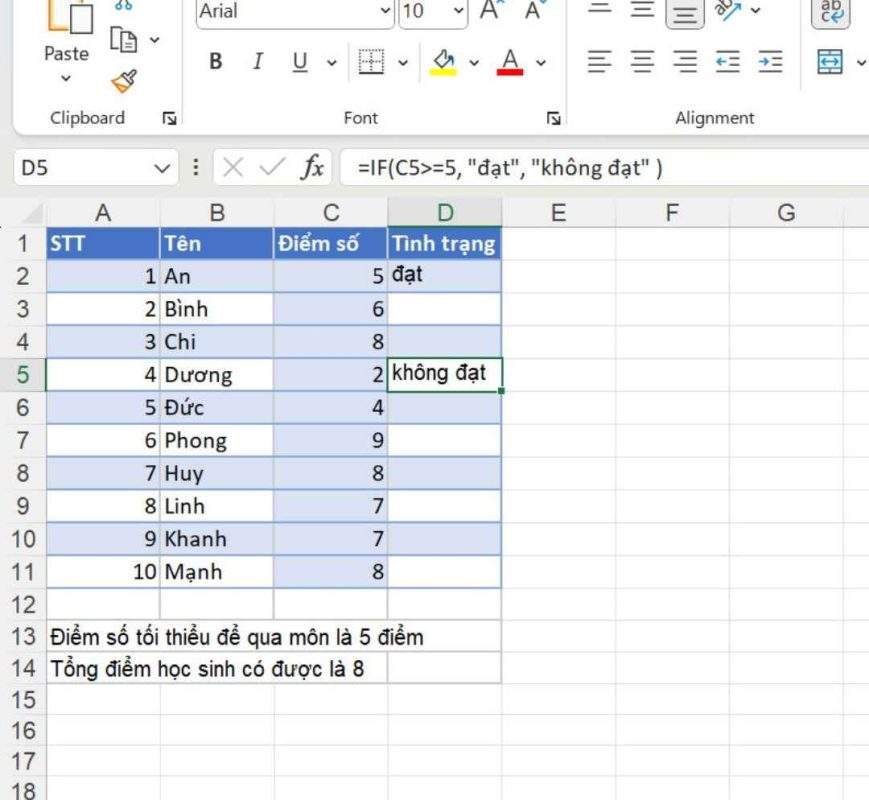
Lồng nhiều hàm IF lại với nhau
Trong điều kiện bạn có nhiều hơn hai điều kiện khác nhau, bạn hãy lồng các hàm lại với nhau để tạo thành một công thức hoàn chỉnh.
Giả sử bạn là nhân viên kế toán và đang cần tính toán phụ cấp cho nhân viên, bạn có thể thực hiện như sau:
Tại ô D2, ta sử dụng công thức:
=IF(C2=”Nhân viên”,500000,IF(C2=”Chuyên viên”,700000,1000000))
Trong đó,
- Công thức IF1: nếu là nhân viên sẽ trả về 500000, không phải nhân viên thì thực hiện tiếp với IF2
- Công thức IF2: nếu là chuyên viên kết quả trả về sẽ là 700000, không phải chuyên viên sẽ trả về 1000000 và còn lại là trưởng phòng
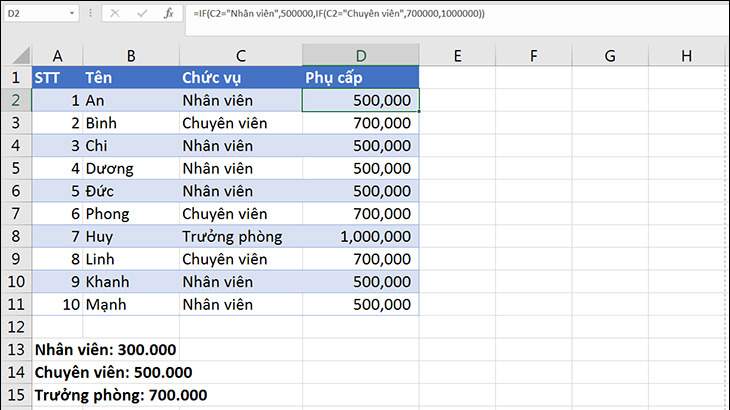
Lồng hàm IF trong Excel với một hàm khác
Ngoài các hàm IF lồng với nhau, ta cũng có thể lồng hàm IF cùng với một hàm khác cũng trong Excel trong các trường hợp điều kiện phức tạp hơn. Ví dụ lồng hàm IF với hàm AND. Để thực hiện ta làm như sau: Tại ô E2 nhập =IF(AND(C2>=5,D2>=5),”Đạt”,”Không Đạt”)
Trong đó,
- AND(C2>=5,D2>=5 sẽ kiểm tra xem ô C2 và D2 có lớn hơn hoặc bằng 5 hay không
- C2 và D2 đều lớn hơn 5 thì là “Đạt”
- Một trong hai nhỏ hơn 5 sẽ là “Không đạt”
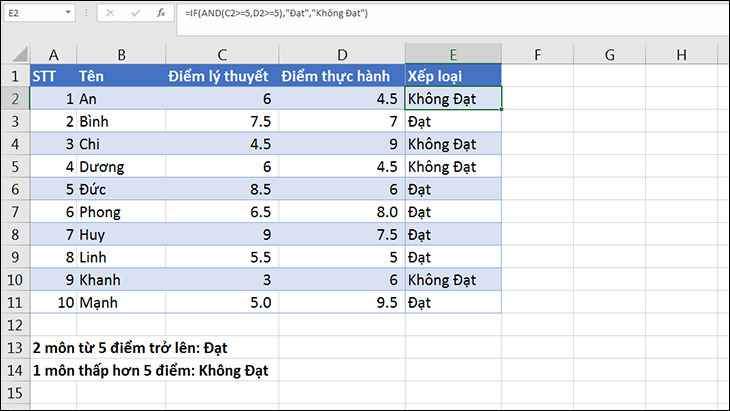
3. Khi sử dụng hàm IF trong Excel thường gặp những lỗi gì?

Khi sử dụng hàm IF trong Excel đa số người dùng sẽ gặp phải một số lỗi sau:
- Thiếu dấu ngoặc
Đa phần kết quả trả về là “#VALUE! hoặc “#NAME?” là do bạn không đóng đủ các dấu ngoặc đơn hoặc ngoặc kép trong công thức hàm IF
- Sai cú pháp hàm IF
Nếu bạn nhập sai cú pháp trong hàm IF, Excel sẽ hiển thị lỗi “#NAME?”
- Nhập thiếu giá trị trả về
Nếu bạn không cung cấp đủ các giá trị trả về của hàm IF trong Excel nó sẽ báo lỗi và hiển thị “#VALUE!”
- Sai thứ tự các đối số
Nếu bạn đưa các đối số của hàm IF trong Excel vào sai thứ tự, nó sẽ cho ra kết quả không đúng
- Sai kiểu dữ liệu nhập vào
Nếu bạn nhập các dữ liệu không khớp với các đối số của hàm IF thì Excel sẽ báo lỗi “#VALUE!” hoặc hiển thị kết quả không đúng.
Để tránh xảy ra những lỗi trên, bạn nên chú ý đến cú pháp của hàm IF và đảm bảo các đối số được nhập đúng kiểu dữ liệu và đúng số thứ tự.
4 Lời kết
Bài viết trên là những chia sẻ về hàm IF trong Excel và các ví dụ minh họa. Mong rằng những thông tin này sẽ giúp ích được cho bạn. Ngoài ra nếu cần thêm thông tin bạn có thể truy cập vào Thành Sharing để biết thêm.

Với niềm đam mê về công nghệ và sự sáng tạo, Tiến Thành đã dành 5 năm nghiên cứu và làm việc trong lĩnh vực phát triển phần mềm. Bằng sự kiên trì và tinh thần nghiên cứu cao, anh đã đóng góp một số dự án phần mềm quan trọng và thành công. Cùng với các đội nhóm của mình, Thành đã phát triển và tham gia vào việc xây dựng các ứng dụng và hệ thống phức tạp.
