Bạn đã vô tình xóa mất file dữ liệu quan trọng và đang cảm thấy hoang mang? Đừng lo lắng, trong bài viết dưới đây chúng tôi sẽ giới thiệu cho bạn những cách khôi phục file đã xóa vĩnh viễn. Hãy cùng ThanhSharing tìm hiểu chi tiết nhé!
1. Khôi phục file đã xóa từ thùng rác (Recycle Bin)
Khi bạn xóa một file, nó thường được di chuyển vào thùng rác (Recycle Bin). Bạn có thể khôi phục file đã xóa theo các bước sau:
Bước 1: Mở thùng rác (Recycle Bin) trên máy tính.
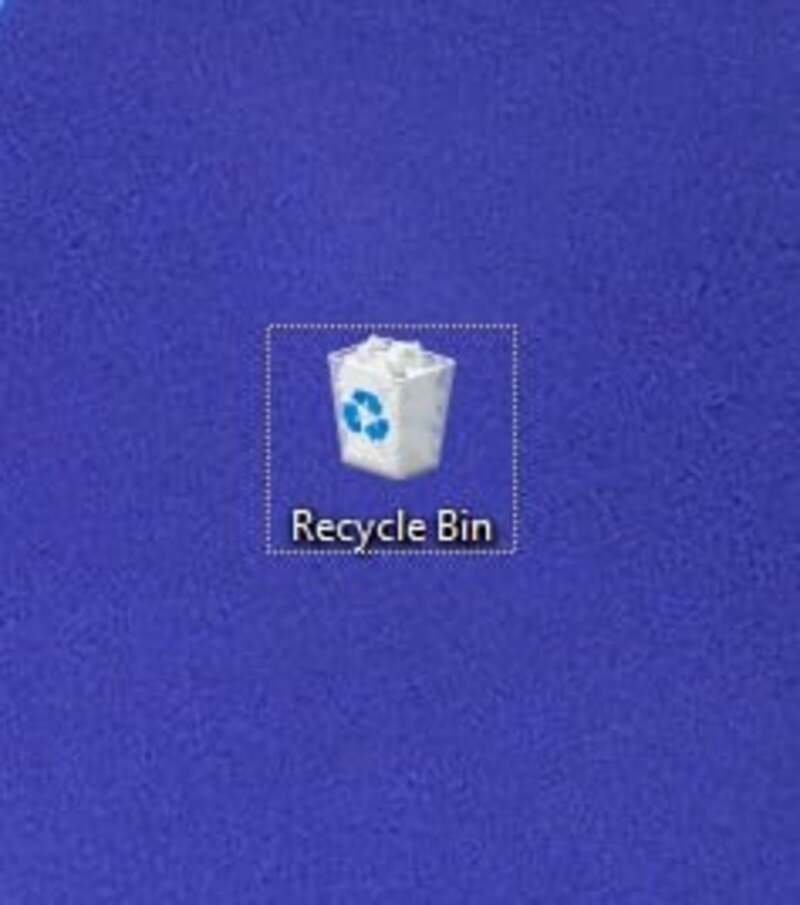
Bước 2: Click Chuột phải vào file cần khôi phục và chọn “Khôi phục” (Restore).
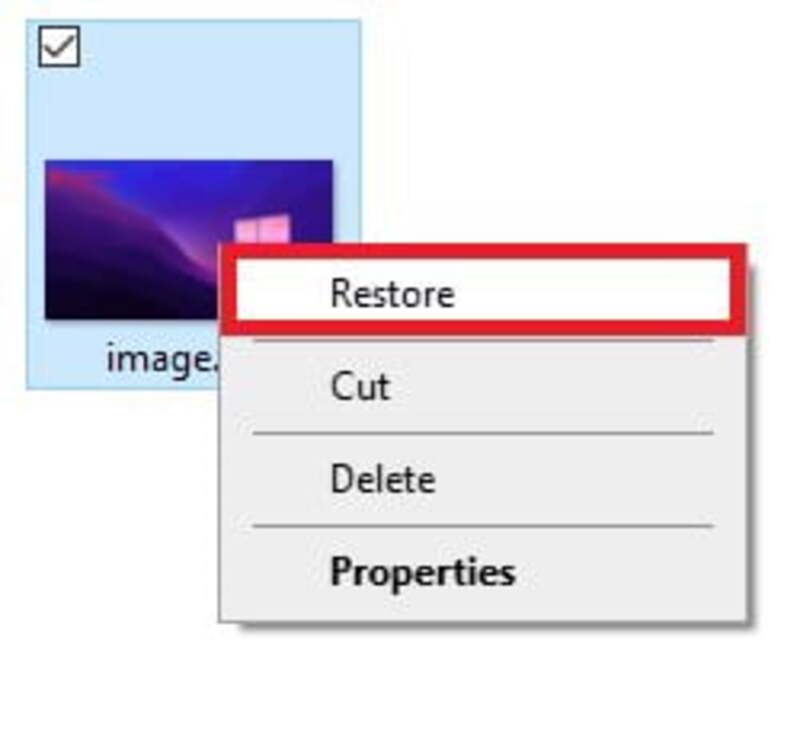
Bước 3: File sẽ được khôi phục và trở về vị trí ban đầu.
2. Khôi phục file đã xóa bằng Windows File Recovery
Windows File Recovery là một phần mềm do Microsoft thiết kế để khôi phục file đã xóa vĩnh viễn, kể cả trong thùng rác (Recycle Bin).
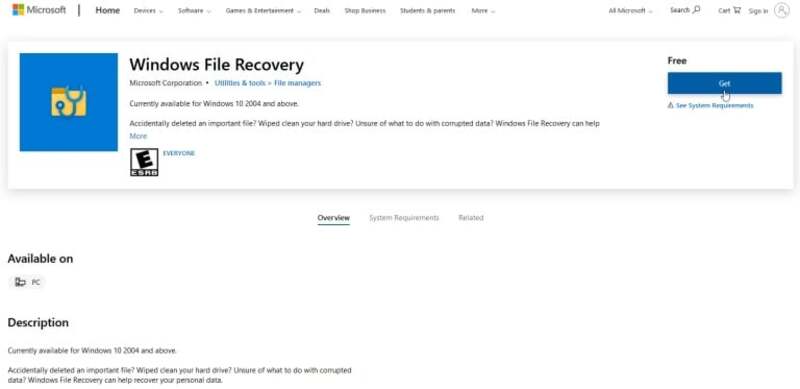
Để sử dụng Windows File Recovery, bạn có thể tải nó từ Microsoft Store trên thiết bị chạy Windows 11 hoặc Windows 10 phiên bản 2004 trở lên. Sau đó, làm theo các bước sau:
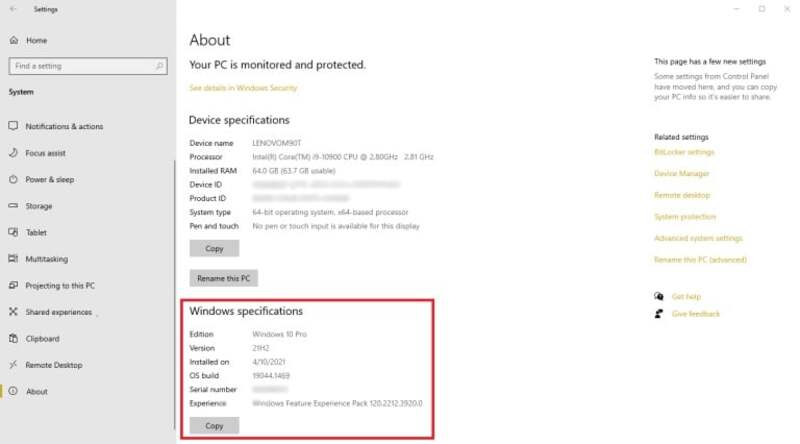
Bước 1: Mở Windows File Recovery từ menu Start.
Bước 2: Sử dụng cú pháp sau đây:
winfr <Tên ổ đĩa chứa thư mục bị xóa>: <Tên ổ đĩa chứa thư mục khi phục hồi>: <Dạng file lưu trữ> /n users<Tên thiết bị><Địa chỉ của thư mục chứa file khôi phục>
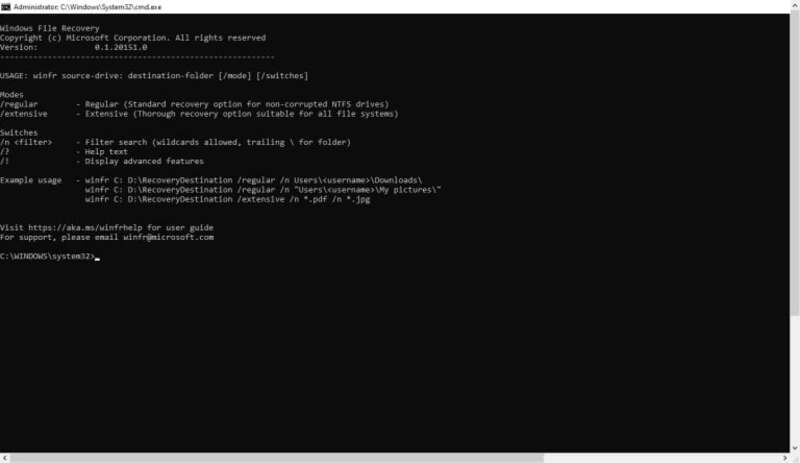
Trong đó:
- Tên ổ đĩa chứa thư mục bị xóa là nơi file đã từng tồn tại.
- Tên ổ đĩa chứa thư mục khi phục hồi thường là ổ đĩa khác hoặc ổ USB.
- Dạng file lưu trữ có hai loại: regular (thông thường) và extensive (mở rộng), thường sẽ là regular.
- Tên thiết bị dựa trên tên bạn đã đặt cho thiết bị.
Ví dụ: Nếu bạn có một file có tên Blog.docx trong thư mục Documents trên ổ C, và bạn muốn khôi phục nó vào ổ E, bạn có thể sử dụng cú pháp sau:
winfr C: E: /regular /n users\admin\documents\Blog.docx
Hoặc
winfr C: E: /regular /n Blog.docx
Bước 3: Nhấn Enter và đợi phần mềm quét và kiểm tra hệ thống.
Bước 4: Khi tìm thấy thành công, kết quả sẽ được hiển thị.
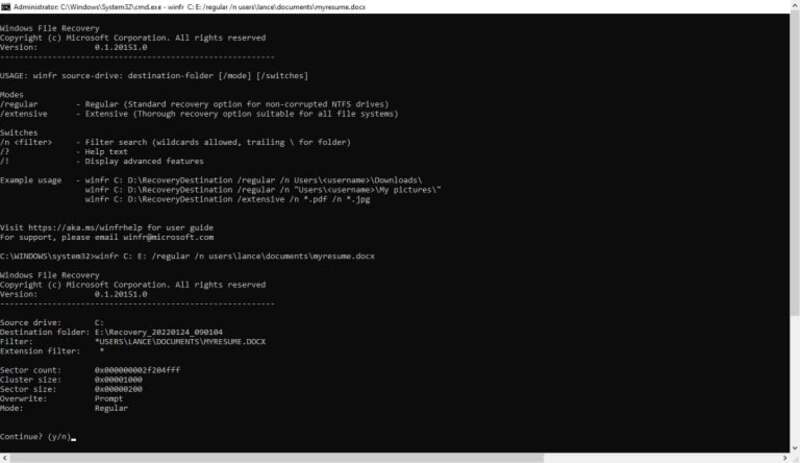
Bước 5: Nhập “Y” để tiếp tục quá trình khôi phục file.
Bước 6: Sau khi quá trình khôi phục thành công, địa chỉ chứa file đã khôi phục sẽ xuất hiện.
Bước 7: Nhập “Y” để phần mềm dẫn bạn đến file đã khôi phục.
3. Tổng kết
Trên đây là ba cách khôi phục file đã xóa trên máy tính mà chúng tôi giới thiệu. Hy vọng rằng bạn sẽ thành công trong việc khôi phục và “cứu” lại các file dữ liệu quan trọng của mình. Ngoài hai phương pháp trên, bạn cũng có thể sử dụng các phần mềm khôi phục file từ bên thứ ba.
Chúc bạn sẽ gặp nhiều may mắn! Hẹn gặp lại bạn trong những bài viết tiếp theo của thanhsharing.com nhé!

Với niềm đam mê về công nghệ và sự sáng tạo, Tiến Thành đã dành 5 năm nghiên cứu và làm việc trong lĩnh vực phát triển phần mềm. Bằng sự kiên trì và tinh thần nghiên cứu cao, anh đã đóng góp một số dự án phần mềm quan trọng và thành công. Cùng với các đội nhóm của mình, Thành đã phát triển và tham gia vào việc xây dựng các ứng dụng và hệ thống phức tạp.
