Chữ ký email là nội dung được chèn vào các chân email nhằm giới thiệu thông tin của người gửi một cách dễ dàng và chuyên nghiệp. Vậy bạn đã biết cách tạo chữ kí trong Outlook chưa? Theo dõi bài viết để được hướng dẫn nhé.
1. Chữ kí trong Outlook là gì?
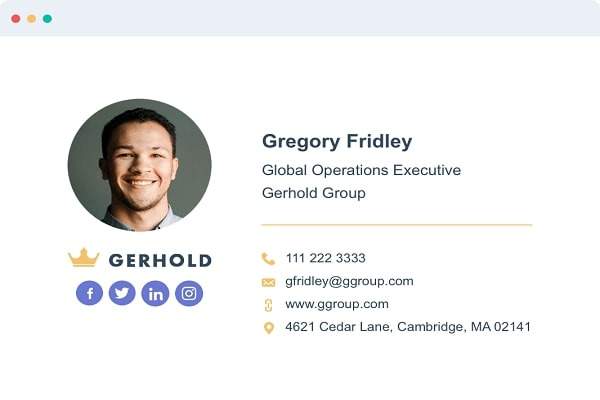
Chữ ký là một đoạn văn bản được thêm vào cuối mỗi email để hiển thị thông tin liên hệ hoặc bất kỳ thông tin nào khác mà bạn muốn bao gồm. Để tạo chữ kí trong Outlook, gồm những thông tin sau:
– Thông tin của người gửi: tên người gửi, tên công ty, địa chỉ email
– Thông tin mạng xã hội: Zalo, Facebook, Telegram…
– Hình ảnh: Để tạo ấn tượng đối với người nhận, bạn nên có hình ảnh trong chữ kí.
2. Những lợi ích khi tạo chữ kí trong Outlook
Chữ kí trong Outlook là một cách để lại danh thiếp của bạn, tạo ấn tượng cho người đọc, giúp người đọc dễ dàng liên lạc với bạn dễ dàng và thuận tiện hơn. Dưới đây là một số lợi ích khi tạo chữ kí trong Outlook:
– Tăng tính chuyên nghiệp: Chữ ký email giúp tạo ấn tượng chuyên nghiệp và tăng tính chuyên nghiệp của bạn trong các email gửi đi.

– Tiết kiệm thời gian khi tạo chữ kí trong Outlook: Bạn không cần phải nhập thông tin liên hệ của mình mỗi khi viết email mới, vì chữ ký email sẽ tự động hiển thị.
– Tăng khả năng tương tác: Bạn có thể bao gồm các liên kết đến trang web của công ty hoặc tổ chức của bạn, các mạng xã hội và các thông tin khác để tăng khả năng tương tác với người nhận email.
– Quảng cáo thương hiệu: Bạn có thể thêm logo hoặc hình ảnh để tạo chữ kí trong Outlook giúp quảng cáo thương hiệu của công ty hoặc tổ chức của bạn.
– Dễ dàng liên lạc: Chữ ký email cung cấp thông tin liên hệ của bạn, giúp người nhận dễ dàng liên lạc với bạn nếu cần thiết.
3. Những lưu ý khi tạo chữ kí trong Outlook
Chữ kí email là thương hiệu cá nhân của bạn. Vì vậy, cần có những lưu ý sau:
– Giữ chữ kí đơn giản, tránh cầu kì bởi một chữ kí chuyên nghiệp nên ngắn gọn, đơn giản với lượng thông tin vừa đủ. Không chỉ vậy, cũng không nên sử dụng quá 2 font chữ khi tạo email.
– Không sử dụng quá nhiều hình ảnh khiến email của bạn trông rườm rà và khó đọc. Sử dụng logo và hình ảnh một cách hợp lý để chữ kí trông chuyên nghiệp và thu hút sự chú ý.
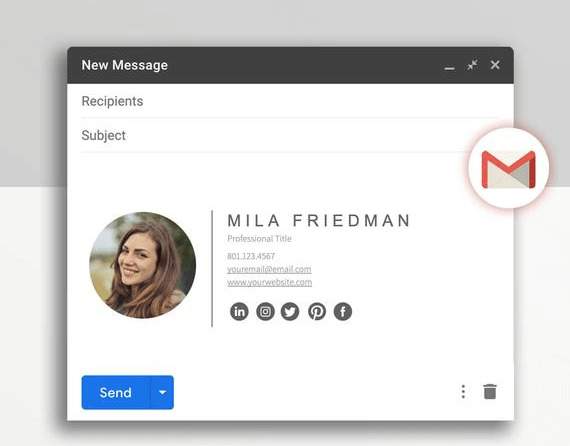
– Đảm bảo thông tin liên hệ chính xác: Hãy chắc chắn rằng thông tin liên hệ đều chính xác. Nếu thông tin liên hệ bị sai lệch, người nhận sẽ không thể liên lạc với bạn.
– Kết hợp màu sắc vào chữ kí giúp thông tin nổi bật và nhấn mạnh mức độ quan trọng hơn. Tuy nhiên không nên sử dụng quá nhiều màu sắc gây rối mắt và thiếu chuyên nghiệp.
4. Cách đặt chữ kí trong Outlook

Để tạo chữ kí email Outlook, bạn làm theo những bước sau:
– Bước 1: Mở Outlook và chọn tab File ở góc trái trên cùng của màn hình.
– Bước 2: Chọn Options ở dưới cùng của danh sách tùy chọn.
– Bước 3: Chọn Email từ danh sách các tùy chọn.
– Bước 4: Nhấn Signatures để mở hộp thoại chữ kí.
– Bước 5: Trong Signatures and Stationery và chọn New để tạo chữ kí mới hoặc chọn chữ kí hiện có để chỉnh sửa.
– Bước 6: Nhập nội dung của chữ kí trong khung văn bản. Để thêm hình ảnh vào chữ kí nhấn vào nút Hình ảnh mà bạn muốn thêm vào.
– Bước 7: Nhấn OK để lưu chữ kí.
Sau khi đã tạo chữ kí trong Outlook, bạn có thể thêm vào các email bằng cách sử dụng “Signature” trong cửa sổ viết email.
5. Cách sửa chữ kí trong Outlook

Để thay đổi chữ kí trong Outlook bạn cần làm theo những bước sau:
– Bước 1: Vào Outlook, nhấn chọn File trên thanh công cụ.
– Bước 2: Chọn mục Options trong File.
– Bước 3: Sau khi màn hình hiển thị chức năng Options, nhấn chọn Mail.
Tại Create or signatures for messages, nhấn chọn Signature
Chọn Signature để thay đổi chữ kí email đã tạo từ trước.
– Bước 4: Màn hình hiển thị Signatures and Stationery.
Trong phần Select signature to edit, bạn sẽ thấy các chữ kí mà bạn tạo trong Outlook trước đây. Bạn chọn chữ kí mà bạn muốn chính sửa.
Tùy chỉnh các chữ kí muốn thay đổi và chỉnh sửa thông tin sao cho phù hợp.
Để thay đổi, chỉnh sửa chữ kí sao cho phù hợp với mục đích sử dụng ở Edit Signature. Sau đó nhấn OK để lưu các thay đổi.
6. Cách xóa chữ kí trong Outlook
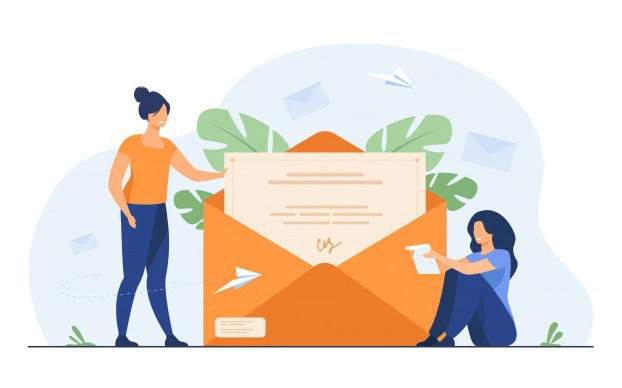
Sau khi đã tạo chữ kí trong Outlook, bạn có thể xóa chữ kí bằng những bước sau:
– Bước 1: Mở Outlook và chọn tab “File” ở góc trái trên cùng của màn hình.
– Bước 2: Chọn “Options” ở dưới cùng của danh sách các tùy chọn.
– Bước 3: Chọn “Mail” từ danh sách các tùy chọn bên trái.
– Bước 4: Nhấp vào “Signatures” để mở hộp thoại chữ kí.
– Bước 5: Trong hộp thoại “Signatures and Stationery”, chọn chữ kí mà bạn muốn xóa trong danh sách các chữ ký.
– Bước 6: Nhấp vào nút “Xóa” để xóa chữ ký.
Sau khi xóa chữ ký, bạn có thể không có chữ ký hiển thị trong các email mới mà bạn viết. Tuy nhiên, nếu bạn đã chọn chữ ký này để tự động thêm vào các email, bạn phải chọn tùy chọn “Không có chữ ký” trong cửa sổ viết email để không có chữ ký nào được thêm vào.
7. Kết luận
Có thể thấy, cách tạo chữ kí trong Outlook vô cùng đơn giản và nhanh chóng. Hãy nhớ các lưu ý để kiểm soát nội dung, tránh gây nhiễu đoạn thông tin cần truyền tải. Hy vọng bài viết đã mang đến cho bạn những thông tin hữu ích. Đừng quên truy cập Thành Sharing để biết thêm những thông tin và mẹo hay nhé!

Với niềm đam mê về công nghệ và sự sáng tạo, Tiến Thành đã dành 5 năm nghiên cứu và làm việc trong lĩnh vực phát triển phần mềm. Bằng sự kiên trì và tinh thần nghiên cứu cao, anh đã đóng góp một số dự án phần mềm quan trọng và thành công. Cùng với các đội nhóm của mình, Thành đã phát triển và tham gia vào việc xây dựng các ứng dụng và hệ thống phức tạp.
