Dưới ánh nắng mặt trời, bức ảnh của bạn được tạo nên vô cùng rực rỡ. Tuy nhiên, sự xuất hiện của bóng đổ khiến bức ảnh lung linh bị phá hỏng bởi những bóng tối. Vậy làm thế nào để loại bỏ bóng này? Theo dõi bài viết để biết cách xóa bóng đổ trên ảnh đơn giản và dễ dàng.
1. Cách xóa bóng đổ trên ảnh đơn giản và dễ dàng bằng Adobe Photoshop
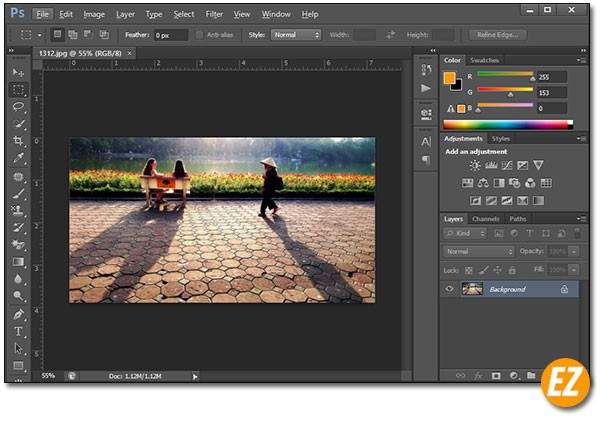
Bóng thường xuất hiện khi chụp trong điều kiện tương phản, đặc biệt là dưới ánh nắng mặt trời. Hành động này thường khiến ảnh có các vùng bóng tối nhưng việc khắc phục chúng khá dễ qua Photoshop. Chúng ta cần làm theo những hướng dẫn sau để có cách xóa bóng đổ trên ảnh đơn giản và dễ dàng:
– Bước 1: Chúng ta cần nhấn Ctrl + J trên Windows hoặc Cmd + J trên Mac để tạo bản sao hình ảnh một layer mới, cho phép bạn loại bỏ thay đổi nếu cần, đơn giản bằng cách xóa layer này.
– Bước 2: Tại Image > Adjustment > Shadows/Highlights. Bạn có thể thấy các cài đặt mặc định giúp hoàn thành công việc này ngay lập tức. Hãy click vào Show More Options để tinh chỉnh nếu chưa thấy các cài đặt mặc định.
– Bước 3: Trong Shadows, điều chỉnh thanh Amount, di chuyển nó sang bên phải để làm sáng bóng đổ, sang trái để làm tối hơn.
– Bước 4: Di chuyển thanh trượt Tone sang bên trái để giảm phạm vi vùng đổ bóng và bạn có thể làm ngược lại, sang phải để tăng mức độ.
– Bước 5: Khi đã hài lòng, nhấn OK để lưu thay đổi.
Vậy là chỉ qua những bước đơn giản, bạn có thể học được cách xóa bóng đổ trên ảnh đơn giản và dễ dàng.
2. Cách xóa bóng đổ trên ảnh đơn giản và dễ dàng bằng cắt người trong ảnh

Có thể, tuy nhiên phương pháp này có thể khó khăn hơn và đòi hỏi kỹ năng xử lý ảnh nâng cao hơn. Nếu bạn muốn xóa bóng đổ bằng cách cắt người trong ảnh, bạn có thể làm theo các bước sau:
– Bước 1: Sử dụng công cụ Lasso (công cụ chọn) hoặc Pen Tool (công cụ bút) để chọn người trong ảnh, sao cho phần cần giữ lại của ảnh không bị chọn.
– Bước 2: Nhấn phím “Ctrl + J” trên bàn phím hoặc chọn “Layer via Copy” trong menu Layer để tạo một lớp mới chứa người được chọn.
– Bước 3: Sử dụng công cụ Clone Stamp hoặc Spot Healing Brush để xóa bóng đổ trên phần còn lại của ảnh.
– Bước 4: Với lớp mới chứa người được chọn, bạn có thể sử dụng công cụ Transform (biến đổi) để di chuyển, xoay, thu/phóng đối tượng sao cho phù hợp với vị trí ban đầu của người trong ảnh.
– Bước 5: Kiểm tra kết quả và thực hiện chỉnh sửa nếu cần thiết.
Lưu ý rằng việc cắt người trong ảnh có thể làm mất đi nội dung chính của ảnh và không phải là phương pháp tối ưu để xóa bóng đổ. Nếu có thể, bạn nên sử dụng cách xóa bóng đổ trực tiếp trên ảnh mà không cần phải xóa người trong ảnh.
3. Cách đổ bóng trong Photoshop nhanh chóng
Cách tạo bóng trong Photoshop được thực hiện qua những bước sau đây:
– Bước 1: Chọn layer của đối tượng cần tạo nóng và nhấn Ctrl + J để nhân bản Layer.
– Bước 2: Nhấn chọn layer chứa ảnh gốc và nhấn giữ Ctrl và nhấn chuột và Thumbnail.
– Bước 3: Kế tiếp là nhấn phím D, chuyển 2 ô vuông biểu tượng màu foreground, background để về trạng thái mặc định.
– Bước 4: Nhấn tổ hợp phím Ctrl + Delete, chọn màu đen đổ lên phần tạo bóng. Tiếp theo nhấn Ctrl + T (Free Transform) để bạn tùy chỉnh vị trí, kích thước, góc xoay của bóng đổ theo ý muốn.
– Bước 5: Điều chỉnh độ nhòe, mờ sao cho đảm bảo sự hài hòa với bối cảnh tổng thể. Chọn Filter, Blur, Gaussian Blur > Radius để chọn độ nhòe theo mong muốn. Cuối cùng nhấn OK để áp dụng độ nhòe lên phần đổ bóng.
4. Kết luận
Trên đây là những hướng dẫn chi tiết về cách xóa bóng đổ trên ảnh đơn giản và dễ dàng. Hy vọng bài viết mang lại cho bạn những thông tin hữu ích. Đừng quên truy cập Thanhsharing để biết thêm nhiều mẹo hay nữa nhé!

Với niềm đam mê về công nghệ và sự sáng tạo, Tiến Thành đã dành 5 năm nghiên cứu và làm việc trong lĩnh vực phát triển phần mềm. Bằng sự kiên trì và tinh thần nghiên cứu cao, anh đã đóng góp một số dự án phần mềm quan trọng và thành công. Cùng với các đội nhóm của mình, Thành đã phát triển và tham gia vào việc xây dựng các ứng dụng và hệ thống phức tạp.
