Hiện nay, việc xử lý số liệu Excel không còn xa lạ với mọi người. Tuy nhiên, nhiều người vẫn gặp khó khăn trong công việc tính toán. Ngoài sử dụng hàm SUM thì còn có nhiều cách khác nhanh và tiện lợi hơn. Hôm nay, chúng tôi sẽ hướng dẫn bạn những cách tính tổng trong Excel đơn giản, hiệu quả.
1. Cách tính tổng trong Excel sử dụng chuột
Có một cách tính tổng nhanh trong Excel đó là nhấp chuột vào chữ cái cột mà bạn muốn tính tổng và nhìn vào thanh trạng thái của Excel để xem tổng của các ô được chọn.
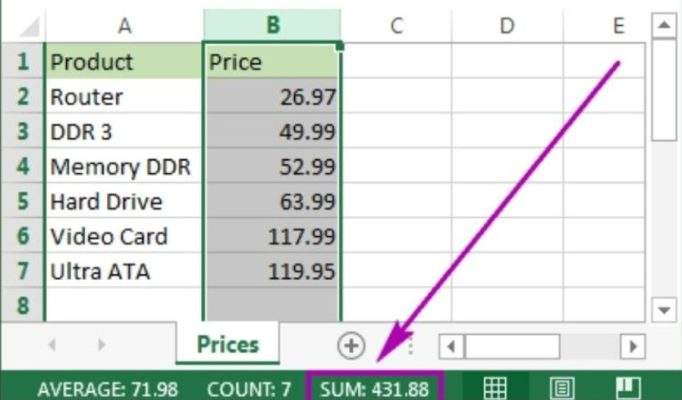
Đây cũng cách tính tổng hàng dọc trong Excel.
2. Cách sử dụng hàm SUM để tính tổng
Hàm Sum là một hàm quen thuộc để tính tổng trong các cột Excel, hàm có thể tính tổng trên phạm vi theo cột dọc hoặc cột ngang trong bảng dữ liệu. Công thức của hàm SUM là =SUM(number1, [number2], [number3]…)
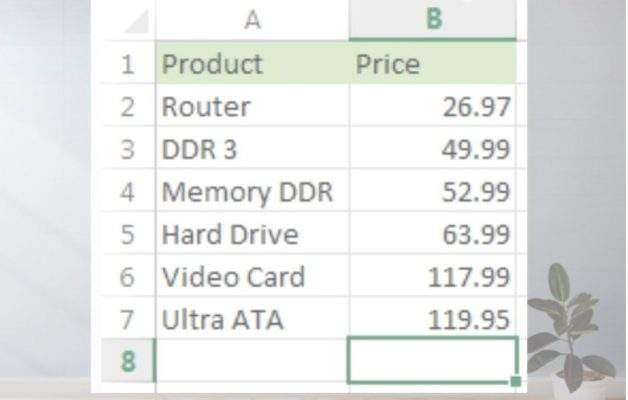
Trong đó, number1, number2, number3 là các tham số tương ứng và là các giá trj hoặc phạm vi chứa các giá trị mà bạn muốn tính tổng.
Cách sử dụng hàm SUM để tính tổng trong Excel như sau:
– Bước 1: Chọn ô mà bạn muốn hiển thị kết quả để tính tổng trong file Excel.
– Bước 2: Nhập cú pháp: =SUM(
– Bước 3: Bôi đen vùng dữ liệu mà bạn muốn tính tổng.
– Bước 4: Nhấn Enter để hiển thị kết quả.
3. Cách tính tổng trong Excel theo bộ lọc
Với tính năng Filter của Excel, bạn có thể tiến hành qua những bước sau:
– Bước 1: Tại màn hình chính của Excel, bạn hãy chọn vùng dữ liệu muốn lọc, sau đó chọn thẻ Data và nhấn chọn icon Filter.
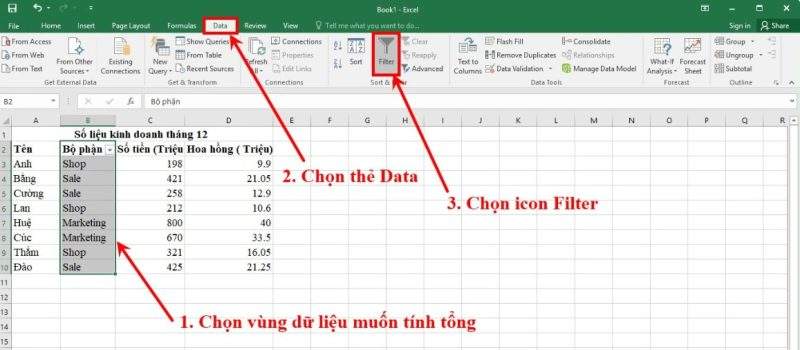
– Bước 2: Sau khi nhấn chọn Filter, bạn sẽ thấy có một ô được chọn trong vùng, nhấn vào đó và chọn dữ liệu bạn muốn lọc, ví dụ Marketing.
– Bước 3: Khi file Excel lọc ra kết quả, chúng ta chỉ cần sử dụng cách tính tổng ở trên để biết được tổng số mà bộ phận Marketing đã đạt được, rất đơn giản và nhanh chóng.
4. Cách tính tổng trong Excel bằng AutoSum
Để tiến hành cách tính tổng trong Excel bằng AutoSum, bạn hãy tiến hành theo các bước dưới đây:
– Bước 1: Mở file Excel mà bạn cần tính tổng, tiếp theo hãy chọn cột mà bạn muốn tính.
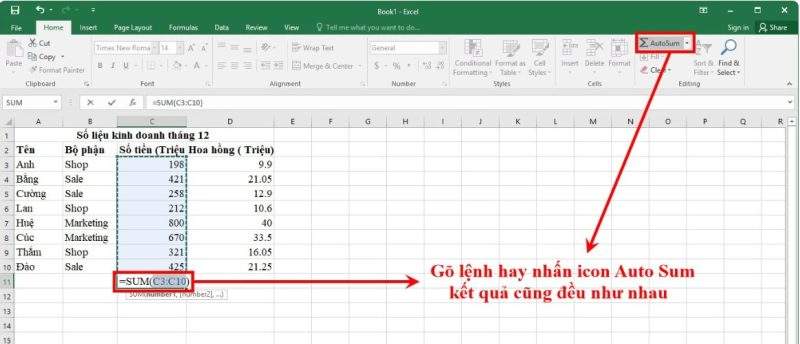
– Bước 2: Nhấn AutoSum ở góc phải màn hình để hoàn tất.
5. Cách tính tổng trong Excel bằng Subtotal
Để tiến hành tính tổng các ô được lọc bằng Subtotal, bạn hãy làm theo những bước sau:
– Bước 1: Mở file Excel mà bạn muốn tính tổng, chọn Sort & Filter bên góc phải màn hình, sau đó nhấn Filter.
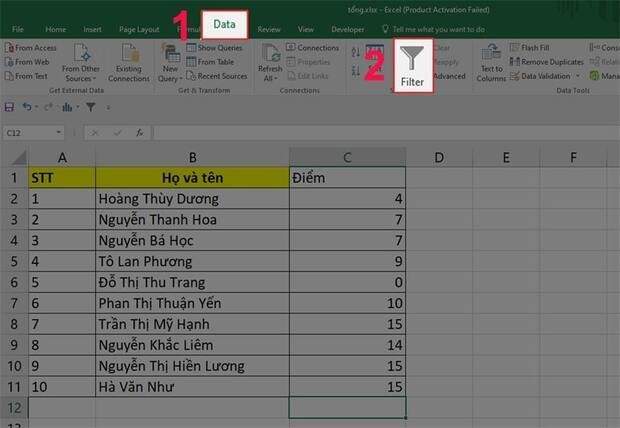
– Bước 2: Chọn vào dấu mũi tên tại cột muốn lọc > Tích vào mục cần tính tổng > Nhấp Apply Filter.
– Bước 3: Bôi đen cột mà bạn muốn tính tổng.
– Bước 4: Nhấn AutoSum để hoàn tất.
6. Cách tính tổng trong Excel bằng hàm Running total
Để tính tổng lũy tích trong Excel, bạn viết công thức SUM như bình thường và sử dụng các tham chiếu của các ô một cách tuyệt đối và tương đối.
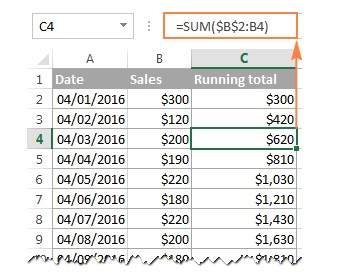
Khi bạn muốn hiển thị số lũy tích của các số trong cột B, bạn cần nhập công thức sau vào ô B2 rồi sao chép sang các ô khác.
Công thức: =SUM($B$2:B2)
Trên đây là cách thực hiện hàm tính tổng trong Excel đơn giản và hiệu quả
7. Cách tính tổng trong Excel cho nhiều trang tính trên một bảng tính
Nếu bạn có một vài bảng tính với các dữ liệu giống nhau, bạn có thể cộng dữ liệu trong cùng một ô hoặc một dải ô ở các trang tính khác nhau với cùng một công thức SUM.
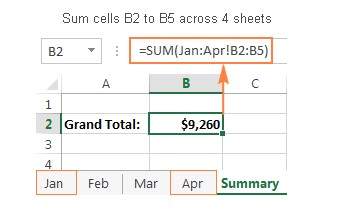
Chúng ta có thể lựa chọn hai công thức tính tổng trong Excel như sau:
=SUM(Jan:Apr!B6)
=SUM(Jan:Apr!B2:B5)
Công thức thử nhất là cộng tổng tất cả những giá trị trong ô B6, còn công thức thứ hai là cộng tổng của dải B2:B5 trong tất cả các bảng tính nằm giữa hai ranh giới bạn đã chỉ định sẵn.
8. Kết luận
Bài viết trên đã chia sẻ cho bạn những cách tính tổng trong Excel đơn giản và nhanh chóng. Hy vọng bạn sẽ tìm được công thức phù hợp giúp thao tác dễ dàng. Và đừng quên truy cập Thanhsharing.com để cập nhật thêm những thông tin mới và hữu ích nhé!

Với niềm đam mê về công nghệ và sự sáng tạo, Tiến Thành đã dành 5 năm nghiên cứu và làm việc trong lĩnh vực phát triển phần mềm. Bằng sự kiên trì và tinh thần nghiên cứu cao, anh đã đóng góp một số dự án phần mềm quan trọng và thành công. Cùng với các đội nhóm của mình, Thành đã phát triển và tham gia vào việc xây dựng các ứng dụng và hệ thống phức tạp.
