Tạo bảng trong Word giúp bạn trình bày nội dung một cách rõ ràng, dễ hiểu nhất và là một công cụ hữu ích. Trong bài viết dưới đây chúng tôi sẽ giúp bạn có cách tạo bảng trong Word một cách chi tiết nhất.
1. Tạo bảng trong Word là gì?
Tạo bảng trong Word là công việc tạo ra một bảng có sẵn trong Microsoft Word. Bảng có thể được sử dụng để hiển thị dữ liệu, danh sách, lịch trình hoặc bất kỳ thông tin nào có thể được sắp xếp thành các cột và hàng. Bảng này có thể được định dạng với các kiểu chữ, cỡ chữ, màu sắc và định dạng khác nhau để phù hợp với nhu cầu của người sử dụng.
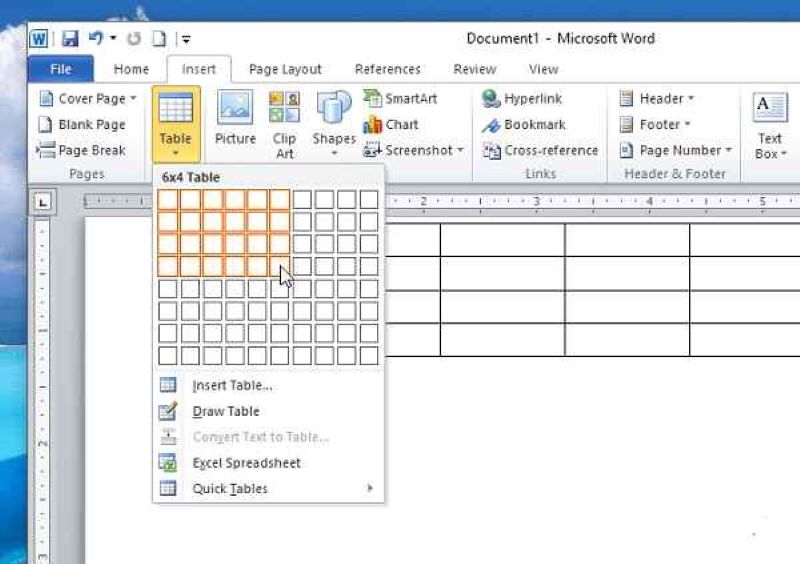
Để tạo bảng trong Word, bạn có thể sử dụng các công cụ có sẵn trong tab Bảng hoặc có thể sử dụng các lệnh trong thanh công cụ hoặc các phím tắt để tạo, định dạng và sắp xếp các bảng theo ý muốn của bạn.
2. Những cách tạo bảng trong Word trên máy tính
2.1. Cách tạo bảng trong Word 2016
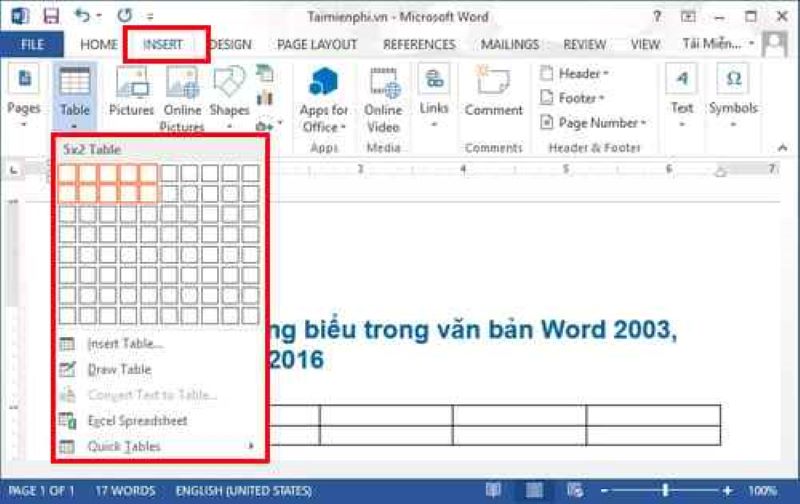
- Bước 1: Hãy đặt con trỏ chuột vào vị trí trong tài liệu Word mà bạn muốn chèn bảng.
- Bước 2: Chọn Insert > Table, khi đó sẽ xuất hiện ra số cột và hàng có thể tạo
- Bước 3: Quay lại giao diện Word bạn muốn chèn bảng, để nhập văn bản, hãy đặt điểm cần chèn vào bất cứ ô nào.
- Bước 4: Để di chuyển giữa các ô, bạn có thể sử dụng Tab hoặc các mũi tên trên bàn phím.
2.2. Cách tạo bảng trong Word bằng phím tắt

Bạn có thể sử dụng phím tắt để tạo bảng trong Word bằng cách làm theo các bước sau:
- Bước 1: Đặt con trỏ văn bản ở vị trí muốn tạo bảng.
- Bước 2: Nhấn tổ hợp phím Alt + N + T. Bảng sẽ xuất hiện với số Bước 3: lượng hàng và cột mặc định.
Sử dụng phím mũi tên để di chuyển con trỏ đến số hàng và cột mà bạn muốn và nhấn Enter để tạo bảng.
2.3. Cách tạo bảng trong Word bằng vẽ bảng tay
- Bước 1: Mở tài liệu trong Word và chọn tab “Bảng” trên thanh Ribbon > Vẽ bảng tay > Bảng.
- Bước 2: Sử dụng chuột hoặc touchpad để vẽ các đường cho các cổ và hàng của bảng. Bạn có thể giữ nút trái chuột và kéo chuột để vẽ các đường.
- Bước 3: Khi hoàn thành bảng, nhấn vào nút “Kết thúc vẽ bảng” ở phía trên của cửa sổ “Bảng”.
3. Cách tạo bảng trong Word trên điện thoại
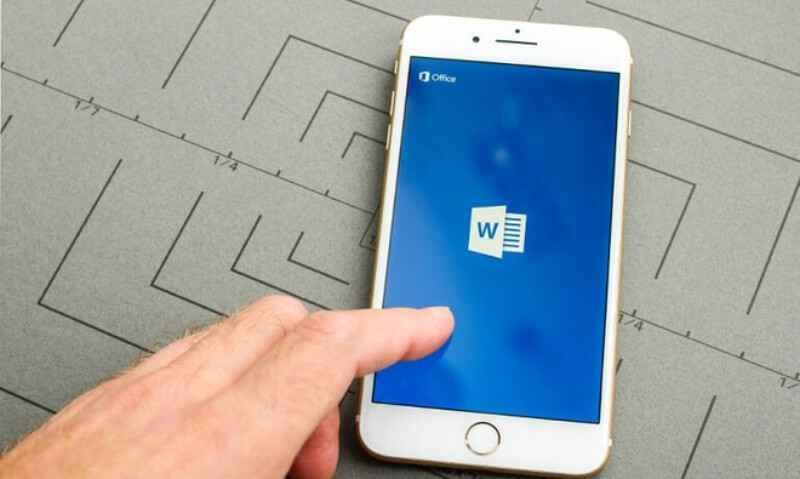
Bạn có thể tạo bảng trong Word trên điện thoại bằng cách sử dụng ứng dụng Microsoft Word trên thiết bị di động của bạn qua các bước:
- Bước 1: Mở ứng dụng Microsoft Word trên điện thoại của bạn. Sau đó, tạo một tài liệu mới hoặc mở một tài liệu hiện có.
- Bước 2: Đặt con trỏ văn bản ở vị trí mà bạn muốn chèn bảng > Chọn biểu tượng Bảng trên thanh công cụ để hiển thị các tùy chọn bảng.
- Bước 3: Chọn Tạo bảng và chọn số lượng cột và hàng cho bảng của bạn > Nhập dữ liệu vào các ô của bảng.
- Bước 4: Sử dụng các tùy chọn hiển thị trong tab Bảng để định dạng và tùy chỉnh bảng.
- Bước 5: Khi hoàn tất, lưu tài liệu của bạn.
Lưu ý rằng cách tạo bảng trong Word trên điện thoại có thể khó khăn hơn so với trên máy tính vì màn hình nhỏ hơn. Tuy nhiên bạn vẫn có thể tạo bảng một cách hiệu quả trên thiết bị di động của mình nếu không có máy tính.
4. Kết luận
Trên đây là những cách tạo bảng trong Word nhanh chóng và dễ dàng giúp bạn sắp xếp dữ liệu bắt mắt hơn. Và đừng quên truy cập website Thanhsharing.com để biết thêm những thông tin và mẹo hay nhé.

Với niềm đam mê về công nghệ và sự sáng tạo, Tiến Thành đã dành 5 năm nghiên cứu và làm việc trong lĩnh vực phát triển phần mềm. Bằng sự kiên trì và tinh thần nghiên cứu cao, anh đã đóng góp một số dự án phần mềm quan trọng và thành công. Cùng với các đội nhóm của mình, Thành đã phát triển và tham gia vào việc xây dựng các ứng dụng và hệ thống phức tạp.
