Trong quá trình thực hiện các tác vụ trong Word, hình ảnh minh họa là yếu tố không thể thiếu để giúp bạn có bài viết trở nên sinh động, trực quan hơn. Nếu bạn đang loay hoay chưa biết cách chèn ảnh vào Word, hãy tham khảo ngay bài viết dưới đây nhé!
1. Tại sao nên chèn ảnh vào Word?
Chèn ảnh vào Word mang lại nhiều lợi ích cho việc xử lý và biên tập, dưới đây là những lý do bạn nên chèn ảnh vào Word:
– Trực quan hóa thông tin: Chèn ảnh vào Word giúp truyền tải thông tin một cách trực quan hơn. Hình ảnh có thể minh họa, diễn đạt ý tưởng hoặc trình bày dữ liệu một cách dễ hiểu và hấp dẫn hơn so với việc chỉ sử dụng văn bản.
– Tăng tính tương tác: Với cách chèn ảnh vào Word, bạn có thể tạo ra tài liệu có tính tương tác cao hơn. Ví dụ, bạn có thể chèn các hình ảnh động, các liên kết hoặc các hình ảnh chú thích để giúp người đọc tương tác với các nội dung tài liệu.
– Tạo ra thiết kế chuyên nghiệp: Chèn ảnh vào Word cho phép bạn tạo ra các thiết kế chuyên nghiệp hơn. Bạn có thể sắp xếp và định vị các hình ảnh trong văn bản, điều chỉnh kích thước, áp dụng hiệu ứng và thậm chí thay đổi định dạng phù hợp với ý tưởng trong tài liệu.

– Sửa đổi dễ dàng: Bạn có thể dễ dàng di chuyển, xóa, thay đổi kích thước hoặc thậm chó thay thế ảnh bằng ảnh khác mà không làm ảnh hưởng đến cấu trúc và nội dung của tài liệu.
– Tạo tài liệu đa phương tiện: Bằng cách chèn ảnh vào Word, bạn có thể tạo ra tài liệu đa phương tiện phong phú hơn. Bạn có thể chèn ảnh hình vẽ, biểu đồ, sơ đồ và các phương tiện truyền thông khác làm cho tài liệu đa dạng và hấp dẫn hơn.
Tóm lại, việc chèn ảnh vào Word giúp bạn tăng khả năng truyền đạt ý tưởng và cải thiện trải nghiệm đọc tài liệu.
2. Những cách chèn ảnh vào Word
2.1. Cách chèn ảnh vào Word có sẵn trên máy tính
Để tiến hành chèn ảnh vào Word khi ảnh có sẵn trên máy tính, bạn có thể thực hiện theo các bước sau:
– Bước 1: Tại thanh công cụ Insert trong Word, chọn Picture.
– Bước 2: Khi hộp thoại Insert Picture xuất hiện, bạn chọn hình ảnh > Sau đó chọn Insert.
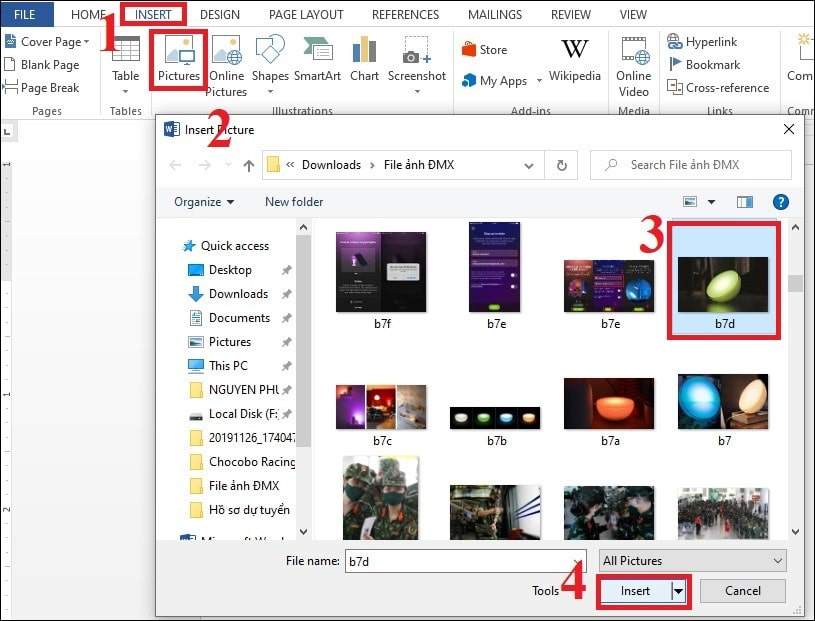
Như vậy, bạn chèn ảnh thành công vào Word.
2.2. Cách chèn hình ảnh vào Word không có sẵn
Với cách chèn ảnh vào Word này, bạn cần tìm kiếm ảnh online trên Google, máy tính của bạn cần được kết nối với mạng để sử dụng tính năng này.
– Bước 1: Tại thanh công cụ Insert trong Word, chọn Online Picture.
– Bước 2: Tại hộp thoại Online Pictures, bạn có thể tìm kiếm ảnh từ Bing hoặc OneDrive, sau đó nhấn chọn Insert.
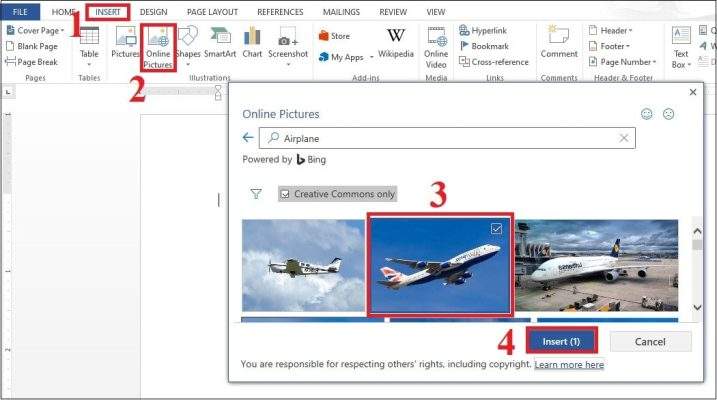
Vậy là bạn đã hoàn thành cách chèn ảnh vào Word vô cùng dễ dàng và hiệu quả.
2.3. Cách chèn ảnh vào Word ở một bên cạnh văn bản
Đối với cách chèn ảnh vào Word ở một bên cạnh văn bản, bạn có thể làm theo những bước sau:
– Bước 1: Đặt điểm chèn vào vị trí mà bạn muốn hình ảnh xuất hiện, tại thanh công cụ, chọn Insert, sau đó nhấn Pictures.
– Bước 2: Tại hộp thoại Insert Picture, chọn tệp hình ảnh mà bạn muốn chèn và nhấn Insert để chèn. Hình ảnh sẽ được chèn vào tài liệu.
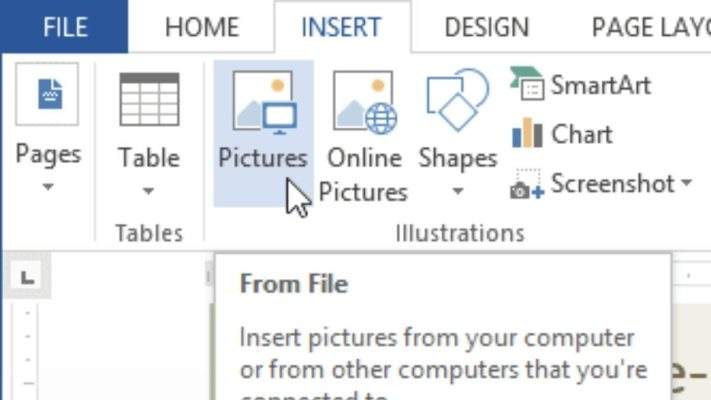
– Bước 3: Nếu bạn muốn thay đổi kích thước ảnh, hãy kéo các để tùy chọn kích cỡ. Hình ảnh sẽ thay đổi kích thước trong khi vẫn giữ nguyên tỉ lệ.
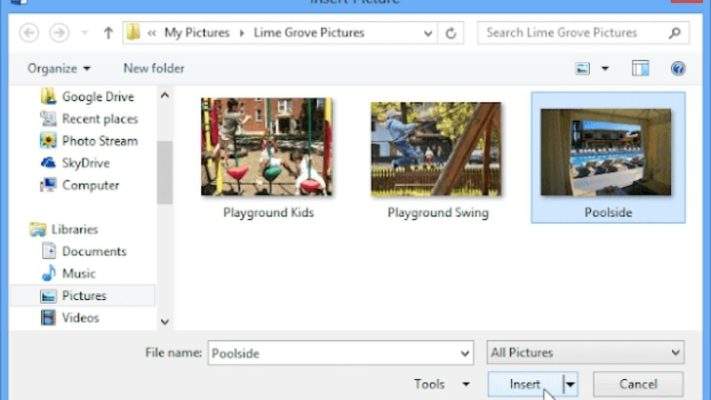
– Bước 4: Sau khi chèn hình ảnh, nhấp chuột phải vào hình và tùy chọn Wrap Text. Tiếp theo, chọn More Layout Options.
Trong Text Wrapping > Wrapping style > Square > Wrap text > Left only (chỉ bên trái) > Right only (chỉ bên phải) tùy thuộc vào vị trí mà bạn muốn hình ảnh hiển thị.
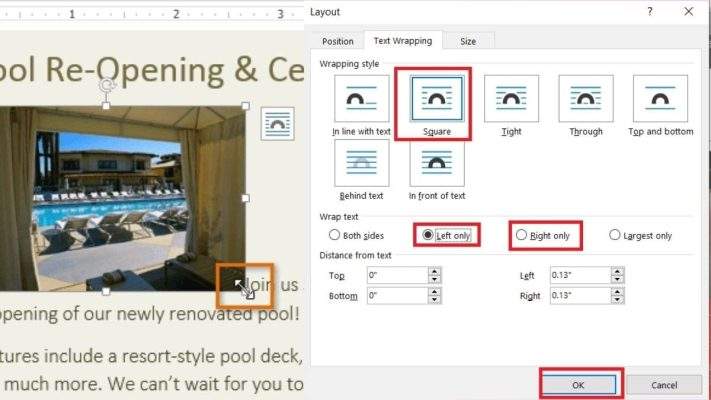
– Bước 5: Bước cuối, hãy kéo và thả hình ảnh để di chuyển nó đến vị trí bên cạnh văn bản mà bạn muốn, mà không làm xáo trộn văn bản.
2.4. Cách chèn chữ vào ảnh trên Word
Bạn tiến hành chèn chữ vào ảnh trên Word, bạn tiến hành theo những bước sau:
– Bước 1: Mở file Word màn bạn muốn chèn ảnh, chọn Insert trên thanh Ribbon. Sau đó, chọn lệnh Picture để chọn ảnh mà bạn muốn chèn.
– Bước 2: Để chèn chữ vào ảnh, chọn thẻ Insert, chọn lệnh Text Box, chọn Draw Text Box.
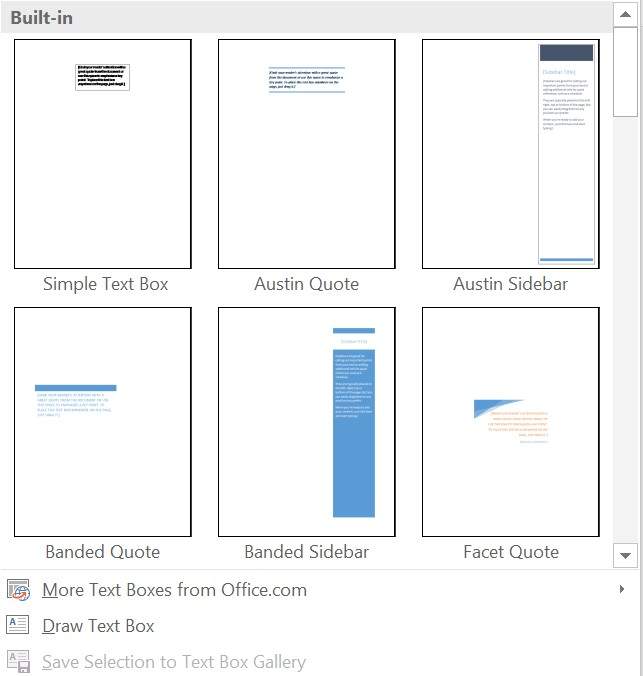
– Bước 3: Khi xuất hiện khung chèn chữ, bạn hãy nhập nội dung bạn muốn chèn vào ảnh. Bạn có thể tùy chỉnh phông chữ, cỡ chữ, hiệu ứng, màu chữ…
Vậy là chỉ với 3 bước đơn giản, bạn đã có thể chèn chữ vào ảnh dễ dàng.
3. Kết luận
Bài viết trên đã hướng dẫn bạn cách chèn ảnh vào Word dễ dàng hiệu quả. Hy vọng bài viết hữu ích với bạn. Đừng quên truy cập website thanhsharing.com để biết thêm những thông tin mới nhé!

Với niềm đam mê về công nghệ và sự sáng tạo, Tiến Thành đã dành 5 năm nghiên cứu và làm việc trong lĩnh vực phát triển phần mềm. Bằng sự kiên trì và tinh thần nghiên cứu cao, anh đã đóng góp một số dự án phần mềm quan trọng và thành công. Cùng với các đội nhóm của mình, Thành đã phát triển và tham gia vào việc xây dựng các ứng dụng và hệ thống phức tạp.
