Bạn muốn thêm video vào PowerPoint nhưng chưa biết làm thế nào? Vậy thì hãy để bài viết dưới đây hướng dẫn bạn chi tiết cách chèn video vào PowerPoint 2010 cực kì đơn giản và nhanh chóng. Cùng chúng tôi ìm hiểu ngay nhé.
1. Chi tiết cách chèn Video vào PowerPoint 2010
1.1 Cách chèn Video vào PowerPoint bằng Video có sẵn
Bước 1: Khởi chạy ứng dụng PowerPoint trên máy tính của bạn. Sau đó, mở slide mà bạn muốn thêm video vào.
Bước 2: Trong thanh công cụ, chọn tab “Insert” ở phía trên cùng của cửa sổ. Trong menu này, tìm và chọn “Video on My PC”.
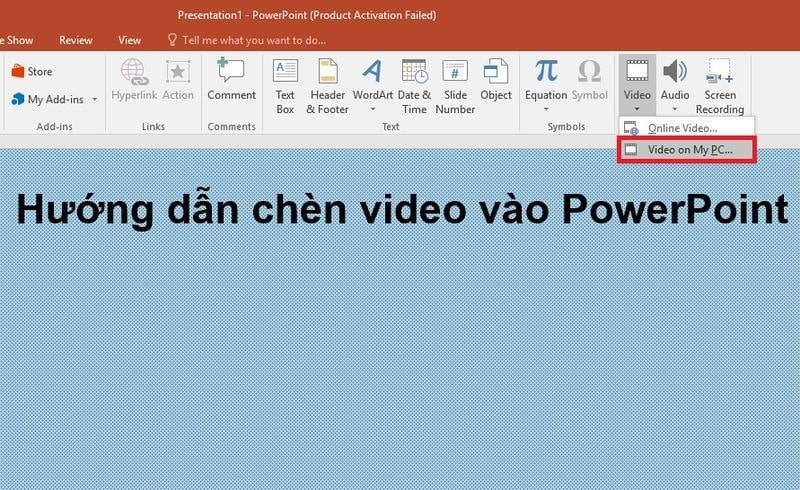
Bước 3: Một cửa sổ mới xuất hiện, cho phép bạn duyệt qua các thư mục trên máy tính để chọn video mà bạn muốn thêm vào slide. Khi tìm thấy video cần chèn, chọn nó và nhấn “Insert”.
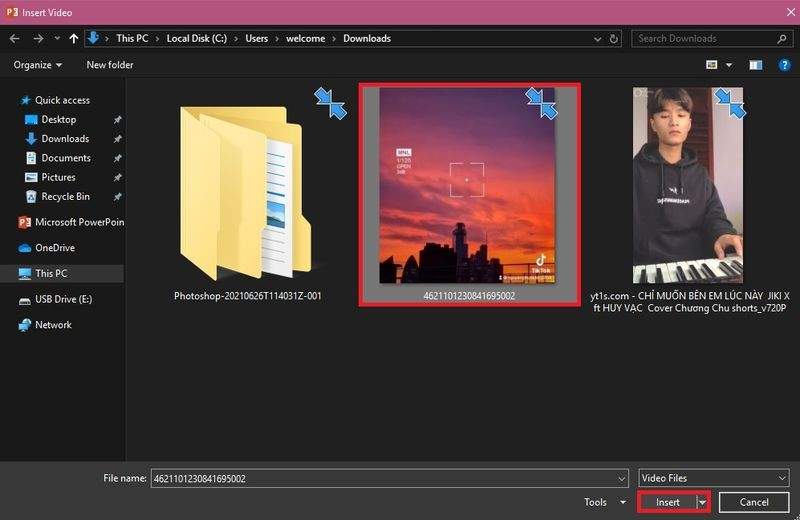
Bước 4: Sau khi video đã được thêm vào slide, bạn có thể nhấn chuột trái vào nó để chọn. Tiếp theo, điều hướng đến tab “Format” trên thanh công cụ ở phía trên cùng của cửa sổ.
Bước 5: Trong tab “Format”, bạn sẽ thấy nhiều tùy chọn để tinh chỉnh video. Nhấp vào “Correction” để điều chỉnh màu sắc của video và “Color” để thêm hiệu ứng màu sắc.
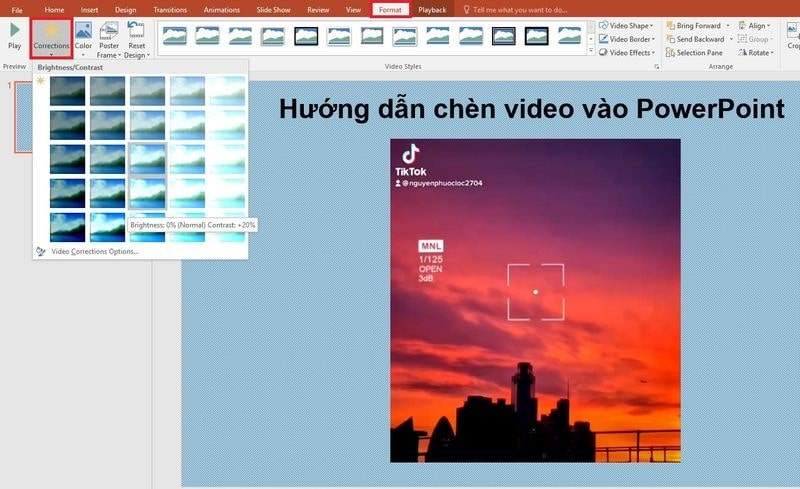
Bước 6: Tiếp theo, bạn tạo khung viền cho video bằng cách chọn phần “Video Styles” trong tab “Format” và chọn một khung viền mà bạn thích.
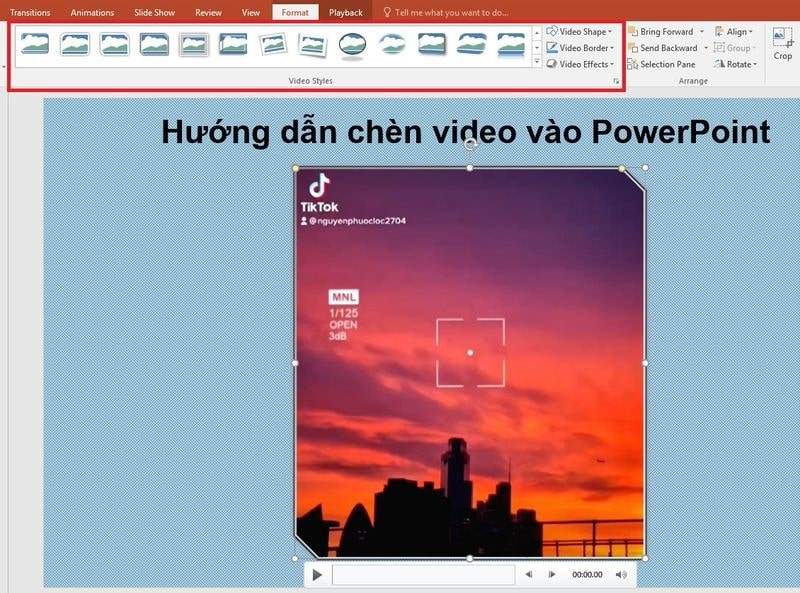
Bước 7: Chọn “Playback” để điều chỉnh cách video sẽ phát trong bản trình chiếu:
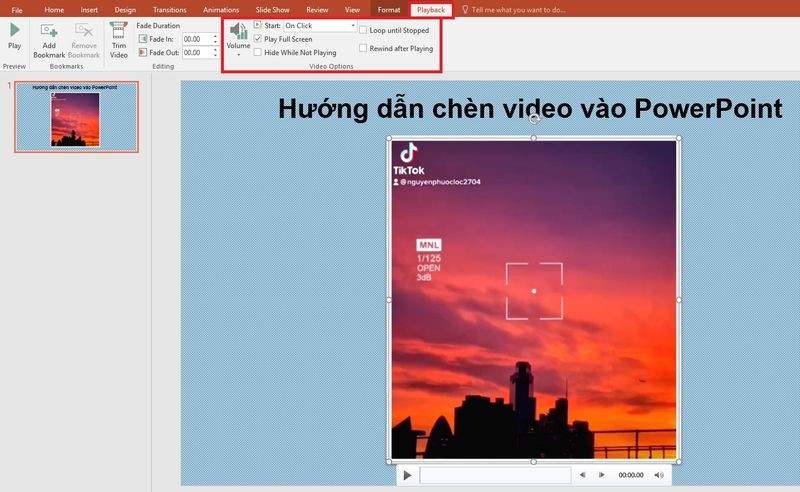
- Automatically: Video sẽ tự động phát khi slide hiển thị trong trình chiếu.
- When Clicked On: Video chỉ sẽ phát khi bạn nhấp chuột vào nó.
- Play Full Screen: Video sẽ được phát toàn màn hình khi trình chiếu đến slide chứa nó.
Bước 8: Để kiểm tra kết quả, nhấn phím “F5” trên bàn phím của bạn để xem trước bản trình chiếu là bạn đã thực hiện xong cách chèn Video vào PowerPoint.
1.2 Cách chèn Video vào PowerPoint bằng URL
Tương tự, nếu bạn không muốn tải video về máy, bạn có thể thực hiện cách chèn Video vào PowerPoint sử dụng đường link URL như sau:
Bước 1: Trên thanh công cụ của PowerPoint, hãy điều hướng đến tab “Insert” nằm ở phía trên cùng của cửa sổ làm việc. Trong danh sách tùy chọn, bạn ấn mục “Online Video”.
Bước 2: Khi bạn chọn “Online Video”, một hộp thoại sẽ hiện ra. Tại đây, bạn có thể dán đường liên kết URL của video trực tuyến mà bạn muốn chèn vào slide.
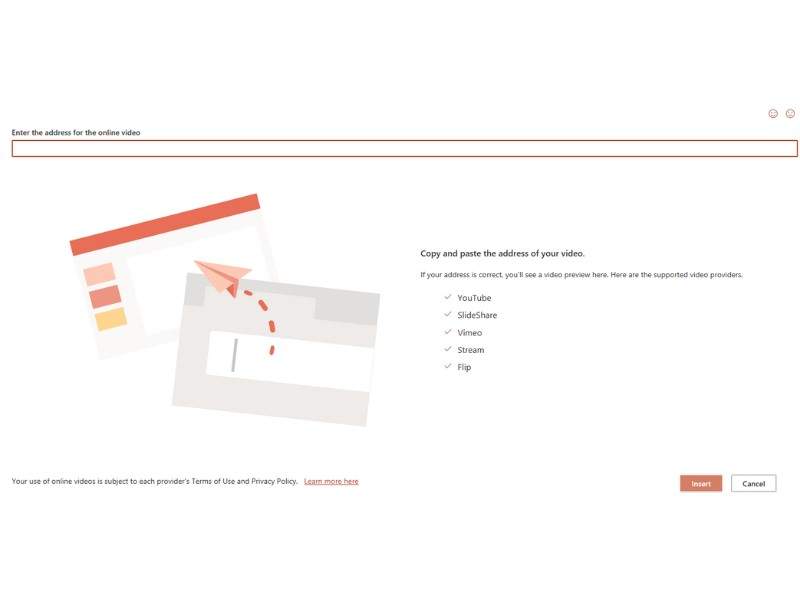
Sau khi dán liên kết, bạn chỉ cần nhấn nút “Insert”. Như vậy, bạn đã hoàn thành việc chèn video vào PowerPoint.
2. Một số lưu ý khi thực hiện cách chèn Video vào PowerPoint
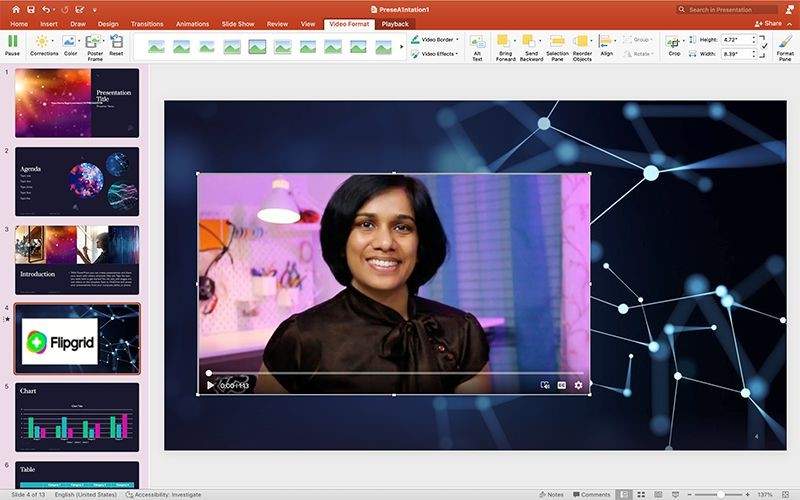
Khi thực hiện việc chèn video vào PowerPoint, dưới đây là một số điều quan trọng cần bạn chú ý:
- Định dạng Video: PowerPoint hỗ trợ nhiều định dạng video, nhưng định dạng MP4 thường là sự lựa chọn tốt nhất để đảm bảo tính tương thích với nhiều phiên bản PowerPoint và thiết bị.
- Kích thước tệp Video: Video có kích thước lớn có thể làm tăng kích thước của tệp PowerPoint và làm cho tệp trình chiếu khó quản lý. Nếu có thể, nén video trước khi chèn để giảm kích thước tệp.
- Khả năng tương thích: Video có thể không được phát lại đúng cách trên tất cả các phiên bản PowerPoint hoặc các thiết bị. Hãy kiểm tra trước khi thuyết trình để đảm bảo video được hiển thị một cách chính xác.
- Cách trình chiếu: Xác định liệu bạn muốn video tự động phát khi slide xuất hiện hay chỉ khi bạn nhấp vào nó. Điều này có thể ảnh hưởng đến việc chuẩn bị script thuyết trình của mình.
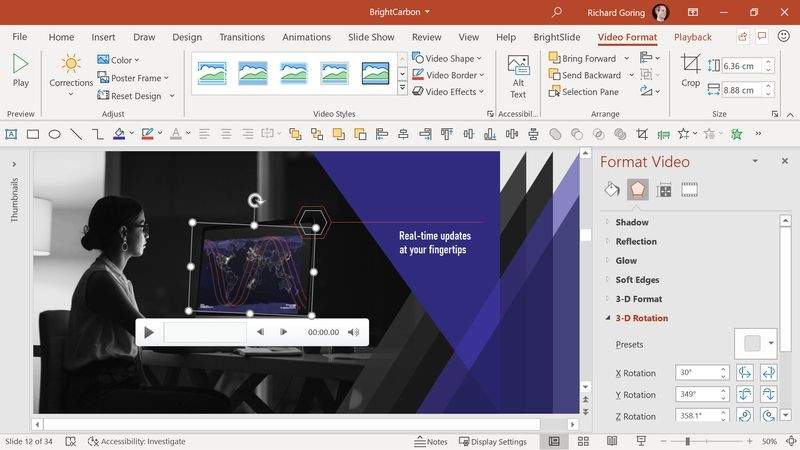
Cách chèn Video vào PowerPoint cần chú ý gì? - Điều chỉnh âm thanh: Nếu video có âm thanh, hãy đảm bảo rằng thiết bị trình chiếu cũng được kết nối với loa để người xem có thể nghe âm thanh của video.
- Kiểm tra trước: Trước khi thuyết trình thực tế, luôn kiểm tra xem video có phát lại một cách chính xác không. Điều này sẽ giúp bạn tránh các sự cố không mong muốn trong khi trình chiếu.
- Lưu tệp dự phòng: Luôn luôn lưu tệp PowerPoint cùng với tệp video gốc. Điều này giúp bạn tránh mất video hoặc sự cố không mong muốn khi chuyển tệp giữa các máy tính khác nhau.
- Duyệt video trực tuyến: Nếu bạn sử dụng video trực tuyến thay vì chèn video từ máy tính, hãy đảm bảo rằng máy tính trình chiếu có kết nối Internet và video có thể truy cập được.
3. Lời kết
Như vậy, chúng tôi đã bật mí cho bạn 2 cách chèn Video vào PowerPoint cực kì đơn giản và tiết kiệm thời gian. Để biết thêm nhiều thủ thuật hữu ích khác, hãy truy cập ngay website thanhsharing.com để biết chi tiết nhé.

Với niềm đam mê về công nghệ và sự sáng tạo, Tiến Thành đã dành 5 năm nghiên cứu và làm việc trong lĩnh vực phát triển phần mềm. Bằng sự kiên trì và tinh thần nghiên cứu cao, anh đã đóng góp một số dự án phần mềm quan trọng và thành công. Cùng với các đội nhóm của mình, Thành đã phát triển và tham gia vào việc xây dựng các ứng dụng và hệ thống phức tạp.
