Cắt ảnh là một tính năng quan trọng và được sử dụng rộng rãi trong Photoshop. Trong hướng dẫn dưới đây, Thanhsharing sẽ cung cấp cho bạn một hướng dẫn chi tiết về cách cắt ảnh trong Photoshop.
Cắt ảnh trong Photoshop là gì?

Cách cắt ảnh trong Photoshop là một kỹ thuật quan trọng cho việc tách và cắt một phần của bức ảnh thành một lớp độc lập. Bằng cách cắt lớp ảnh, người dùng có thể xuất ra một ảnh đã hoàn thiện hoặc ghép nó vào một bức ảnh khác để tạo ra sản phẩm theo nhu cầu.

Không chỉ dành riêng cho việc học trực tuyến hay trực tiếp về Photoshop, kỹ thuật này cũng là một phần quan trọng mà mọi người phải nắm vững. Vì vậy, chúng tôi sẽ chia sẻ hướng dẫn chi tiết về cách cắt ảnh trong Photoshop và áp dụng nó cho mỗi trường hợp cụ thể, giúp bạn áp dụng trong công việc thực tế một cách hiệu quả.
Phân loại đặc biệt khi thực hiện cách cắt ảnh trong Photoshop
Về bản chất, việc thực hiện cách cắt ảnh trong Photoshop đề cập đến việc tách một phần của bức ảnh ra khỏi tổng thể. Tuy nhiên, khi áp dụng vào mục đích sử dụng, ta có thể phân loại kỹ thuật cắt ảnh thành hai hướng tiếp cận khác nhau.
Crop hình ảnh
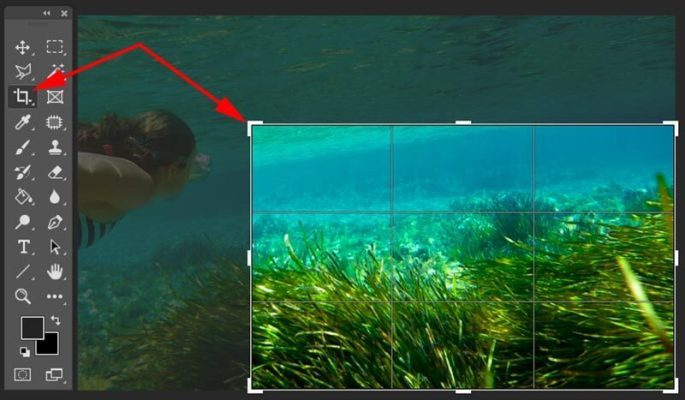
Crop là một những cách cắt ảnh trong Photoshop cho phép giữ lại một phần của bức ảnh và loại bỏ các phần còn lại. Kỹ thuật này thường được áp dụng trong lĩnh vực nhiếp ảnh để điều chỉnh cấu trúc hình ảnh.
Ví dụ, sau khi chụp một bức ảnh, để đạt được tỷ lệ vàng 1/3 (vị trí chủ thể nằm trên các đường chia 1/3 của khung hình), ta cần sử dụng công cụ Crop để điều chỉnh bức ảnh cho phù hợp. Ngoài ra, công cụ này cũng hỗ trợ điều chỉnh kích thước ảnh theo tỷ lệ gốc hoặc bất kỳ tỷ lệ nào (ví dụ: 16:9, 4:3, …).
Tách hình ảnh trong Photoshop
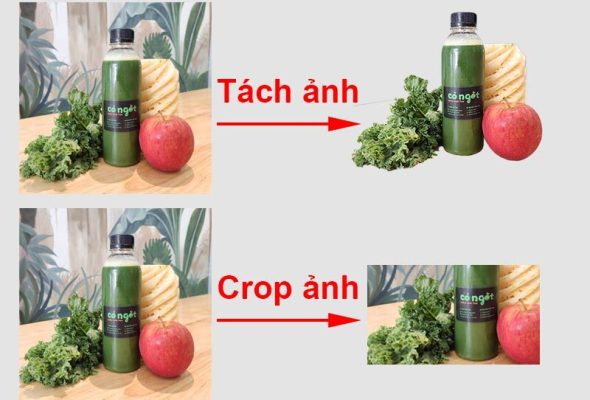
Trong lĩnh vực sử dụng Photoshop, chúng ta thường nghe đến thuật ngữ “cắt hình theo hình” (clipping path). Cách cắt ảnh trong Photoshop là một kỹ thuật mà tôi sẽ giải thích chi tiết trong bài viết này, bởi vì nó đòi hỏi sự rèn luyện đều đặn để thu được kỹ năng xử lý tốt.
Tách hình ảnh là một kỹ thuật cắt hình trong Photoshop, trong đó chủ thể của hình ảnh được tách ra thành một layer độc lập, trong khi layer gốc của ảnh vẫn được giữ nguyên. Mục đích của việc này là để chúng ta có thể sử dụng layer đã được tách này để ghép vào ảnh khác (kỹ thuật ghép ảnh trong Photoshop) hoặc xuất ra dưới dạng hình ảnh có nền trong suốt, với đối tượng đã được tách.
Chú ý khi thực hiện cách cắt ảnh trong Photoshop
Đối tượng trong vùng đồng màu
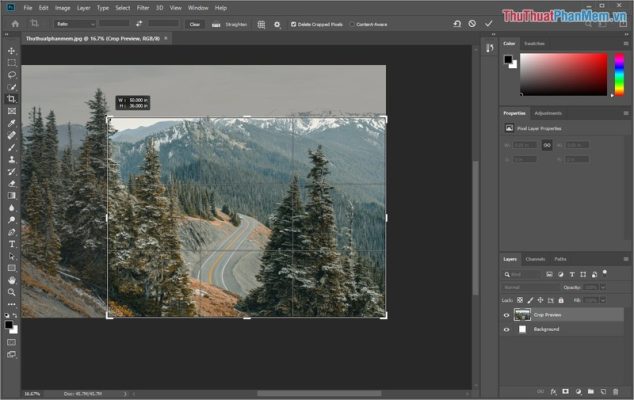
Trong quá trình thực hiện cách cắt ảnh trong Photoshop, chúng ta thường gặp trường hợp đối tượng nằm trên một vùng có màu đồng nhất. Đây là một trường hợp đơn giản nhưng lại khá phổ biến, chẳng hạn như trong những bức ảnh thẻ hoặc những ảnh đã được tách nền và ghép vào một nền có màu đồng nhất.
Khi cắt ảnh bằng Photoshop, chúng ta có thể tận dụng công cụ Magic Wand Tool. Đây là một công cụ hữu ích, cho phép chọn một vùng cụ thể dựa trên màu sắc tương tự. Bằng cách chỉ định một ngưỡng giới hạn, công cụ này sẽ tự động chọn những điểm ảnh có màu gần giống và tạo ra một vùng chọn. Khi đã có vùng chọn, chúng ta có thể tách đối tượng ra thành một layer riêng biệt và tiếp tục xử lý hoặc ghép nó vào một nền ảnh khác.
Nền phức tạp

Khi đối mặt với nền ảnh phức tạp, tức là một nền chứa nhiều đối tượng khác nhau và có màu sắc không tương đồng, chúng ta không thể sử dụng công cụ Magic Wand Tool. Tuy nhiên, trong Photoshop có nhiều phương pháp khác để cắt ảnh, và một trong số đó là sử dụng công cụ Pen – một công cụ mạnh mẽ cho phép chọn những hình dạng phức tạp.
Công cụ Pen là một lựa chọn điển hình khi thực hiện cách cắt ảnh trong Photoshop, đặc biệt là trong trường hợp nền ảnh phức tạp. Với công cụ này, chúng ta có thể tạo ra các đường cong và điểm điều khiển để vẽ một đường biên chính xác xung quanh đối tượng cần cắt. Điều này cho phép chúng ta có sự linh hoạt và kiểm soát cao hơn trong việc xác định ranh giới của đối tượng.
Cách cắt ảnh trong Photoshop theo những kích thước khác nhau
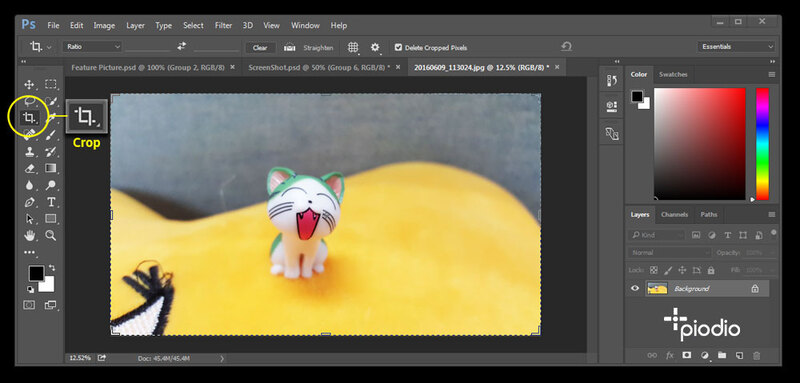
Để cắt ảnh theo kích thước đã định, chúng ta có thể sử dụng công cụ Crop Tool bằng cách nhấn phím C hoặc chọn nó từ thanh công cụ của Photoshop. Sau đó, trên thanh Option của Photoshop, click vào khung xổ xuống ở vị trí đầu tiên. Tại đó, chúng ta có thể lựa chọn kích thước hoặc tỷ lệ mong muốn từ danh sách tùy chọn và nhấn Enter để cắt ảnh theo đúng yêu cầu.
Việc thực hiện cách cắt ảnh trong Photoshop có rất nhiều cách tiếp cận đa dạng và phong phú. Đôi khi, chúng ta có thể cảm thấy bối rối trước sự đa dạng của các công cụ chuyên nghiệp có sẵn trong Photoshop.
Kết luận
Trên đây, tôi đã chia sẻ cách cắt ảnh trong Photoshop cùng với những trường hợp cụ thể mà thường gặp trong quá trình cắt ghép ảnh. Tôi hy vọng rằng bạn có thể dễ dàng áp dụng chúng vào công việc của mình, tùy thuộc vào từng trường hợp cụ thể, để chọn phương pháp cắt hình phù hợp nhất. Hãy theo dõi website Thanhsharing chúng tôi để được cập nhập nhiều cách chỉnh ảnh hơn nữa nhé.

Với niềm đam mê về công nghệ và sự sáng tạo, Tiến Thành đã dành 5 năm nghiên cứu và làm việc trong lĩnh vực phát triển phần mềm. Bằng sự kiên trì và tinh thần nghiên cứu cao, anh đã đóng góp một số dự án phần mềm quan trọng và thành công. Cùng với các đội nhóm của mình, Thành đã phát triển và tham gia vào việc xây dựng các ứng dụng và hệ thống phức tạp.
