Việc điều chỉnh màu trong Photoshop là một công cụ mà nhiều người quan tâm để tạo ra những bức ảnh đẹp cho chính mình và mọi người. Hãy tham khảo hướng dẫn chỉnh màu hình ảnh từ phần mềm Photoshop của Thanhsharing trong bài viết này nhé.
Cách chỉnh màu trong Photoshop phổ biến hiện nay

Sau khi có cái nhìn tổng quan về tính năng hữu ích của phần mềm Photoshop, chúng ta sẽ tiếp tục với phần được mong đợi nhất. Dưới đây, Thanhsharing sẽ hướng dẫn bạn cách chỉnh sửa ảnh đẹp bằng Photoshop và chúng ta sẽ bắt đầu bằng các phương pháp chỉnh màu trong Photoshop sau đây!
Chỉnh màu ảnh trong Photoshop với cách đơn giản
Trước tiên, chúng ta sẽ hướng dẫn về cách chỉnh màu trong Photoshop, phù hợp cho những ai muốn thay đổi màu sắc của một chủ thể duy nhất trong ảnh, chẳng hạn như thay đổi màu áo hay màu nền đơn giản.
Bước 1: Bạn bắt đầu bằng việc chọn tấm ảnh mà bạn muốn thay đổi màu sắc.
Bước 2: Tiếp theo, điều hướng đến phần layer và chọn biểu tượng thứ ba.
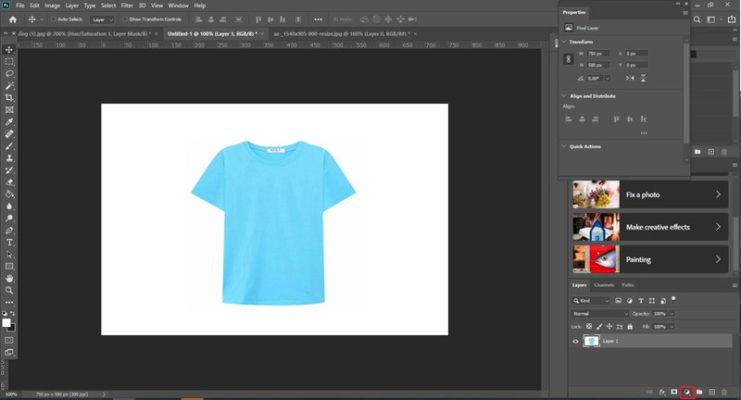
Bước 3: Tại đây, bạn sẽ chọn tùy chọn “Hue/Saturation”.
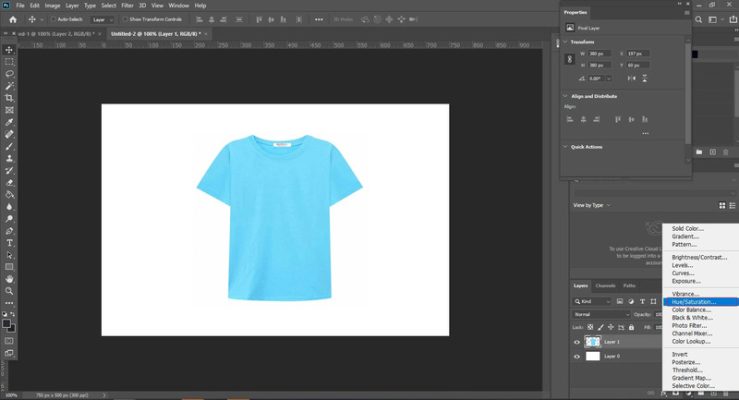
Bước 4: Bây giờ, bạn chỉ cần kéo thanh Hue để thay đổi màu sắc theo sở thích của mình. Quá trình chỉnh màu trong photoshop này rất nhanh chóng và tiện lợi.
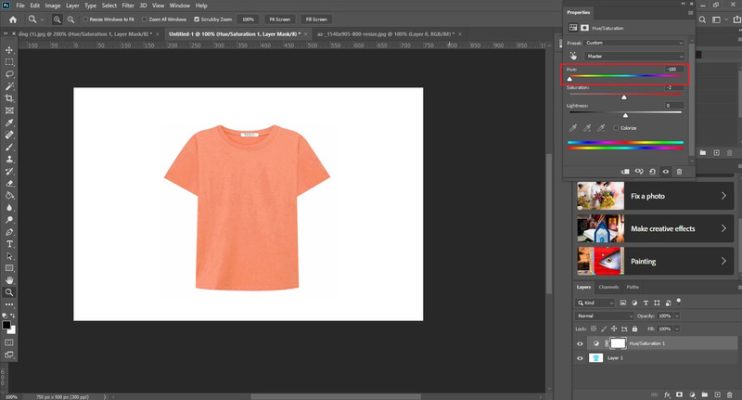
Cách chỉnh màu ảnh trong Photoshop nhiều chi tiết
Trong trường hợp ảnh có nhiều chi tiết và màu sắc phức tạp, quá trình chuyển đổi sẽ phức tạp hơn một chút. Dưới đây, tôi sẽ hướng dẫn bạn hai cách để thực hiện việc chỉnh màu trong photoshop này nhé.
Chuyển màu nhất định
Đầu tiên, chúng ta tìm hiểu cách chỉnh màu trong Photoshop theo một màu cụ thể – đây là phương pháp dành cho những người muốn thay đổi tất cả các chi tiết có cùng một màu sắc sang một màu khác.
Bước 1: Chọn tùy chọn “Hue/Saturation”.
Bước 2: Tại đây, bạn sẽ chọn màu mà bạn muốn chuyển đổi trong phần Master. Có năm màu cơ bản là Đỏ (Red), Xanh dương (Blue), Xanh lơ (Cyan), Xanh lá (Green), Vàng (Yellow). Nếu màu bạn muốn chọn không nằm trong năm màu này, hãy chọn một màu gần giống nhất với năm màu đỏ. Ví dụ, nếu bạn muốn chuyển đổi tất cả các chi tiết có màu cam, nhưng không có màu cam trong phần chọn, bạn có thể chọn màu Đỏ (Red) gần giống với màu cam.
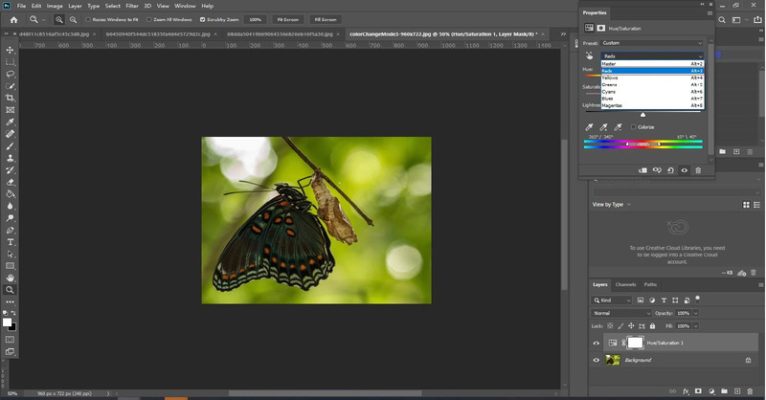
Bước 3: Sau khi chọn màu, bạn chỉ cần kéo thanh màu đến màu bạn muốn thay đổi. Sau khi thực hiện các bước trong cách chỉnh màu trong Photoshop trên đây thì bạn đã thay đổi được màu của hình ảnh ban đầu.
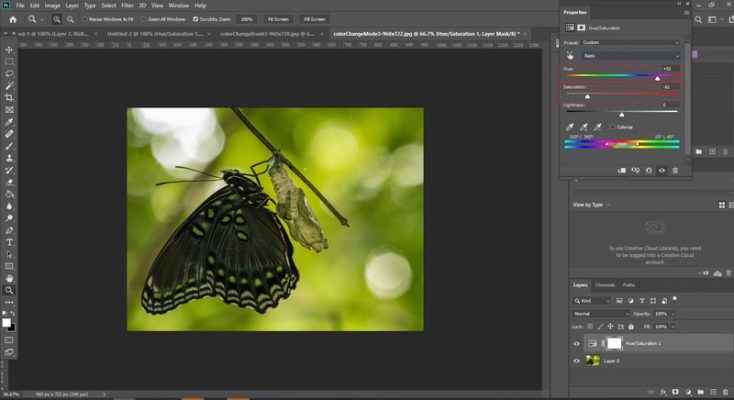
Chuyển màu bằng Replace Color
Chúng ta tiếp tục với cách 2: Chuyển màu bằng Replace Color – phương pháp này dành cho những người muốn chỉnh màu trong Photoshop chi tiết cụ thể trong ảnh.
Bước 1: Bạn bấm phím L (công cụ Lasso Tool) và chọn vùng cần chuyển màu.
Bước 2: Chọn Image, sau đó chọn Adjustments và tiếp theo là Replace Color.
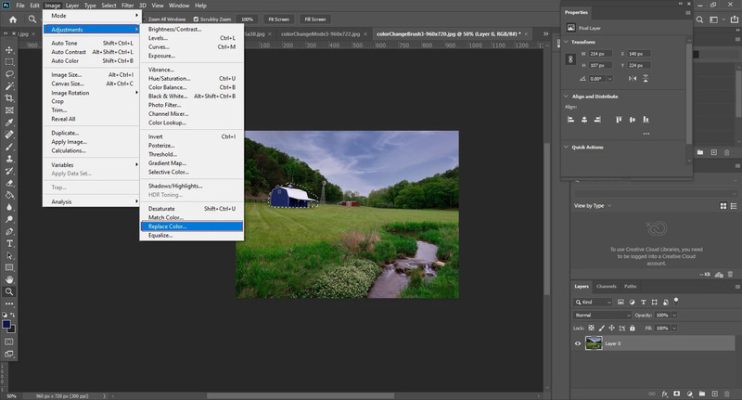
Bước 3: Tại đây, bạn sẽ chọn màu sắc mà bạn mong muốn.
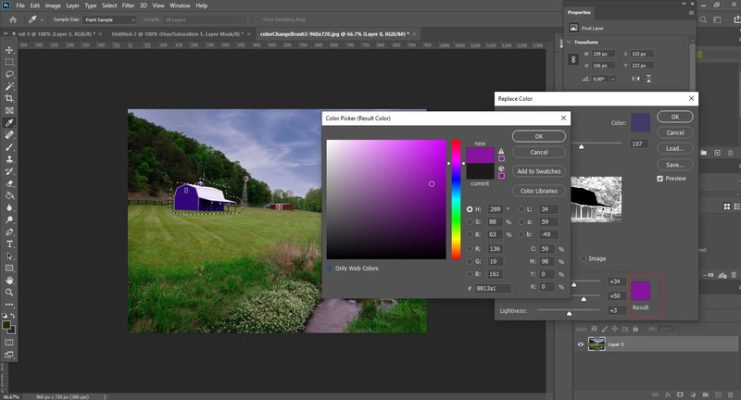
Bước 4: Bạn chọn dấu “+” và chọn chủ thể (ví dụ: căn nhà) để thêm màu sắc. Lúc này, bạn có thể điều chỉnh cường độ bao phủ của vùng chọn bằng cách tăng Fuzziness.
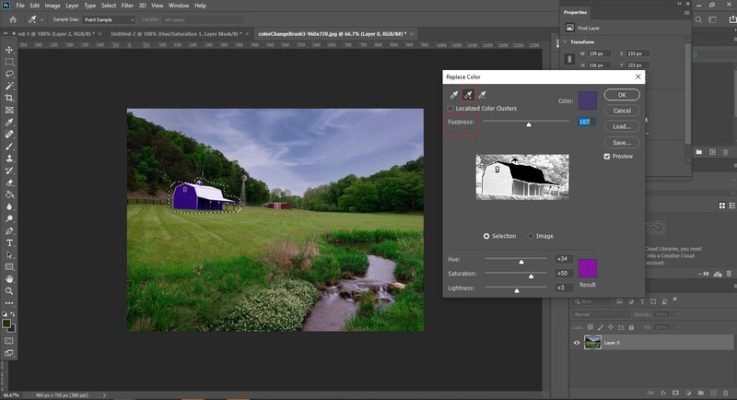
Bằng cách này, bạn có thể chỉnh màu trong Photoshop của hình ảnh từng một chi tiết cụ thể trong ảnh một cách dễ dàng và linh hoạt.
Nếu bạn đang sử dụng ứng dụng chỉnh sửa đồ họa đã cũ và thiếu hút nhiều tính năng quan trọng cho công việc. Hãy tham khảo qua các phiên bản photoshop mới nhất full crack hoàn toàn miễn phí tại đây:
- Photoshop CC full crack
- Photoshop CS6 full crack
Kết luận
Qua những thông tin về cách chỉnh màu trong Photoshop bạn đã có được những kiến thức hữu ích để làm cho bức ảnh của mình trở nên đẹp hơn và bắt mắt hơn. Chúng tôi hy vọng rằng bạn đã thu thập thêm nhiều thông tin hữu ích về Photoshop và hiểu rõ hơn về quá trình chỉnh sửa màu ảnh. Nếu còn bất cứ điều gì thắc mắc hãy theo dõi website Thanhsharing để được tư vấn và cập nhiều thông tin hơn nha.

Với niềm đam mê về công nghệ và sự sáng tạo, Tiến Thành đã dành 5 năm nghiên cứu và làm việc trong lĩnh vực phát triển phần mềm. Bằng sự kiên trì và tinh thần nghiên cứu cao, anh đã đóng góp một số dự án phần mềm quan trọng và thành công. Cùng với các đội nhóm của mình, Thành đã phát triển và tham gia vào việc xây dựng các ứng dụng và hệ thống phức tạp.
