Bạn đang gặp vấn đề với máy tính của mình và muốn cài lại hệ điều hành win 10? Bạn không biết cách cài lại win 10 một cách nhanh chóng và đơn giản? Bài viết này sẽ hướng dẫn bạn các bước cần thiết để cài lại win 10 mà không mất nhiều thời gian và công sức.
Bước 1: Chuẩn bị USB boot – cách cài lại win 10
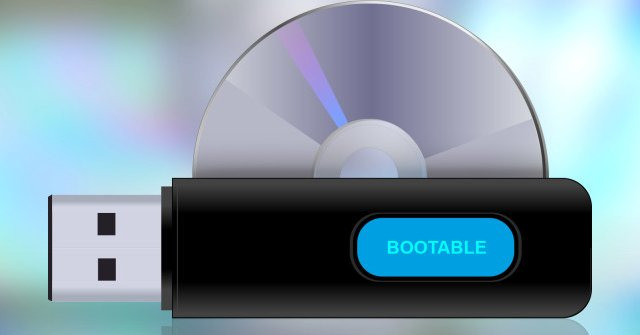
Cách cài lại win 10 là bạn cần có một USB boot win 10, tức là một chiếc USB có chứa file hệ điều hành win 10 để bạn có thể khởi động máy tính từ USB đó. Bạn có thể tạo USB boot win 10 bằng cách sử dụng công cụ Media Creation Tool của Microsoft hoặc Rufus. Bạn cần có một chiếc USB có dung lượng ít nhất 8GB và kết nối internet để tải file hệ điều hành.
Bước 2: Khởi động máy tính từ USB boot – cách cài lại win 10
Sau khi có USB boot win 10, bạn cần khởi động máy tính từ USB đó để bắt đầu quá trình cài lại win 10. Bạn cần vào BIOS của máy tính để thiết lập thứ tự khởi động, sao cho USB là thiết bị khởi động đầu tiên.

Bạn có thể vào BIOS bằng cách nhấn phím F2, F12, Delete hoặc Esc khi máy tính mới bật nguồn. Sau khi vào BIOS, bạn tìm đến mục Boot Order hoặc Boot Priority và chọn USB là thiết bị khởi động đầu tiên. Sau đó, bạn lưu lại thiết lập và thoát khỏi BIOS.
Bước 3: Cài đặt win 10 – cách cài lại win 10
Khi máy tính khởi động từ USB boot win 10, bạn sẽ thấy màn hình cài đặt win 10 xuất hiện. Bạn chỉ cần làm theo các bước sau:
Chọn ngôn ngữ, khu vực và bàn phím mà bạn muốn sử dụng cho win 10.
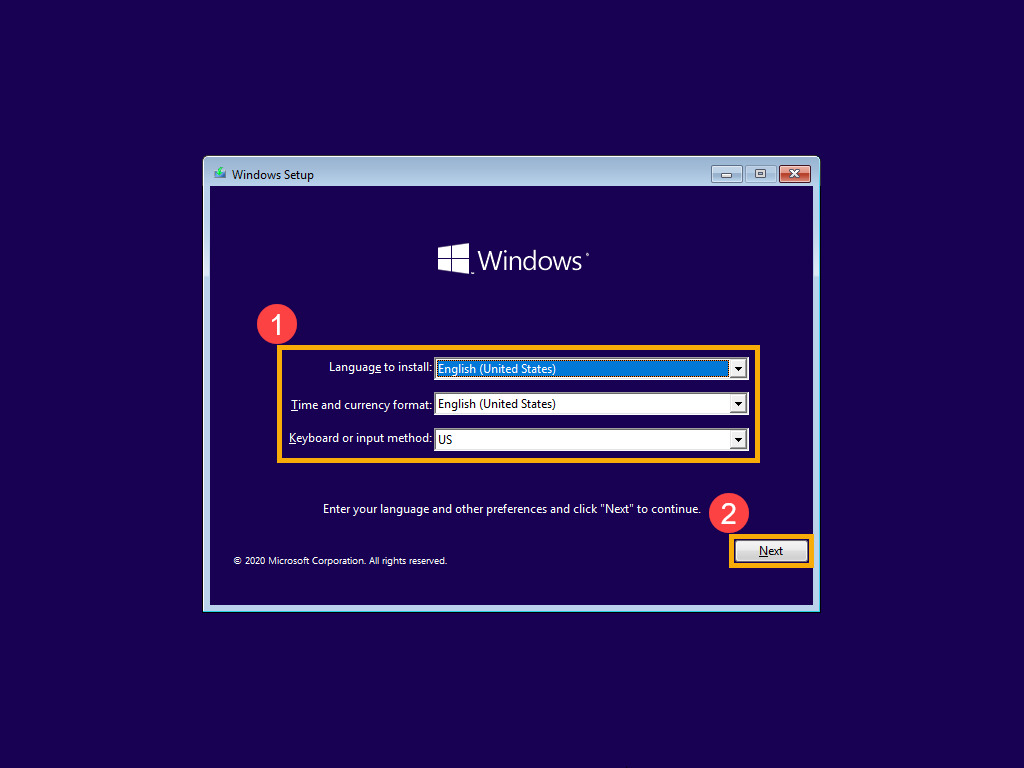
Nhấn nút Install Now để bắt đầu quá trình cài đặt.
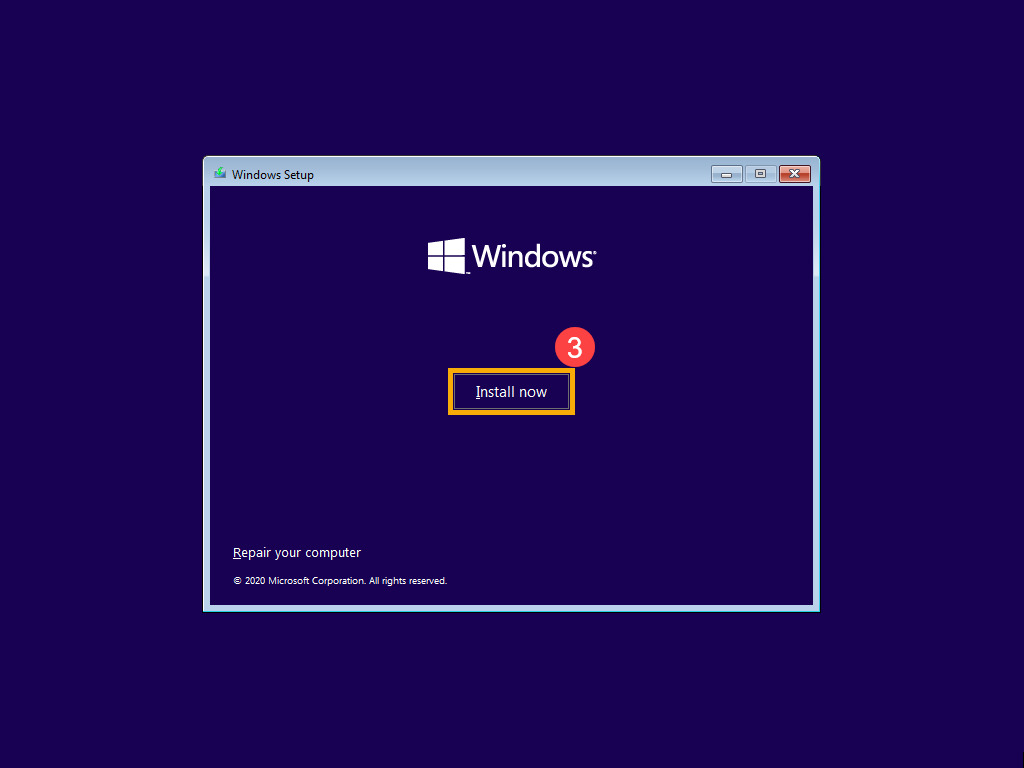
Nhập key bản quyền của win 10 nếu bạn có, hoặc nhấn nút I don’t have a product key nếu bạn không có.
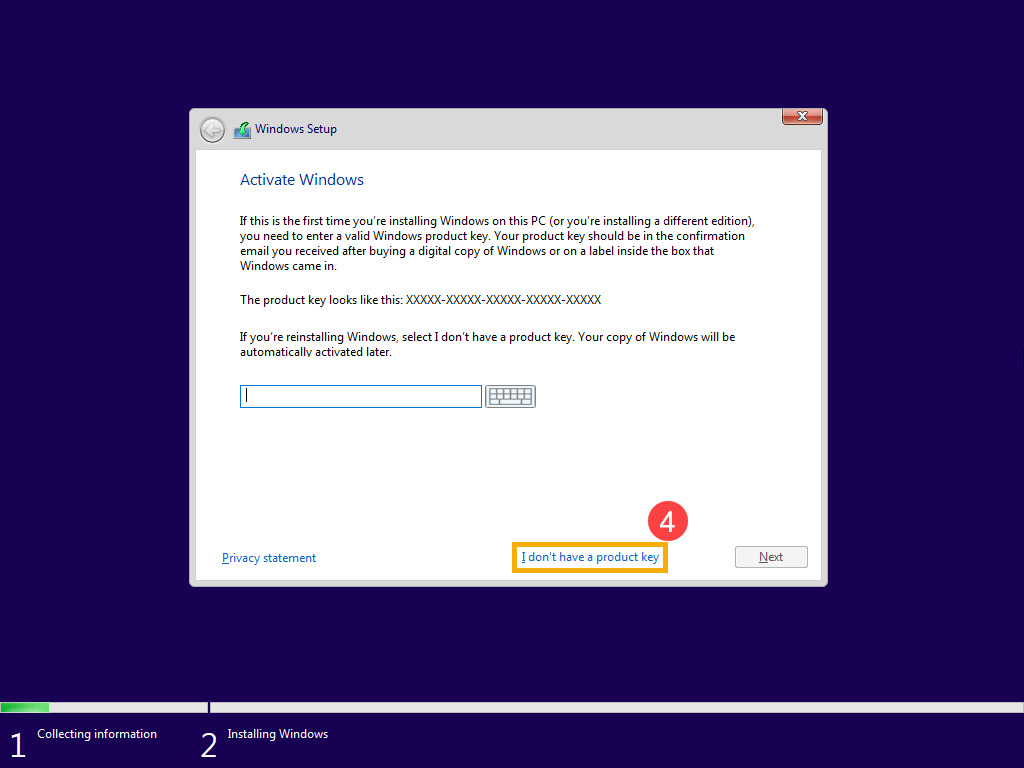
Chọn phiên bản của win 10 mà bạn muốn cài đặt, ví dụ như Home, Pro, Education hoặc Enterprise.
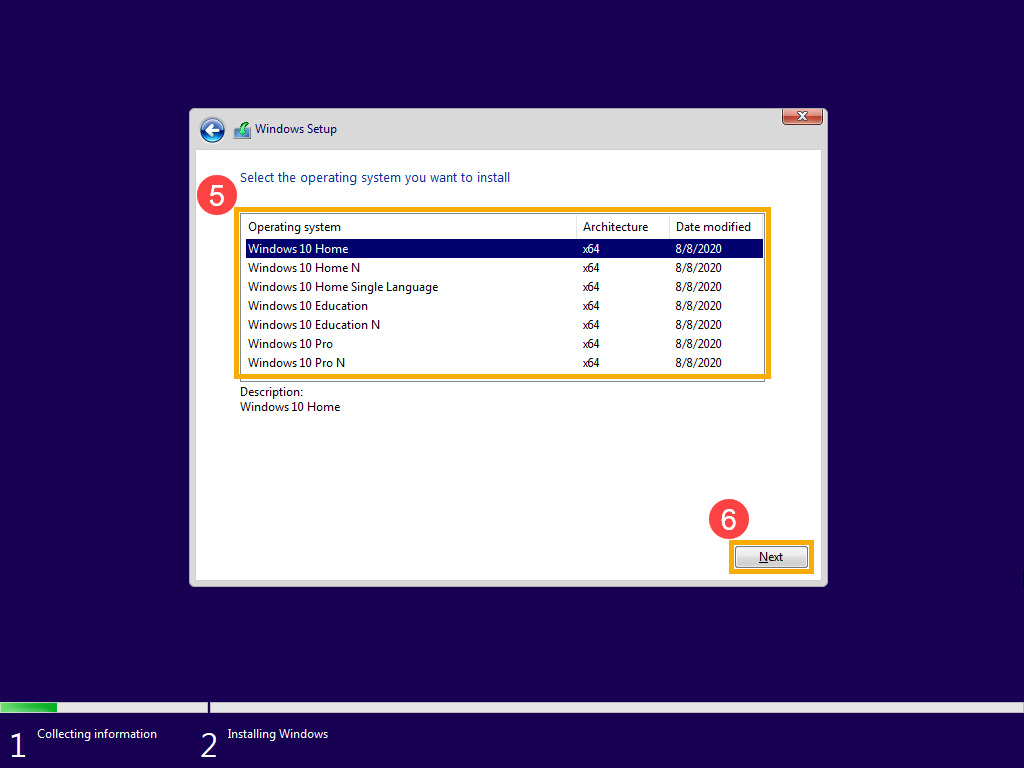
Đọc và chấp nhận các điều khoản sử dụng của Microsoft.
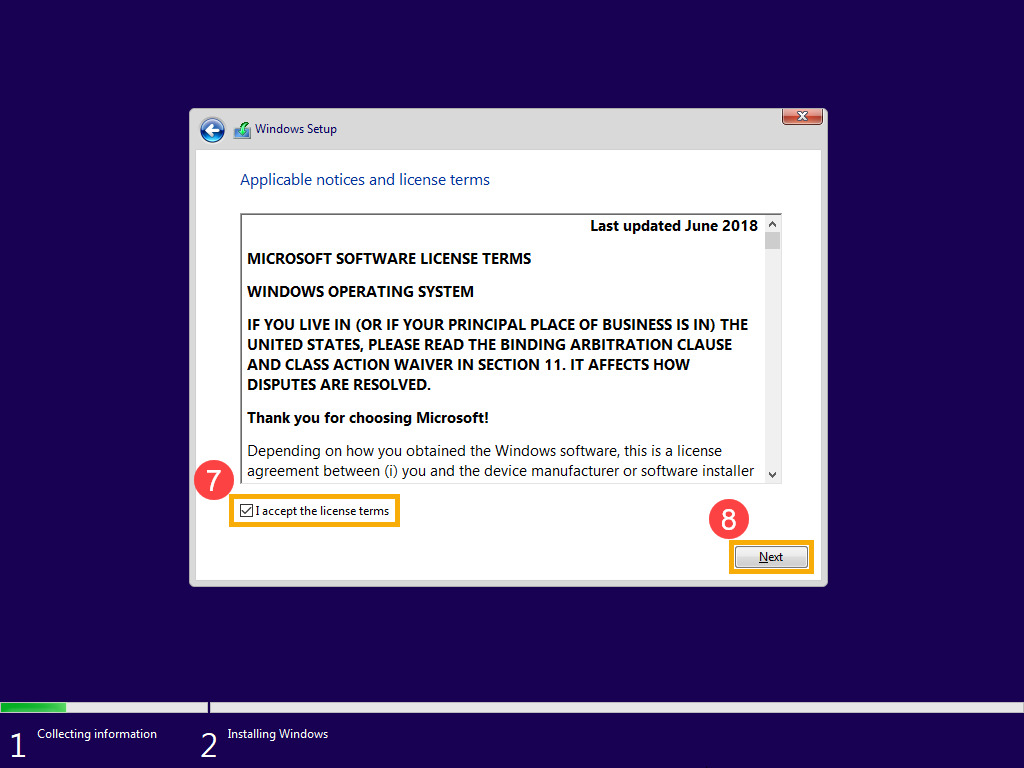
Chọn Custom: Install Windows only (advanced) để cài lại win 10.
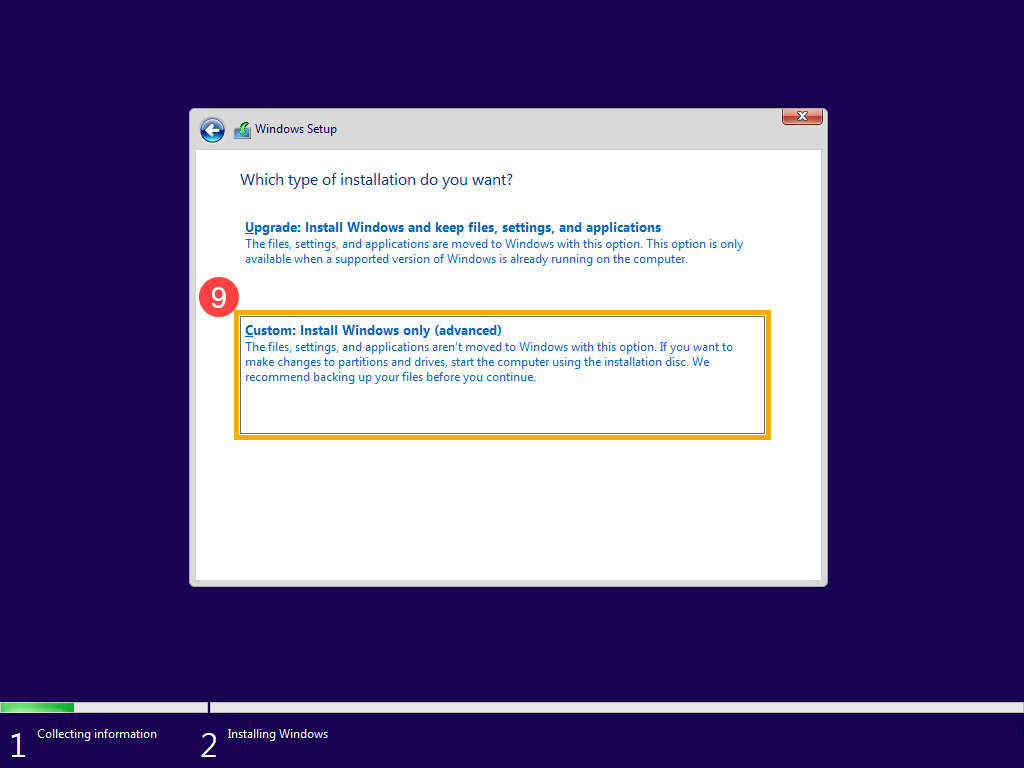
Chọn phân vùng ổ cứng mà bạn muốn cài đặt win 10. Nếu bạn muốn xóa hết dữ liệu trên máy tính, bạn có thể xóa tất cả các phân vùng hiện có và tạo một phân vùng mới. Nếu bạn muốn giữ lại dữ liệu trên một số phân vùng, bạn chỉ cần xóa phân vùng chứa hệ điều hành hiện tại và chọn phân vùng mới để cài đặt win 10.
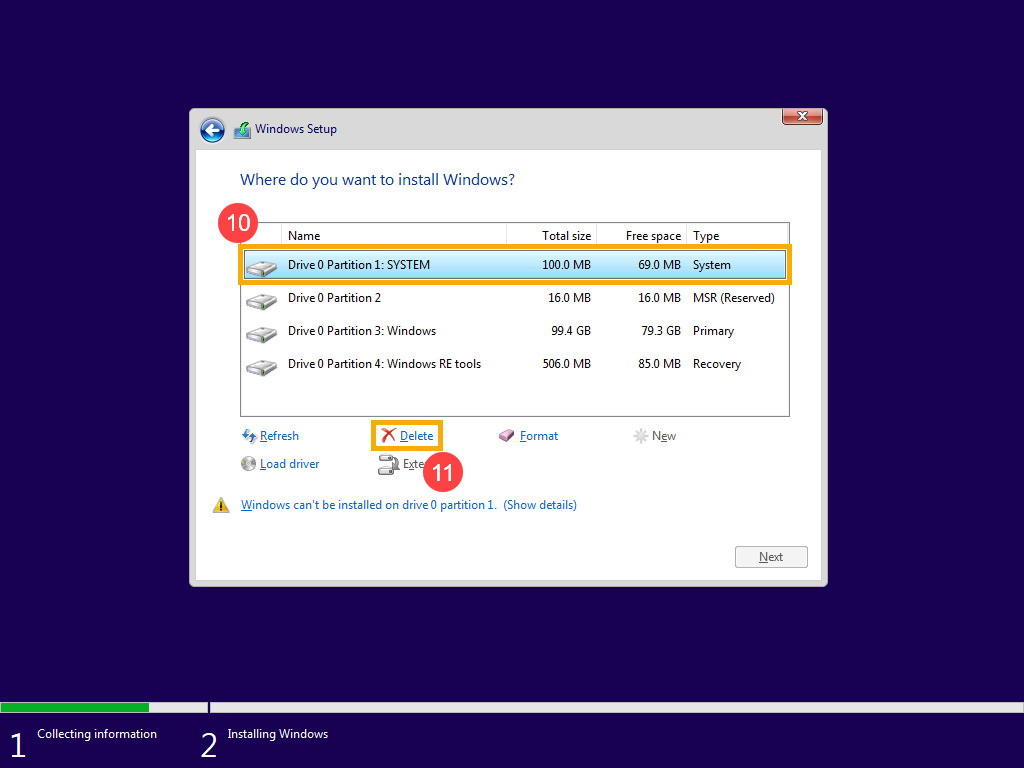
Nhấn nút Next để bắt đầu quá trình cài đặt win 10. Quá trình này có thể mất từ 15 đến 30 phút tùy thuộc vào cấu hình máy tính và tốc độ USB của bạn.
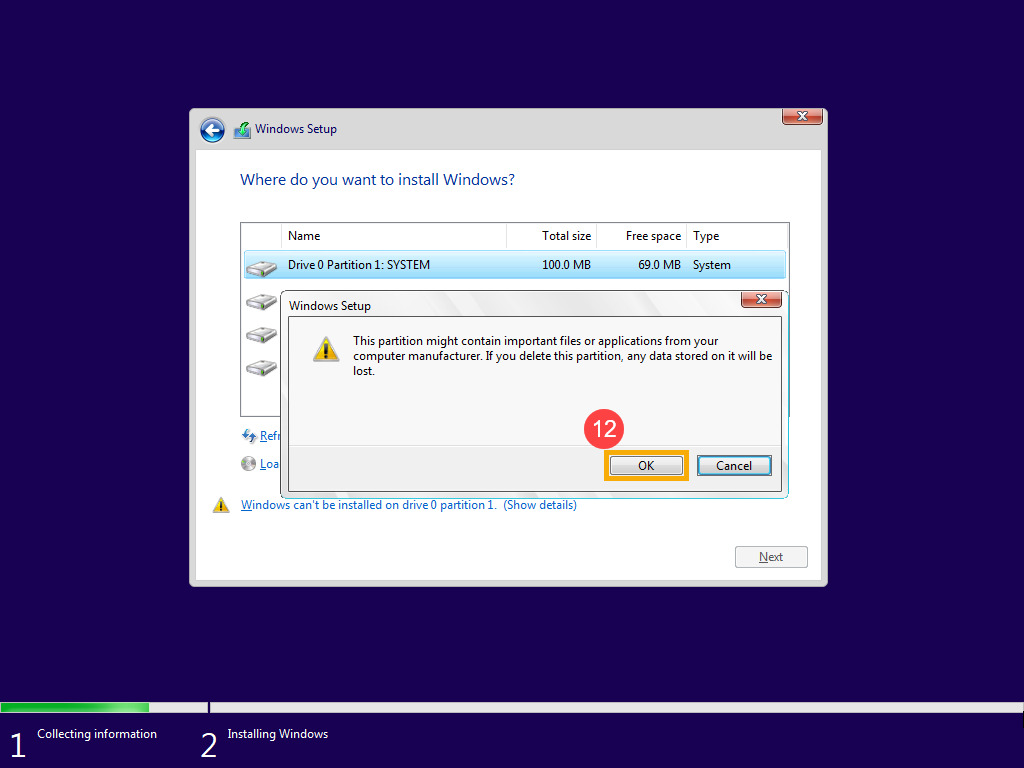
Sau khi áp dụng cách cài lại win 10 xong, máy tính sẽ khởi động lại và bạn sẽ thấy màn hình thiết lập ban đầu của win 10. Bạn cần làm theo các bước sau:
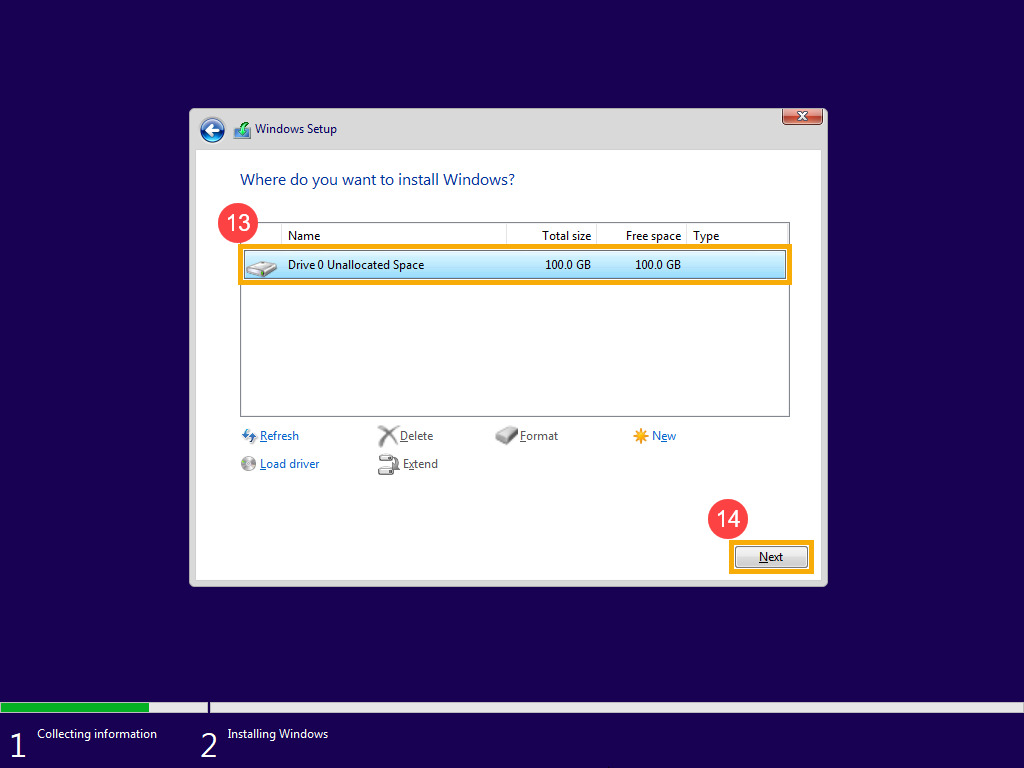
- Chọn một tên cho máy tính của bạn.
- Chọn một tùy chọn kết nối mạng, có thể là Wi-Fi hoặc Ethernet.
- Đăng nhập bằng tài khoản Microsoft của bạn hoặc tạo một tài khoản cục bộ.
- Chọn các tùy chọn bảo mật, bảo mật và quyền riêng tư cho win 10.
- Chờ win 10 hoàn tất các thiết lập cuối cùng.
Bước 4: Cập nhật và cài đặt driver – cách cài lại win 10
Sau khi cài lại win 10, bạn cần cập nhật và cài đặt driver cho các thiết bị phần cứng của máy tính, như card màn hình, card âm thanh, card mạng, chuột, bàn phím, máy in, webcam…
Bạn có thể làm điều này bằng cách sử dụng công cụ Device Manager của win 10 hoặc tải driver từ trang web của nhà sản xuất thiết bị. Bạn cũng nên kiểm tra và cập nhật các bản vá lỗi và tính năng mới cho win 10 bằng cách sử dụng công cụ Windows Update của win 10.
Kết luận
Đó là các cách cài lại win 10 một cách nhanh chóng và đơn giản. Bạn có thể thực hiện việc này một cách dễ dàng nếu bạn có USB boot win 10 và theo dõi các hướng dẫn trên. ThanhSharing hy vọng bài viết này đã giúp bạn giải quyết vấn đề với máy tính của mình và tận hưởng trải nghiệm mới với win 10. Nếu bạn có thắc mắc hoặc góp ý gì, hãy để lại bình luận phía dưới. Cảm ơn bạn đã đọc bài viết này.

Với niềm đam mê về công nghệ và sự sáng tạo, Tiến Thành đã dành 5 năm nghiên cứu và làm việc trong lĩnh vực phát triển phần mềm. Bằng sự kiên trì và tinh thần nghiên cứu cao, anh đã đóng góp một số dự án phần mềm quan trọng và thành công. Cùng với các đội nhóm của mình, Thành đã phát triển và tham gia vào việc xây dựng các ứng dụng và hệ thống phức tạp.
