Trên các loại máy tính, laptop đều được nhà sản xuất trang bị tính năng chụp màn hình. Với máy tính Dell cũng vậy, tính năng này được tích hợp trên máy giúp người dùng lưu lại thông tin một cách dễ dàng. Hãy cùng theo dõi bài viết dưới đây để biết cách chụp màn hình máy tính Dell.
1. Cách chụp màn hình máy tính Dell bằng phím Print Screen
Để chụp ảnh màn hình máy tính Dell và lưu ảnh vào clipboard bằng phím Print Screen (hoặc PrtScn), bạn có thể làm theo các bước sau:
– Mở ứng dụng hoặc trang web mà bạn muốn chụp màn hình. Đảm bảo rằng cửa sổ hoặc vùng mà bạn muốn chụp đang được hiển thị trên màn hình.
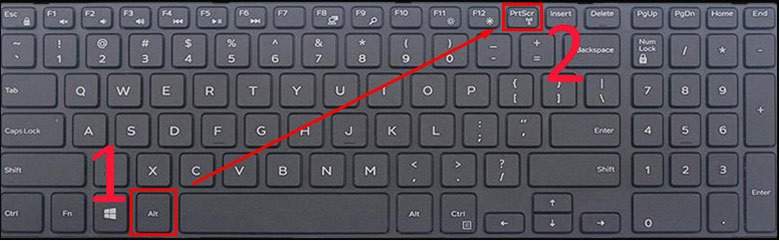
– Nhấn phím “Print Screen” trên bàn phím của bạn. Nếu bàn phím của bạn có nút “PrtScn” hoặc “PrtSc”, bạn có thể cần phải nhấn nút “Fn” hoặc “Function” cùng với nút đó để kích hoạt chức năng chụp màn hình.
– Để lưu ảnh vừa chụp vào clipboard, bạn có thể nhấn tổ hợp phím “Ctrl” + “V” để dán ảnh vào một chương trình chỉnh sửa ảnh hoặc tài liệu khác.
2. Cách chụp màn hình máy tính Dell bằng Snip & Sketch
Ứng dụng Snip & Sketch được Microsoft giới thiệu bắt từ Windows 10 nhằm thay thế cho công cụ Snipping Tool phổ biến. Ứng dụng này được nâng cấp ở một vài điểm so với Snipping Tool. Bạn cần thực hiện những bước sau:
- Tìm kiếm Snip & Sketch trong Windows.
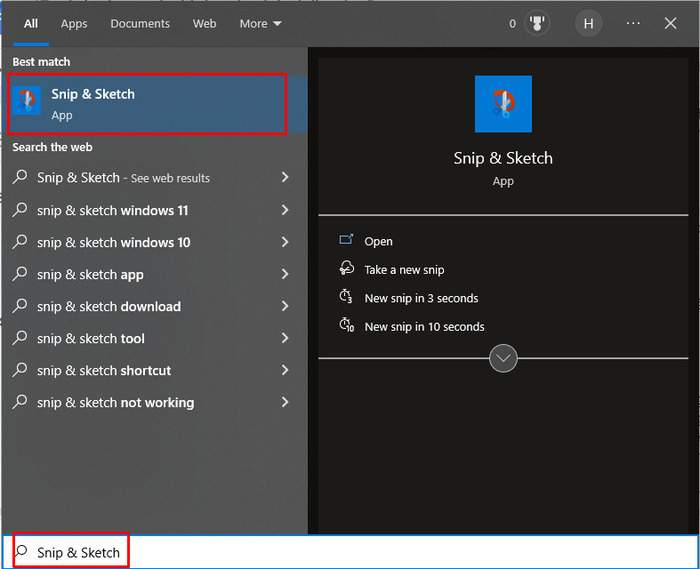
- Nhấn vào biểu tượng New góc bên phải để chụp ảnh màn hình.
- Nhấn vào mũi tên bên cạnh New, bạn sẽ có 3 sự lựa chọn:
Snip now: Chụp ngay tức khắc.
Snip in 3 seconds: Bắt đầu chụp sau 3 giây.
Snip in 10 seconds: Bắt đầu chụp sau 10 giây.
- Chọn chế độ màn hình bạn muốn chụp, có 4 chế độ sau:
Chế độ chụp tự do.
Chế độ chụp cửa sổ.
Chế độ chụp toàn màn hình.
Chế độ đóng (dấu X) là hủy bỏ thao tác chụp.
- Tiến hành chụp ảnh màn hình.
3. Cách chụp màn hình máy tính Dell bằng Snipping Tool
– Để bắt đầu, bạn hãy nhấn tổ hợp phím Windows + S, sau đó nhập Snipping Tool vào thanh tìm kiếm và nhấn Enter để mở.
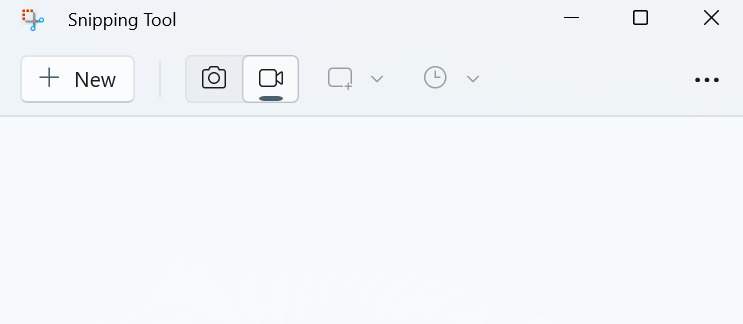
– Trên màn hình giao diện ứng dụng, chọn Mode và chọn chế độ chụp mà bạn muốn:
Free-form Snip: Vẽ xung quanh vùng hoặc khu vực bạn cần chụp trên màn hình.
Rectangular Snip: Cho phép người dùng chụp ảnh màn hình dưới dạng hình chữ nhật. Hãy kéo con trỏ đến vùng bạn muốn chụp và ảnh đó sẽ được lưu dưới dạng hình chữ nhật.
Window Snip: Bạn được chọn một cửa sổ tương tự như các trình duyệt web hoặc một hộp thoại hiển thị.
Full-screen Snip: Chụp toàn màn hình đang hiển thị.
4. Cách chụp màn hình máy tính Dell bằng Gamer Bar
Gamer Bar là một tính năng xuất hiện trên Win 10, được tích hợp với ứng dụng Xbox cho phép người dùng quay video, chụp hình rồi chia sẻ trên hệ thống của ứng dụng. Cách chụp màn hình máy tính Dell Win 10 được thực hiện qua các bước sau:
– Nhấn tổ hợp phím Windows + G > Chọn Yes, This is game.
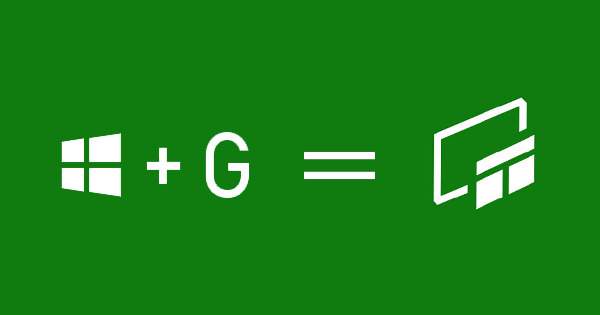
– Chụp ảnh màn hình máy tính Dell:
Cách 1: Nhấn vào biểu tượng chụp hình.
Cách 2: Nhấn tổ hợp phím Windows + Alt + Print Screen.
– Sau khi chụp ảnh màn hình, bạn có thể lưu ảnh.
– Chọn Open Folder để biết thư mục lưu ảnh.
5. Cách chụp màn hình máy tính Dell bằng Microsoft Edge
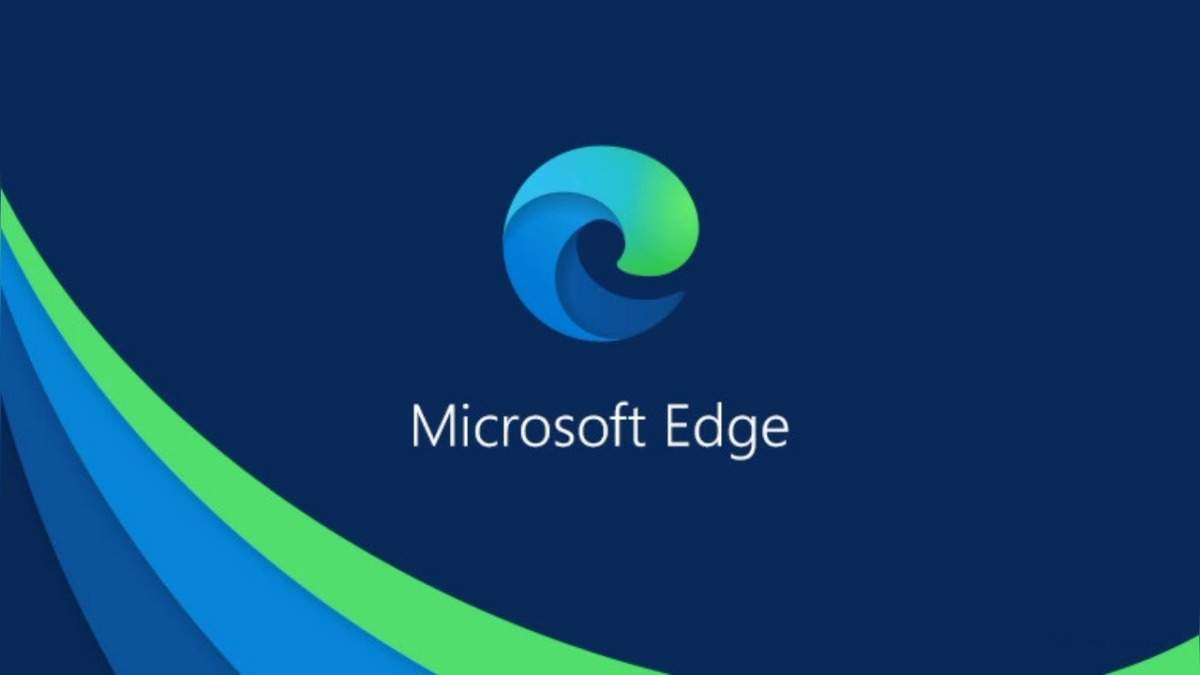
Cách sử dụng chức năng chụp màn hình bằng Microsoft Edge như sau:
– Mở Microsoft Edge sai đó bẩm chọn tổ hợp Ctrl + Shift + S.
– Bạn có thể chọn Chụp toàn bộ trang hoặc Chụp một phần.
– Sau khi lựa chọn một trong hai cách trên, Microsoft Edge sẽ cuộn và chụp một phần hoặc toàn bộ trang.
6. Cách chụp màn hình máy tính Dell bằng ứng dụng Lightscreen
Để sử dụng ứng dụng Lightscreen để chụp ảnh, ta tải ứng dụng về máy và thực hiện những bước sau:
– Mở phần mềm vừa mới tải.
– Sau khi mở phần mềm, giao diện sẽ hiện ra 3 tính năng:
Ô đầu tiên: Cho phép bạn chụp ảnh toàn màn hình với giao diện đang hiển thị.
Ô thứ hai: Cho phép bạn chụp ảnh màn hình những khu vực mong muốn.
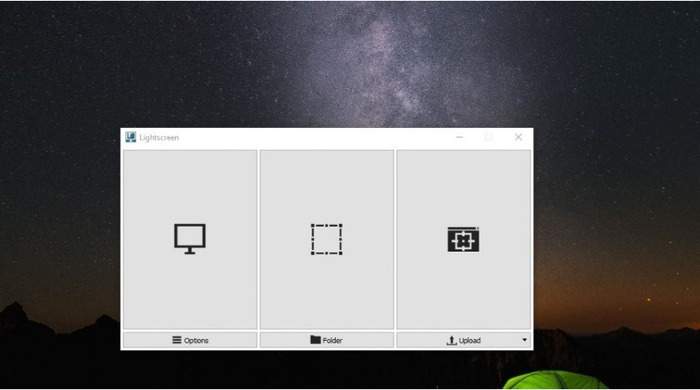
Ô thứ ba: Cho phép bạn tải lên những ảnh mà bạn muốn thay đổi kích thước và chỉnh sửa định dạng ảnh.
7. Kết luận
Trên đây là những cách chụp màn hình máy tính Dell đơn giản và nhanh chóng giúp bạn lưu thông tin hiệu quả. Đừng quên truy cập Thanhsharing.com để tham khảo những bài viết hữu ích nhé!

Với niềm đam mê về công nghệ và sự sáng tạo, Tiến Thành đã dành 5 năm nghiên cứu và làm việc trong lĩnh vực phát triển phần mềm. Bằng sự kiên trì và tinh thần nghiên cứu cao, anh đã đóng góp một số dự án phần mềm quan trọng và thành công. Cùng với các đội nhóm của mình, Thành đã phát triển và tham gia vào việc xây dựng các ứng dụng và hệ thống phức tạp.
