Việc chuyển đổi từ file PDF sang Excel giúp bạn tái sử dụng dữ liệu một cách nhanh chóng và dễ dàng trong các bảng tính hiện có hoặc các ứng dụng khác. Tuy nhiên, không phải ai cũng biết cách chuyển file PDF sang Excel dễ dàng, theo dõi bài viết để được hướng dẫn nhé!
1.Tại sao cần phải chuyển đổi từ file PDF sang Excel?
Có một số lý do quan trọng mà người ta cần chuyển đổi từ file PDF sang Excel:
– Dễ dàng phân tích dữ liệu bởi khi dữ liệu lưu trong PDF, bạn không thể chỉnh sửa. Bằng cách chuyển sang Excel, bạn có thể dễ dàng phân tích dữ liệu giúp thực hiện tính toán và thống kê và tạo biểu đồ.
– Sử dụng lại dữ liệu: Nếu bạn cần sử dụng dữ liệu từ một tài liệu, việc chuyển đổi sang định dạng PDF cho phép bạn sao chép và tái sử dụng dữ liệu một cách nhanh chóng và dễ dàng.
– Chỉnh sửa dữ liệu: Nếu bạn lỡ lưu sang định dạng PDF, bạn có thể thay đổi giúp điều chỉnh và cập nhật một cách linh hoạt hơn. Điều này rất hữu ích khi bạn muốn thay đổi hoặc bổ sung thông tin vào tài liệu.
– Xử lý dữ liệu lớn: Khi bạn có một tệp dữ liệu phức tạp và lớn, bạn có thể sử dụng các tính năng và công cụ mạnh mẽ của Excel để xử lý dữ liệu đó. Excel hỗ trợ các công thức phức tạp, bộ lọc, sắp xếp và các phép tính giúp bạn làm việc với dữ liệu một cách hiệu quả.
– Tích hợp dữ liệu: Bằng cách chuyển đổi từ file PDF sang Excel, bạn có thể tích hợp nó với các dữ liệu khác có sẵn trong Excel. Điều này cho phép bạn tạo ra báo cáo hoặc phân tích toàn diện hơn bằng cách kết hợp các nguồn dữ liệu khác nhau.
2.Top 5 cách chuyển file PDF sang Excel
2.1.Adobe Acrobat – phần mềm chuyển file PDF sang Excel miễn phí
Bạn có thể sử dụng phần mềm chuyển file PDF sang Excel qua các bước sau:
– Truy cập trang phần mềm chuyển đổi file PDF sang Excel tại adobe.com.
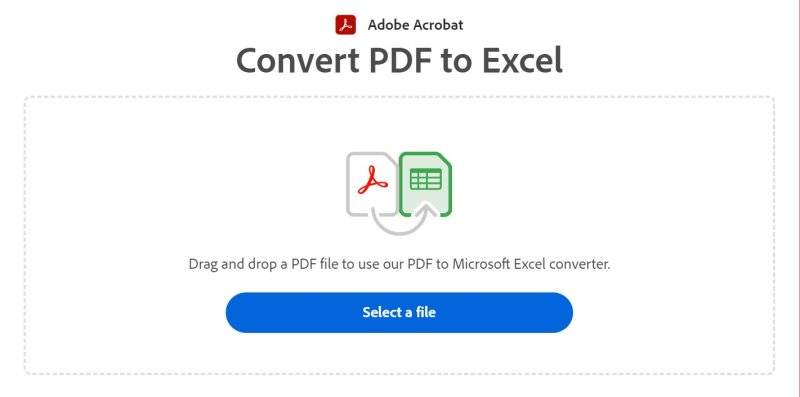
– Nhấn chọn Select a file.
– Sau đó, bạn chọn file cần chuyển đổi và nhấn Open.
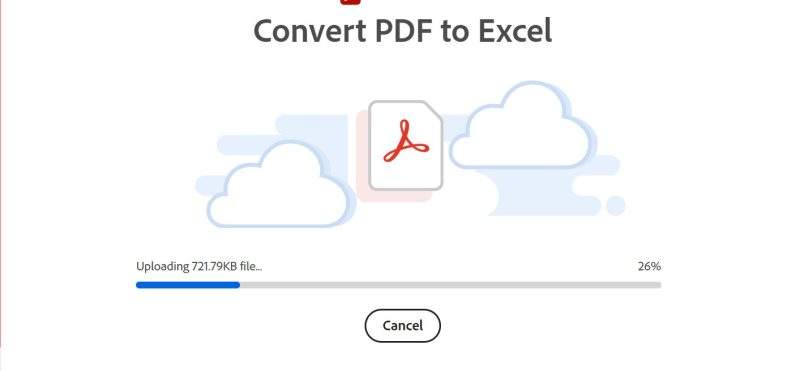
– Bạn cần chờ cho đến khi phần mềm thực hiện xong quá trình Converting.
– Sau khi tiến hành xong cách chuyển file PDF sang Excel, bạn có thể nhấn Download để tải về.
2.2.Công cụ Smallpdf – chuyển file PDF sang Excel dễ dàng
Bạn có thể tiến hành chuyển file PDF sang Excel miễn phí qua các bước sau:
– Truy cập vào trang web Smallpdf và nhấn CHỌN CÁC TỆP mà bạn muốn chuyển đổi.
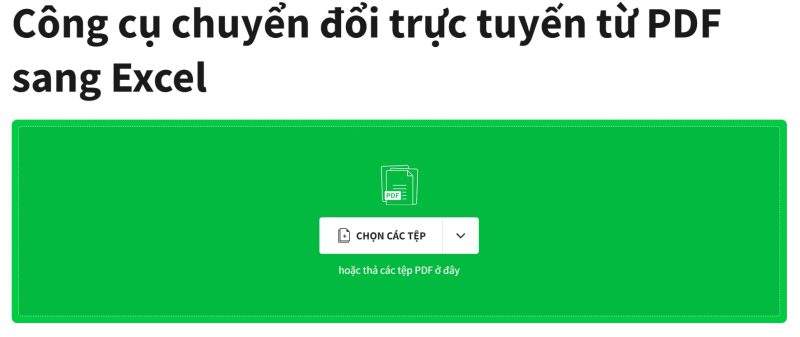
– Nhấn chuyển đổi sang Excel, tiếp theo nhấn CHỌN TÙY CHỌN.
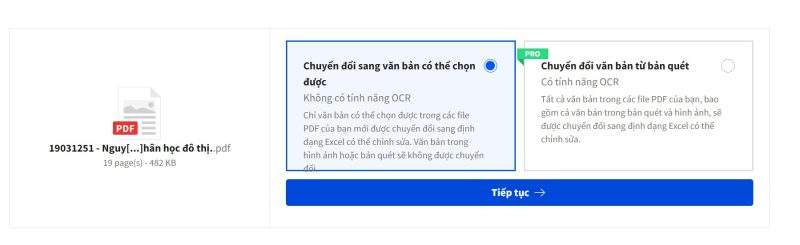
– Sau khi hoàn tất quá trình, bấm chọn TẢI XUỐNG để tải file về máy.
2.3.Chuyển file PDF sang Excel bằng CleverPDF
Cách chuyển file PDF sang Excel bằng CleverPDF, bạn có thể tiến hành qua những bước sau:
– Nhấn tìm kiếm trang web CleverPDF, nhấn chọn tập tin cần chuyển.
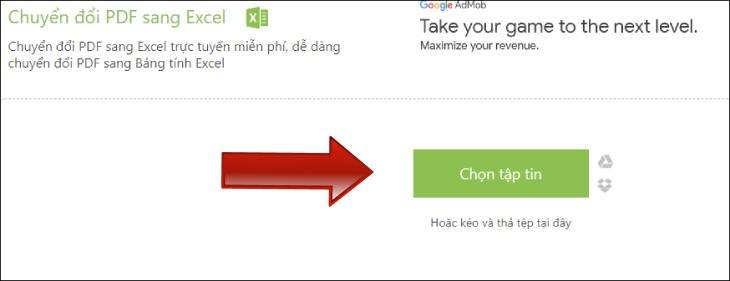
– Sau khi tải tệp thành công, bạn nhấn vào mục Bắt đầu chuyển đổi.
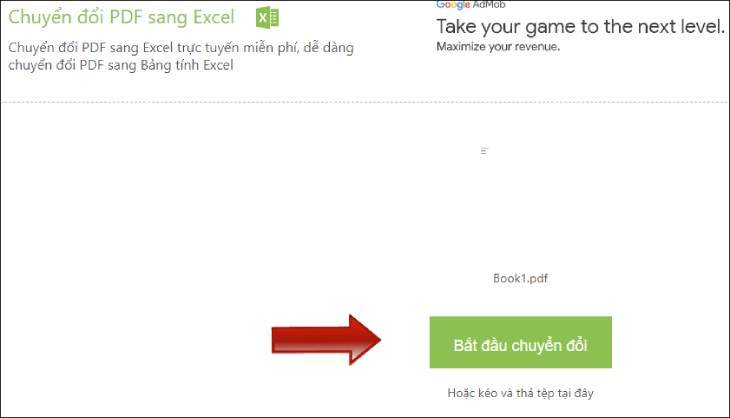
– Vậy là đã hoàn thành, bạn nhấn TẢI XUỐNG để tải file về.
2.4.PDF2GO – chuyển file PDF sang Excel nhanh chóng
Công cụ chuyển đổi PDF trực tuyến này giúp bạn chuyển file PDF sang Excel nhanh chóng, chuyển đổi từ PDF sang XLS hoặc từ PDF sang XLS. Bạn có thể dễ dàng tạo bảng từ tài liệu PDF của bạn với công cụ chuyển đổi file Excel này.
– Bạn cần truy cập vào phần mềm và nhấn Chọn tập tin bạn cần chuyển đổi.
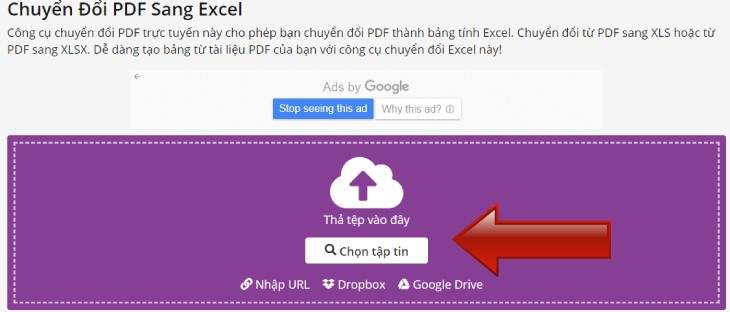
– Sau khi đã tải tệp lên, nhấn chọn KHỞI ĐẦU.
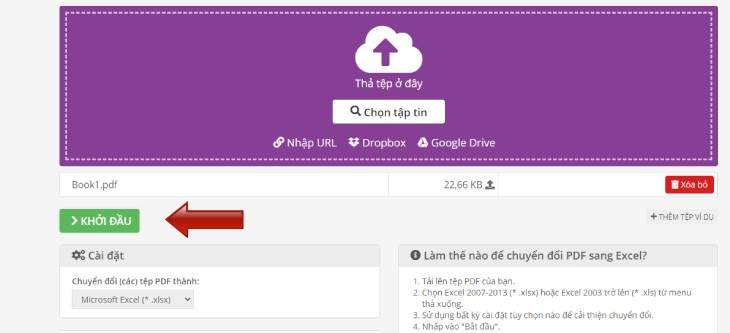
– Nhấn tải xuống để tải file về.
2.5.Chuyển file PDF sang Excel bằng phần mềm Freepdfconvert
Bạn có thể tiến hành chuyển File PDF sang Excel qua những bước dưới đây bằng phần mềm Freepdfconvert:
– Truy cập vào trang web và nhấn chọn tập tin.
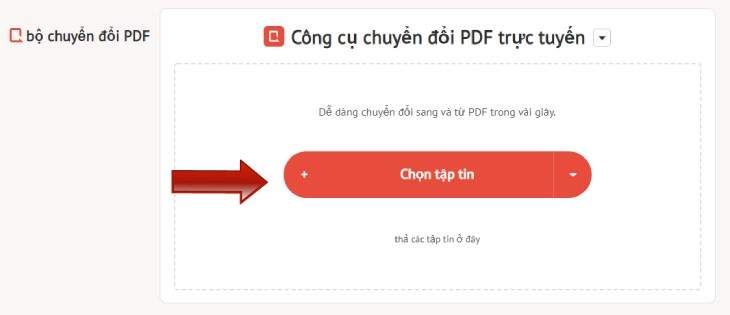
– Chọn công cụ chuyển đổi Sang Excel.
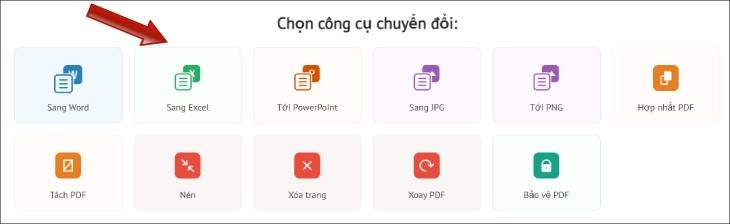
– Khi được tải lên thành công, nhấn Tải xuống để tải về máy của bạn.
3.Kết luận
Bài viết trên đã hướng dẫn cho bạn cách chuyển file PDF sang Excel đơn giản và hiệu quả. Đừng quên truy cập Thanhsharing.com để biết thêm nhiều thông tin hữu ích nhé!

Với niềm đam mê về công nghệ và sự sáng tạo, Tiến Thành đã dành 5 năm nghiên cứu và làm việc trong lĩnh vực phát triển phần mềm. Bằng sự kiên trì và tinh thần nghiên cứu cao, anh đã đóng góp một số dự án phần mềm quan trọng và thành công. Cùng với các đội nhóm của mình, Thành đã phát triển và tham gia vào việc xây dựng các ứng dụng và hệ thống phức tạp.
