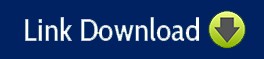Thông thường, khi gửi email đính kèm file Word rất dễ bị nhảy chữ và phải chỉnh sửa lại, nên việc chuyển Word sang PDF là rất cần thiết. Hãy cùng chúng tôi tham khảo 5 cách chuyển file sau đây để thuận tiện trong công việc của bạn nhé!
1. Tính năng Save as
Bước 1: Để bắt đầu, hãy mở tài liệu Word mà bạn muốn chuyển đổi. Sau đó, trỏ chuột vào góc trên bên trái của màn hình và nhấp vào tab “File”. Tiếp theo, di chuột đến mục “Save as” để hiển thị danh sách các định dạng tệp mà bạn có thể lưu, và chọn “PDF”.
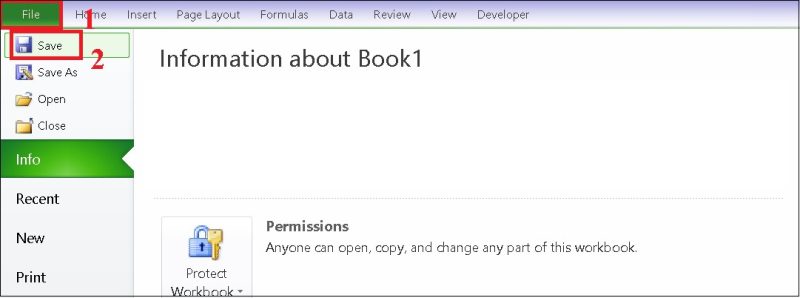
Bước 2: Một cửa sổ mới sẽ xuất hiện. Hãy đặt tên cho tệp PDF của bạn và trong phần “Save as type”, chọn “PDF”. Cuối cùng, nhấn nút “Save” để bắt đầu quá trình chuyển Word sang PDF.
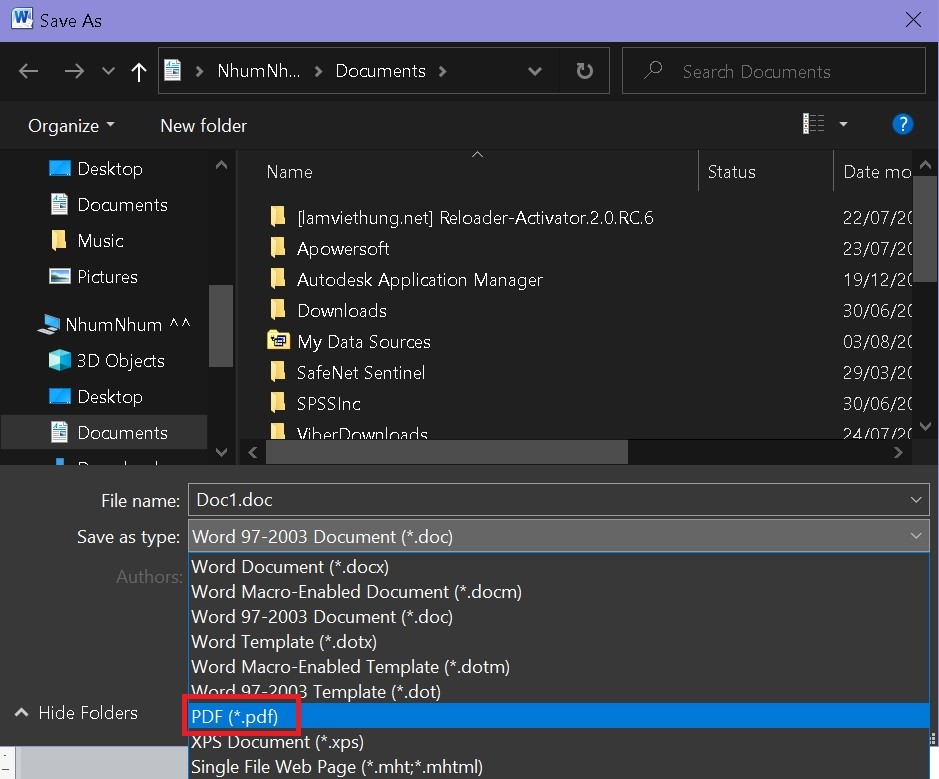
Đây là cách đơn giản nhất dành cho mọi người mới làm quen
2. Tính năng Print
Bước 1: Để bắt đầu, hãy mở tài liệu Word mà bạn muốn chuyển đổi. Sau đó, bạn có thể nhấp vào tab “File” và chọn “Print”, hoặc khi mở file, nhấn tổ hợp phím Ctrl + P. Sau đó, nhấn nút “Print” để bắt đầu quá trình xuất file PDF.
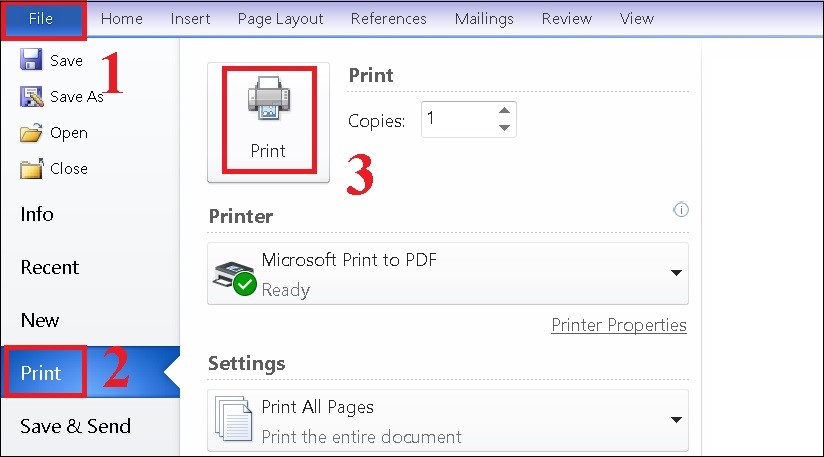
Bước 2: Một hộp thoại có tên “Save Print Output As” sẽ xuất hiện. Hãy nhập tên cho tệp PDF và chọn vị trí để lưu file. Cuối cùng, nhấn nút “Save” để hoàn tất quá trình chuyển đổi file Word sang PDF.
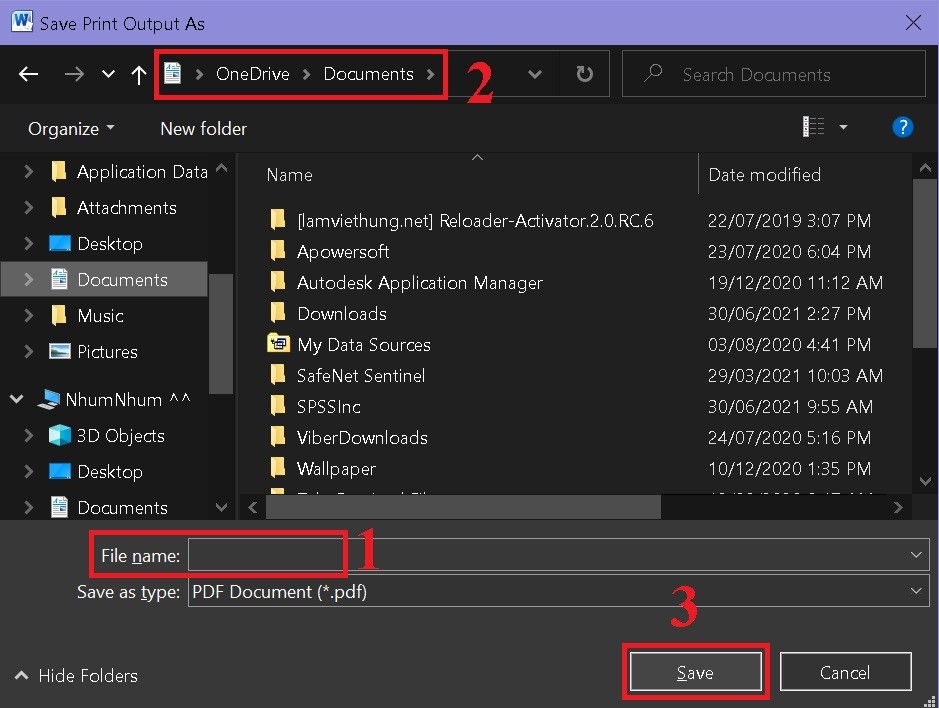
3. Tính năng Save & Send
Bước 1: Để bắt đầu, mở tài liệu Word mà bạn muốn chuyển đổi. Sau đó, nhấp vào tab “File” ở góc trên bên trái của màn hình. Tiếp theo, chọn “Save & Send” và từ menu hiển thị, chọn “Create PDF/XPS Document”. Sau đó, nhấp vào “Create PDF/XPS”.
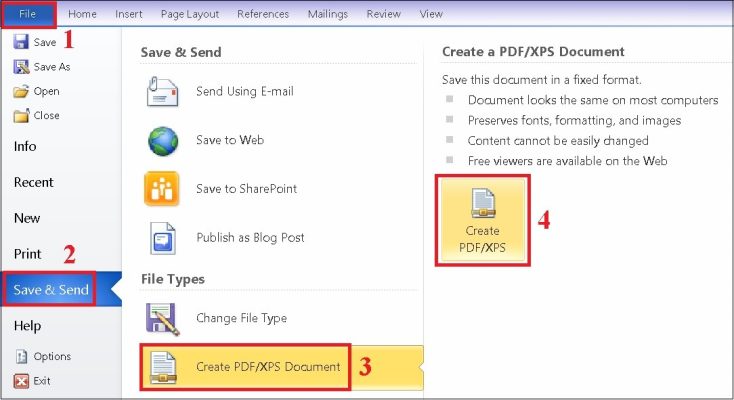
Bước 2: Một hộp thoại có tên “Publish as PDF or XPS” sẽ hiển thị. Hãy nhập tên cho tệp PDF và chọn vị trí để lưu file. Cuối cùng, nhấn nút “Publish” để hoàn tất quá trình chuyển Word sang PDF.
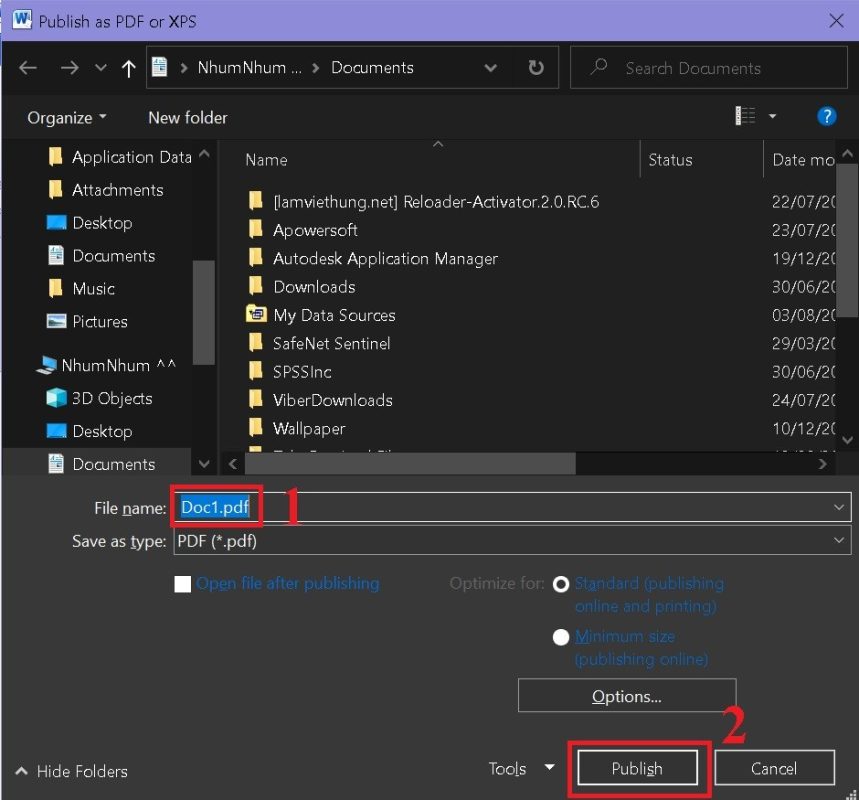
4. Sử dụng phần mềm chuyển Word sang PDF
4.1. Phần mềm chuyển Word sang PDF doPDF
Đây là một phần mềm máy in ảo PDF được gọi là doPDF. Sau khi bạn cài đặt phần mềm này, bạn chỉ cần mở một tài liệu bất kỳ, sau đó chọn “Print” và chọn tùy chọn in bằng doPDF.
Ưu điểm:
- Hoàn toàn miễn phí.
- Hỗ trợ hơn 20 ngôn ngữ.
- Dung lượng nhỏ, không tốn nhiều tài nguyên.
Nhược điểm:
- Chỉ hỗ trợ hệ điều hành Windows.
Bước 1: Sau khi cài đặt xong, mở phần mềm doPDF. Tiếp theo, mở file Word mà bạn muốn chuyển đổi, sau đó chọn “Print” từ tab “File”.
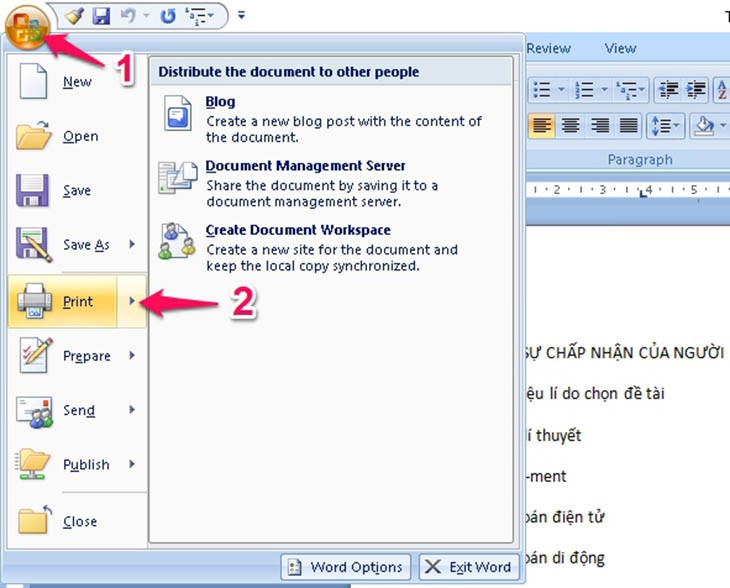
Bước 2: Trong hộp thoại mới, ở phần “Name”, chọn “doPDF v7”, sau đó nhấn “OK”.
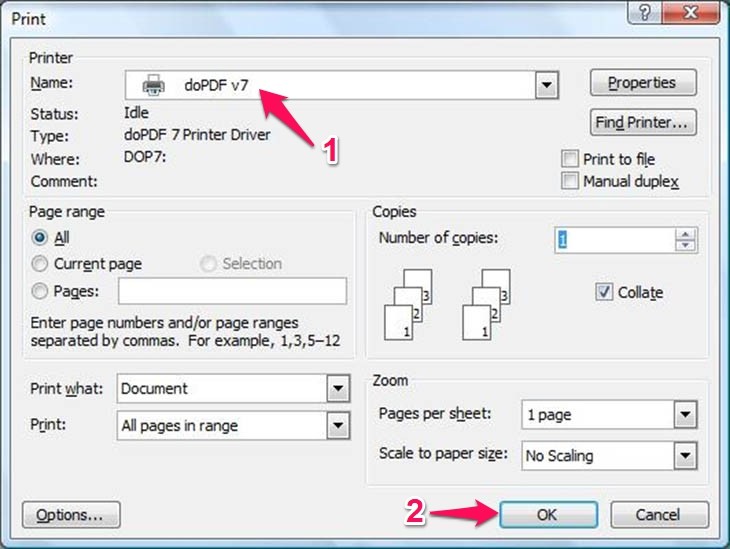
Bước 3: Tiếp theo, chọn nơi lưu và đặt tên cho tệp ở phần “File name”, sau đó nhấn “OK” để chuyển Word sang PDF.
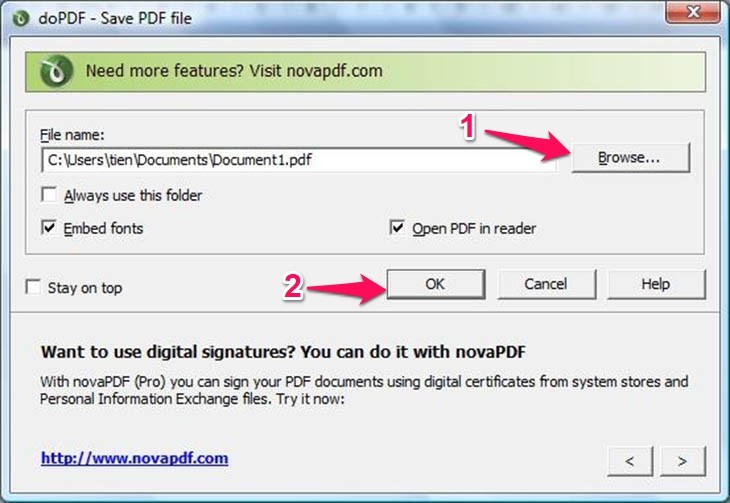
4.2. Phần mềm chuyển Word sang PDF Advanced Word to Pdf Converter
Phần mềm chuyển Word sang PDF Advanced Word to Pdf Converter cho phép bạn tạo file PDF từ các tệp có định dạng khác nhau như doc, docx, txt… và vẫn giữ nguyên định dạng của tệp gốc, giúp quá trình in ấn trở nên dễ dàng hơn. Bạn có thể tải phần mềm này tại đây.
Ưu điểm:
- Hỗ trợ chuyển đổi qua lại giữa nhiều định dạng tài liệu như DOCM, DOCX, TXT, RTF, PDF,…
- Cho phép chuyển đổi nhiều tệp cùng lúc.
- Giữ nguyên nội dung văn bản ban đầu.
- Có tùy chọn để chọn thư mục đầu ra cho file PDF.
- Hỗ trợ chuyển đổi các tài liệu có dung lượng lớn.
- Tự động cập nhật phiên bản mới.
Nhược điểm:
- Chỉ hỗ trợ hệ điều hành Windows 2000 và cao hơn.
Sau khi cài đặt xong, bạn mở phần mềm và thực hiện các bước sau:
Nhấp vào “Add File” để mở file Word mà bạn muốn chuyển đổi.
Nhấp vào biểu tượng ba chấm (…) ở phần “Save Folder” để chọn vị trí lưu file PDF.
Cuối cùng, nhấn “Convert” để bắt đầu quá trình chuyển đổi file.
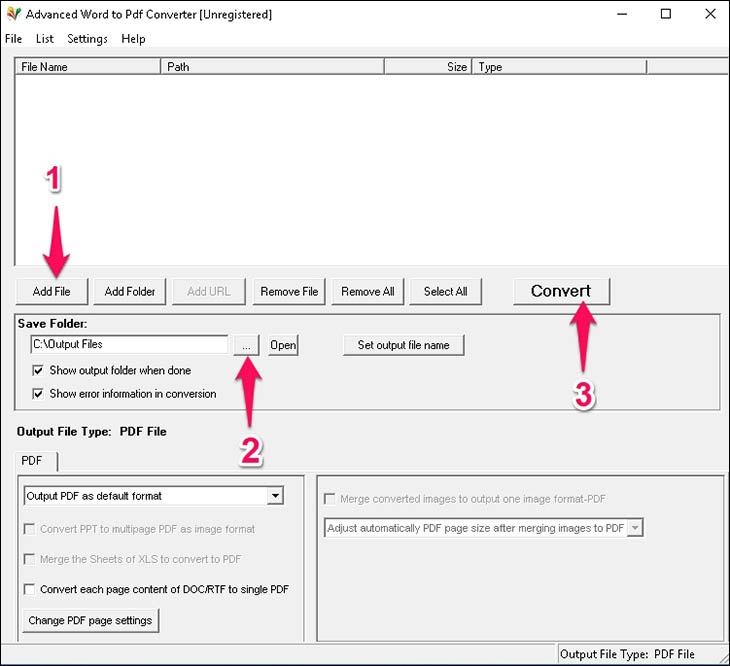
4.3. Phần mềm Foxit Reader chuyển Word sang PDF
Phần mềm Foxit Reader là một công cụ tuyệt vời để hỗ trợ chuyển Word sang PDF và chỉnh sửa file PDF trên máy tính. Ứng dụng giúp chuyển đổi tài liệu Word sang định dạng PDF để xử lý công việc một cách dễ dàng.
Ưu điểm:
- Chuyển đổi các định dạng Word (.doc, .docx, .docm, .txt, .rtf) sang tài liệu PDF và giữ nguyên định dạng ban đầu.
- Hỗ trợ chuyển đổi nhiều file cùng lúc.
- Có khả năng chuyển đổi những file có dung lượng lớn.
- Tự động cập nhật phiên bản mới của phần mềm.
Nhược điểm:
- Chỉ hỗ trợ hệ điều hành Windows 2000 và cao hơn.
Bước 1: Sau khi cài đặt xong, mở phần mềm Foxit Reader. Tiếp theo, mở file Word mà bạn muốn chuyển đổi và chọn “Print” trong tab “File”. Chọn “Foxit Reader PDF Printer” và nhấn “Print”.
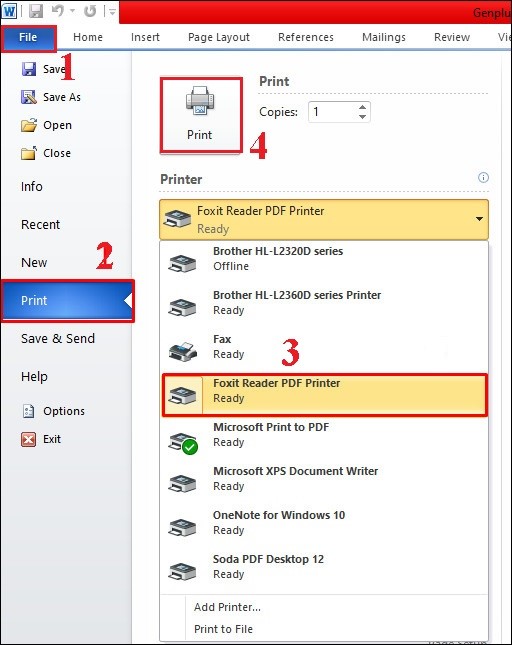
Bước 2: Hộp thoại “Print to PDF Document – Foxit Reader PDF Printer” sẽ hiển thị. Hãy nhập tên và chọn vị trí lưu file trong hộp thoại này, sau đó nhấn “Save” để hoàn tất quá trình chuyển đổi file Word sang PDF.
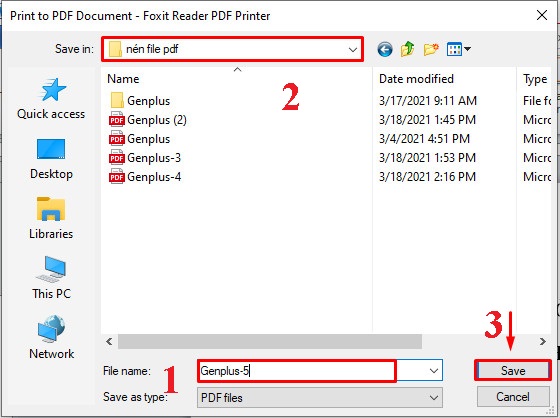
5. Chuyển Word sang PDF trực tuyến qua các trang web
5.1. Trang pdfonline.com chuyển Word sang PDF
Bước 1: Truy cập vào trang web pdfonline.com. Sau đó, bạn có thể chọn “Local device” nếu file Word nằm trên thiết bị của bạn, hoặc chọn “Dropbox” hoặc “Google Drive” nếu file được lưu trữ trên các dịch vụ đó.
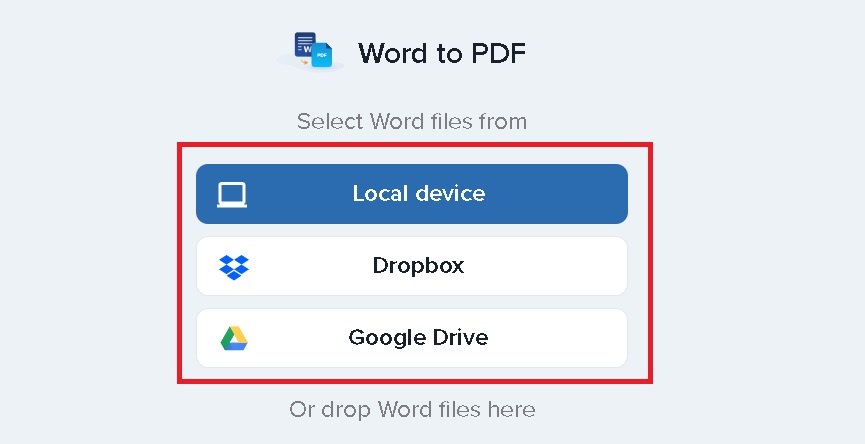
Bước 2: Tìm và chọn file Word mà bạn muốn chuyển đổi sang PDF. Sau đó, nhấp vào “Open” và chờ đợi quá trình chuyển Word sang PDF hoàn tất. 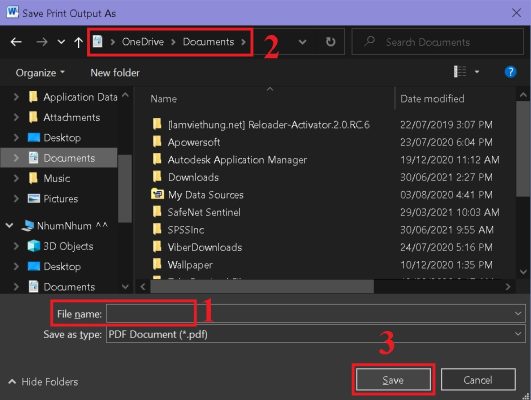
Bước 3: Sau khi quá trình chuyển đổi hoàn tất, bạn có thể xem trước file PDF bằng cách nhấp vào mục “View file”. Nếu bạn muốn lưu file PDF vào máy tính, hãy nhấp vào “Download” để tải xuống file
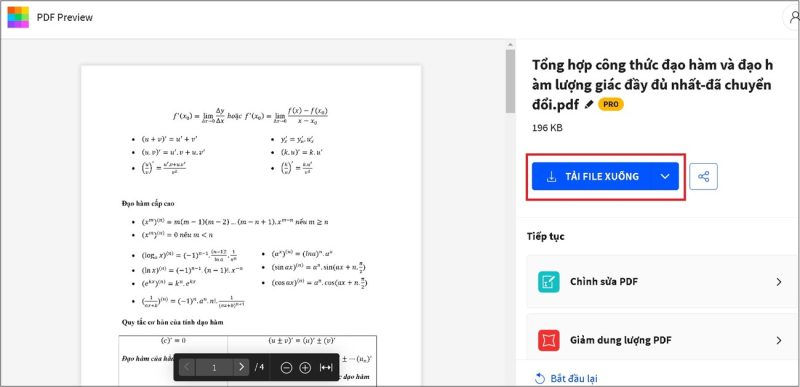
5.2. Trang chuyển Word sang PDF Online Convert
Bước 1: Hãy truy cập vào trang web document.online-convert.com. Sau đó, bạn nhấn vào nút “Choose Files” để mở file cần chuyển đổi từ thiết bị.
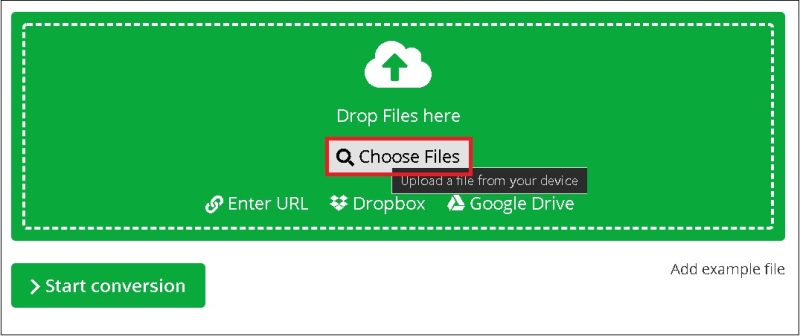
Bước 2: Sau khi đã chọn trên trang web, bạn chọn file Word cần chuyển đổi sang PDF. Sau đó, nhấp vào nút “Open”.
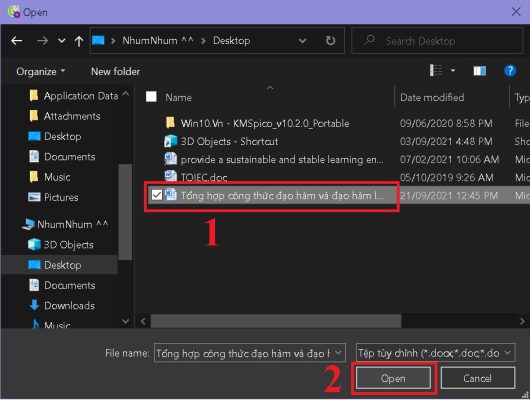
Bước 3: Dưới phần “Optional settings”, bạn có một số tùy chọn sau:
- Use OCR: Nếu file có chứa công thức toán học, vật lý hoặc các ký tự không thể nhận dạng bình thường, bạn có thể tích vào “Optional character recognition”.
- Source language: Bạn có thể chọn ngôn ngữ gốc của file để chuyển đổi.
- Deskew: Nếu file có chứa hình ảnh, bạn có thể tích vào “Auto align scanned images” để tự động căn chỉnh hình ảnh.
- Cuối cùng, bạn nhấn vào “Start Convert” để bắt đầu quá trình chuyển đổi.
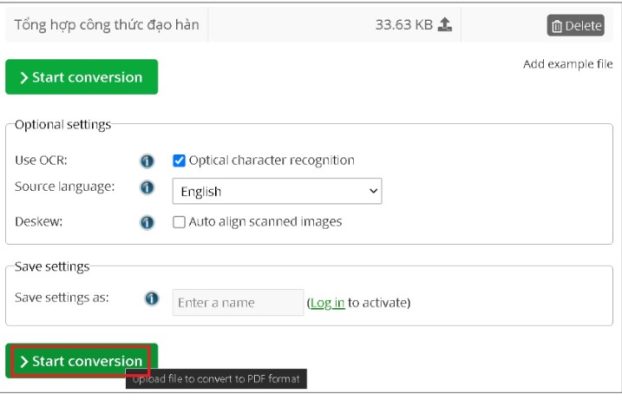
Bước 4: Bạn chọn nút “Download” để tải file PDF về máy tính của mình.
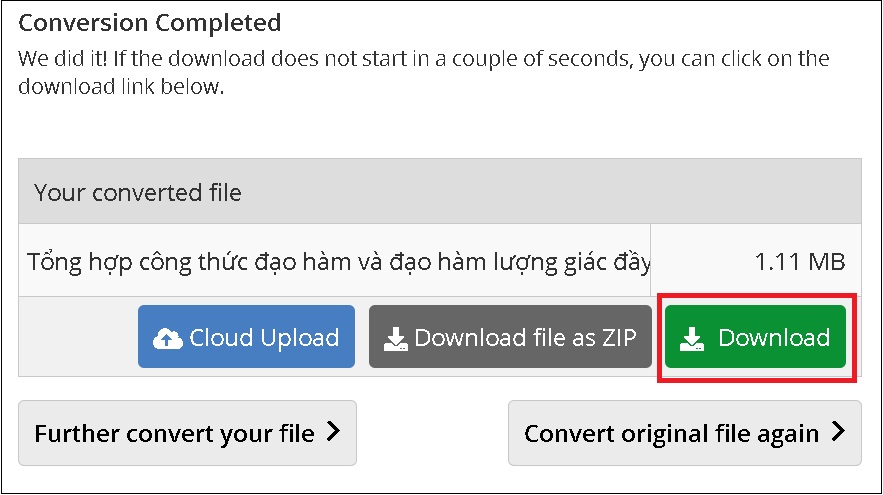
5.3. Chuyển Word sang PDF với trang SmallPDF
Bước 1: Để bắt đầu, hãy truy cập vào trang web smallpdf.com. Sau đó, nhấn vào biểu tượng mũi tên để chọn nguồn tải file Word lên.
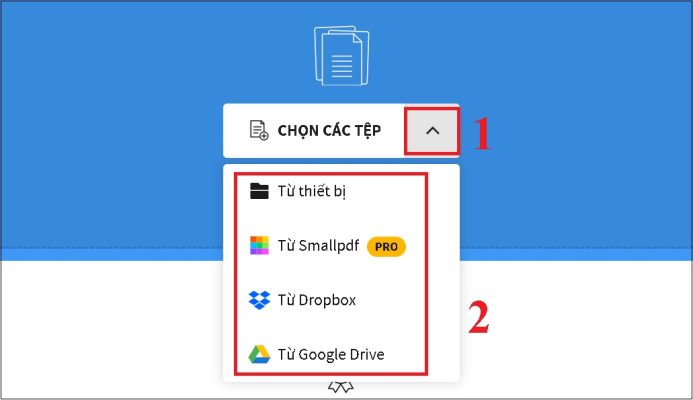
Bước 2: Chọn file Word mà bạn muốn chuyển đổi sang PDF. Sau đó, nhấp vào “Open” và chờ đợi quá trình chuyển đổi hoàn tất.
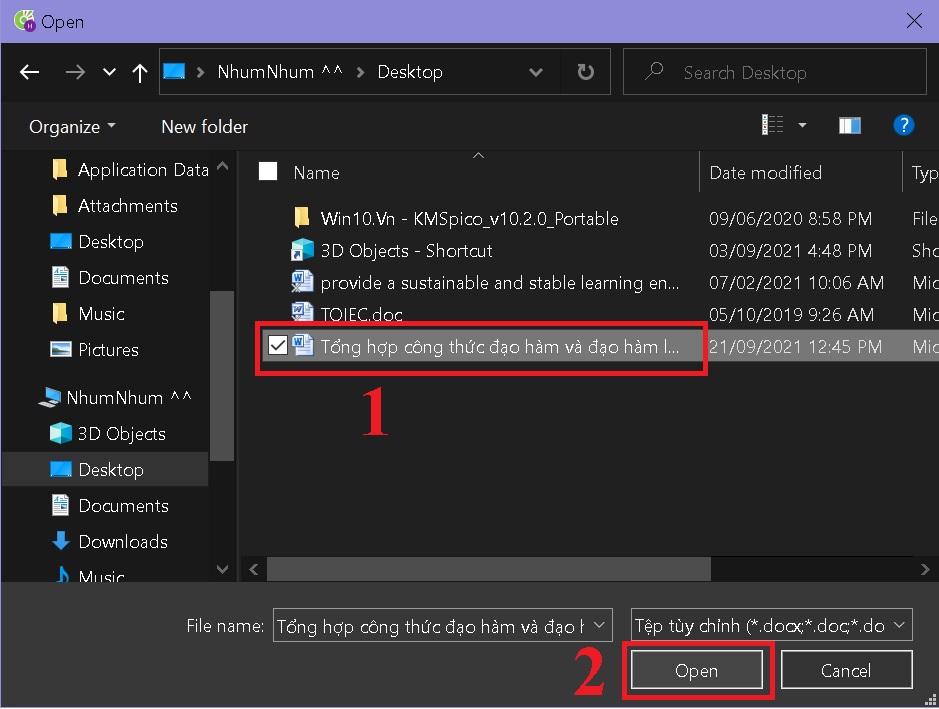
Bước 3: Sau khi quá trình chuyển đổi hoàn tất, bạn có thể xem trước file PDF bằng cách nhìn vào mục “PDF Preview”. Để tải file PDF về máy tính của bạn, hãy nhấp vào “TẢI FILE XUỐNG” để hoàn tất quá trình tải về.
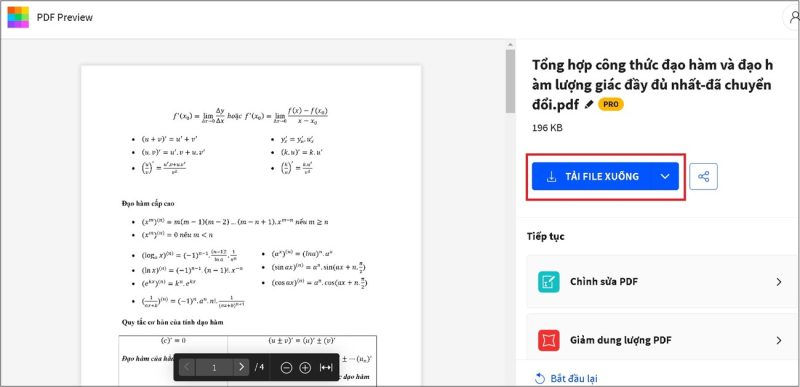
6. Tổng kết
Trong bài viết trên, chúng tôi đã chỉ dẫn bạn 5 phương pháp đơn giản để chuyển Word sang PDF. Hy vọng rằng bạn đã thành công trong việc thực hiện quá trình này! Nếu bạn có bất kỳ câu hỏi hoặc thắc mắc nào, xin vui lòng để lại trong phần bình luận. Các bạn có thể theo dõi thêm các thủ thuật văn phòng hay tại thanhsharing.com
Chúc bạn thành công!

Với niềm đam mê về công nghệ và sự sáng tạo, Tiến Thành đã dành 5 năm nghiên cứu và làm việc trong lĩnh vực phát triển phần mềm. Bằng sự kiên trì và tinh thần nghiên cứu cao, anh đã đóng góp một số dự án phần mềm quan trọng và thành công. Cùng với các đội nhóm của mình, Thành đã phát triển và tham gia vào việc xây dựng các ứng dụng và hệ thống phức tạp.