Đặt mật khẩu máy tính là một cách để bảo vệ thông tin cá nhân và dữ liệu trên máy tính của bạn. Điều này giúp ngăn chặn người lạ hoặc kẻ tấn công truy cập vào máy tính lấy cắp thông tin quan trọng và gây hại cho hệ thống của bạn. Bài viết này sẽ giúp bạn những cách đặt mật khẩu máy tính vô cùng dễ dàng.
1. Bật mí cách đặt mật khẩu máy tính win 7
Cách đặt mật khẩu máy tính win 7 vô cùng đơn giản, bạn có thể làm theo hướng dẫn sau:
- Bước 1: Vào Menu Start > Nhấn chọn Control Panel.
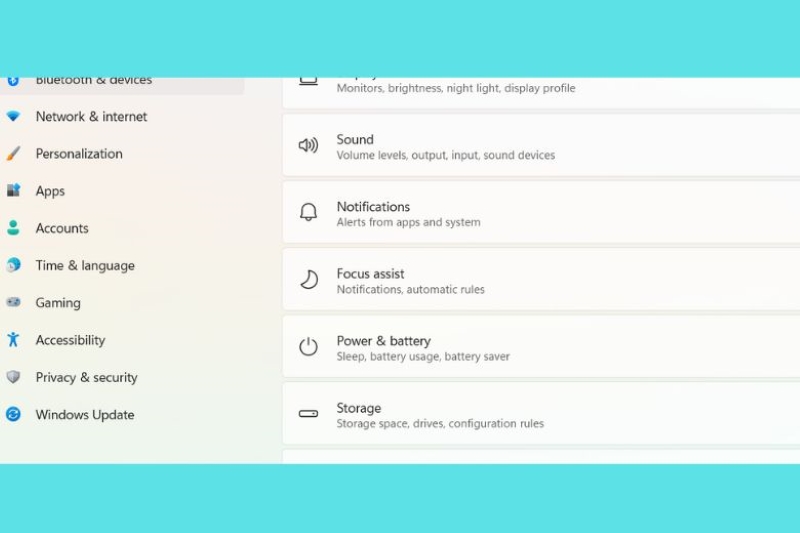
- Bước 2: Sau đó nhấn chọn “User Account and Family Safety”
- Bước 3: Chọn tài khoản mà bạn muốn tạo mật khẩu > Chọn vào “Create new Password”.
- Bước 4: Nhập mật khẩu mới và xác nhận lại mật khẩu đó phía bên dưới.
- Bước 5: Chọn “Create Password” để lưu mật khẩu mới.
2. Bật mí cách đặt mật khẩu máy tính win 10
Cách đặt mật khẩu máy tính win 10 vô cùng dễ dàng, bạn cần làm theo những bước sau:
- Bước 1: Mở Start Menu > Settings (biểu tượng bánh răng).
- Bước 2: Chọn Accounts > chọn Sign-in options và cuộn xuống đến Password .
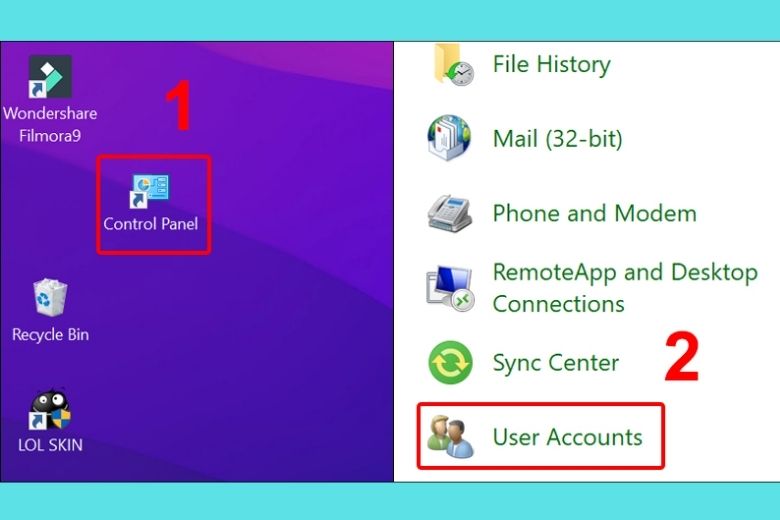
- Bước 3: Chọn Add dưới mục “Password”.
- Bước 4: Nhập mật khẩu mới vào ô “New password” và xác nhận lại mật khẩu đó ở ô “Confirm password”.
- Bước 5: Chọn Next và sau đó chọn Finish.
3. Bật mí cách đặt mật khẩu máy tính win 11
Window 11 là hệ điều hành mới nhất của nhà Microsoft hiện nay. Nếu so với những bản hệ điều hành trước thì nó chắc chắn có sự khác biệt. Nếu vừa chuyển sang hệ điều hành này thì bạn sẽ thấy bỡ ngỡ bởi giao diện mới, hiện đại và tối ưu hóa. Để tạo mật khẩu cho máy tính win 11, ta thực hiện các bước sau:
- Bước 1: Sử dụng tổ hợp phím Windows + I
- Bước 2: Chọn Accounts > Sign-in options và kéo xuống đến Password
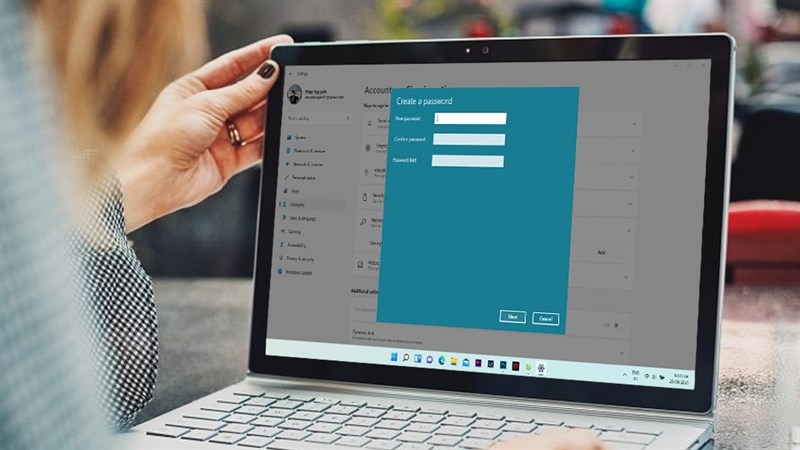
- Bước 3: Nhập mật khẩu vào ô “New password” và xác nhận mật khẩu đó ở ô “Confirm password”
- Bước 4: Bấm Next rồi chọn Finish là hoàn tất.
4. Bật mí cách đặt mật khẩu máy tính win XP
Bạn có thể làm theo các bước sau để đặt mật khẩu cho máy tính chạy hệ điều hành Windows XP:
- Bước 1: Vào Start Menu và nhấn chọn Control Panel.
- Bước 2: Tìm kiếm User Accounts và chọn “User Accounts”.
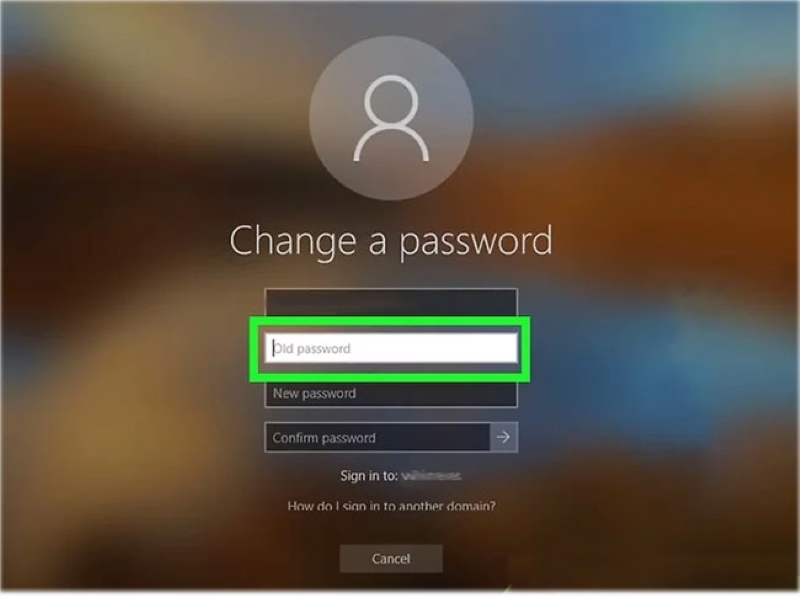
- Bước 3: Chọn tài khoản mà bạn muốn đặt mật khẩu và chọn “Create a password”.
- Bước 4: Nhập mật khẩu mới và xác nhận lại mật khẩu đó phái bên dưới.
- Bước 5: Chọn “Create Password” để lưu mật khẩu mới.
Sau khi đặt mật khẩu thành công, bạn sẽ cần nhập mật khẩu mới này mỗi khi đăng nhập vào máy tính. Chú ý rằng nếu bạn quên mật khẩu, bạn sẽ không thể truy cập vào tài khoản của mình và sẽ cần phải sử dụng các công cụ khôi phục mật khẩu hoặc thiết lập lại máy tính. Vì vậy, hãy nhớ mật khẩu của mình và không chia sẻ nó với bất kỳ ai nếu không cần thiết.
5. Kết luận
Trên đây là những cách đặt mật khẩu máy tính vô cùng đơn giản và dễ dàng giúp bạn bảo vệ máy tính hiệu quả. Đừng quên truy cập website Thanhsharing.com để học thêm những mẹo hay bạn nhé.

Với niềm đam mê về công nghệ và sự sáng tạo, Tiến Thành đã dành 5 năm nghiên cứu và làm việc trong lĩnh vực phát triển phần mềm. Bằng sự kiên trì và tinh thần nghiên cứu cao, anh đã đóng góp một số dự án phần mềm quan trọng và thành công. Cùng với các đội nhóm của mình, Thành đã phát triển và tham gia vào việc xây dựng các ứng dụng và hệ thống phức tạp.
