Nếu giờ trên máy tính không đúng, sẽ ảnh hưởng đến việc đồng bộ hóa thời gian giữa máy tính và các ứng dụng, dịch vụ trực tuyến, hoặc các thiết bị khác mà bạn sử dụng. Bài viết này sẽ hướng dẫn bạn cách đổi giờ trên máy tính cực dễ dàng giúp bạn thiết lập thời gian nhanh chóng.
1. Tác hại khi máy tính hiển thị không đúng giờ
- Không đồng bộ hóa đúng thời gian giữa các thiết bị: Nếu giờ trên máy tính bị sai, các thiết bị khác mà bạn sử dụng, chẳng hạn như điện thoại thông minh hoặc máy tính xách tay, có thể đồng bộ hóa thời gian không chính xác, dẫn đến sự khác biệt về thời gian giữa các thiết bị.
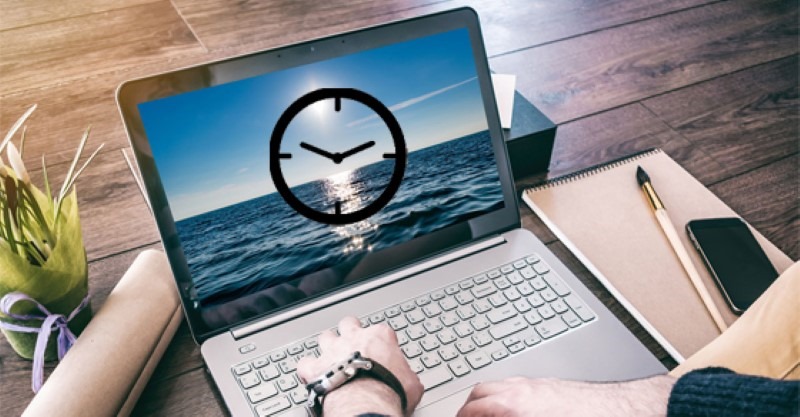
- Không đồng bộ hóa đúng thời gian với các dịch vụ trực tuyến khi các dịch vụ trực tuyến mà bạn sử dụng, chẳng hạn như email hoặc lịch, có thể đồng bộ thời gian không chính xác, dẫn đến các sự cố về đồng bộ hóa thời gian trong các ứng dụng này.
- Gây ra các sự cố trong hệ thống máy tính: Các giao thức và tiến trình trên máy tính có thể yêu cầu đồng bộ hóa thời gian để hoạt động chính xác. Nếu giờ trên máy tính bị sai, có thể dẫn đến các sự cố trong hệ thống máy tính của bạn, ví dụ như một số ứng dụng không hoạt động đúng cách hoặc không thể kết nối với mạng.
Vì vậy, nếu bạn nhận thấy giờ trên máy tính của mình bị sai, bạn nên tham khảo những cách đổi giờ trên máy tính dưới đây để đảm bảo rằng thời gian trên máy tính của bạn được đồng bộ hóa với thời gian chính xác và các thiết bị, dịch vụ khác mà bạn sử dụng.
2. Những cách đổi giờ trên máy tính
2.1. Thực hiện cách đổi giờ trên máy tính win 7
Cách đổi giờ trên máy tính win 7 được thực hiện qua những bước sau:
- Bước 1: Nhấp chuột vào biểu tượng đồng hồ trên thanh Taskbar (thanh tác vụ) ở phía dưới cùng bên phải màn hình > Chọn “Thay đổi cài đặt ngày và giờ”.
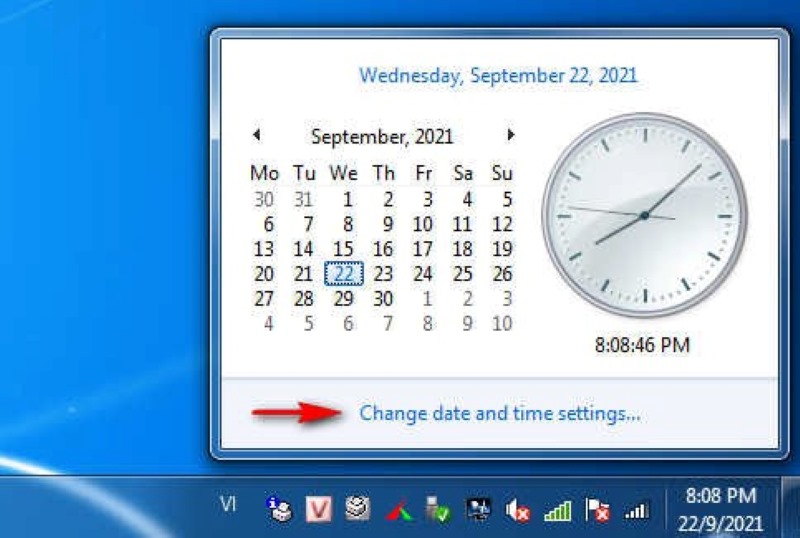
- Bước 2: Trong hộp thoại Date and Time (Ngày và giờ), chọn tab “Thời gian” (Time).
- Bước 3: Thiết lập giờ, phút và giây hiện tại trong các ô tương ứng. Bạn cũng có thể chọn chế độ 12 hoặc 24 giờ. Nhấp vào nút “OK” để lưu các thay đổi.
Sau khi thực hiện các bước trên, giờ trên máy tính của bạn sẽ được cập nhật theo thời gian mới mà bạn đã thiết lập.
2.2. Thực hiện cách đổi giờ trên máy tính win 10
Cách đổi giờ trên máy tính win 7 được thực hiện qua những bước sau:
- Bước 1: Bấm tổ hợp Window + I để mở ứng dụng Settings.
- Bước 2: Chọn Time & Language.

- Bước 3: Chọn Date & Time từ khung bên trái.
- Bước 4: Chọn Date, sau đó chọn time & regional formatting từ khung trình đơn bên phải.
- Bước 5: Chọn Change data formats trong phần Regional format data.
- Bước 6: Bạn sẽ thấy phần điều chỉnh ngày giờ và tiến hành đổi theo ý của bạn.
Chỉ qua những bước đơn giản, bạn có thể tự động chỉnh giúp đồng bộ thời gian và sắp xếp công việc hợp lý.
3. Kết luận
Bài viết trên đã hướng dẫn bạn cách đổi giờ trên máy tính vô cùng đơn giản và dễ dàng. Hy vọng bài viết đã mang đến những cách đổi giờ hữu ích cho bạn. Đừng quên truy cập Website Thanhsharing.com để được hướng dẫn những mẹo hay bạn nhé!

Với niềm đam mê về công nghệ và sự sáng tạo, Tiến Thành đã dành 5 năm nghiên cứu và làm việc trong lĩnh vực phát triển phần mềm. Bằng sự kiên trì và tinh thần nghiên cứu cao, anh đã đóng góp một số dự án phần mềm quan trọng và thành công. Cùng với các đội nhóm của mình, Thành đã phát triển và tham gia vào việc xây dựng các ứng dụng và hệ thống phức tạp.
