Chế độ sleep là tính năng có sẵn trên nhiều thiết bị điện tử hiện đại, bao gồm cả máy tính. Khi thiết bị được đưa vào chế độ Sleep, nó sẽ tắt màn hình và các thành phần khác của thiết bị và giữ lại các thông tin và trạng thái hiện tại trên bộ nhớ. Bài viết này sẽ giúp bạn biết cách tắt chế độ sleep vô cùng dễ dàng và hiệu quả.
1. Chế độ sleep là gì?
Chế độ sleep là một tính năng cho phép người dùng tạm dừng việc sử dụng máy tính mà không cần tắt nó hoàn toàn. Khi máy tính ở chế độ sleep, hệ thống sẽ tiết kiệm năng lượng bằng cách tắt màn hình và các thành phần khác của máy tính, nhưng vẫn giữ lại các thông tin và trạng thái hiện tại trên bộ nhớ RAM.

Khi người dùng muốn sử dụng lại máy tính, họ chỉ cần nhấn một phím hoặc click chuột để tắt chế độ sleep. Việc này giúp tiết kiệm thời gian khởi động lại máy tính và tiết kiệm điện năng.
2. Lợi ích khi sử dụng chế độ Sleep
Có nhiều lợi ích khi sử dụng chế độ sleep trên máy tính và các thiết bị điện tử khác, bao gồm:
- Tiết kiệm năng lượng: Khi thiết bị được đưa vào chế độ sleep, nó tiêu thụ rất ít năng lượng so với khi hoạt động bình thường hoặc khi ở chế độ chờ.
- Tiết kiệm thời gian khởi động lại: Khi thiết bị ở chế độ sleep, nó không cần phải khởi động lại từ đầu như khi tắt hoàn toàn và giúp người dùng tiếp tục làm việc nhanh chóng.
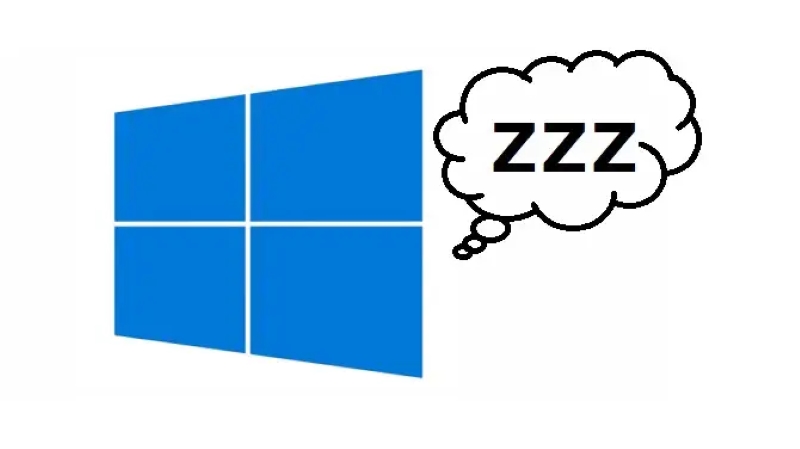
- Bảo vệ dữ liệu: Khi thiết bị ở chế độ sleep, nó vẫn giữ lại các thông tin và trạng thái hiện tại trên bộ nhớ.
- Tiện lợi: Việc đưa thiết bị vào chế độ sleep và đánh thức nó trở lại rất đơn giản và nhanh chóng. Điều này giúp tiết kiệm thời gian và năng lượng cho người dùng.
3. 3 cách tắt chế độ sleep đơn giản, nhanh chóng
3.1. Cách tắt chế độ sleep trên Win 10 bằng Power Options

Bạn có thể tắt chế độ Sleep Win 10 bằng Power Options theo các bước sau:
- Nhấn Windows + X và chọn Power Options
- Chọn kế hoạch nguồn hiện tại > Change plan settings
- Chọn “Never” cho tùy chọn “Put the computer to sleep” cho cả hai trường hợp “On battery” và “Plugged in”.
- Nhấn “Save changes” để lưu cài đặt.
3.2. Cách tắt chế độ Sleep với Windows Settings
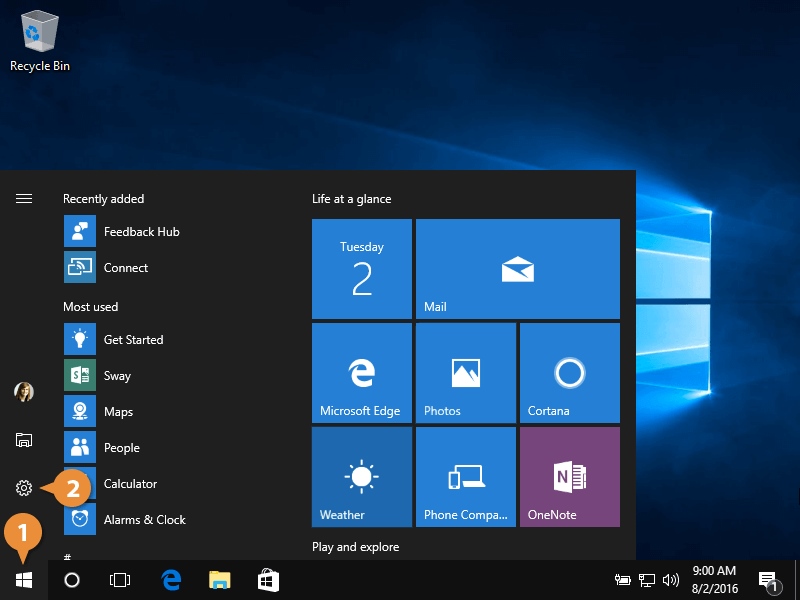
Đây là cách tắt chế độ sleep trên Win 10 đơn giản với Windows Settings, bạn có thể thực hiện theo các bước sau:
- Nhấn Windows + I để mở Windows Settings > chọn mục “System”.
- Chọn “Power & sleep” trong menu bên trái.
- Thay đổi tùy chọn “Sleep” thành “Never” cho cả hai trường hợp “On battery power, turn off after” và “When plugged in, turn off after”.
- Nếu bạn muốn tắt chế độ Sleep chỉ trong một khoảng thời gian cụ thể, bạn có thể chọn tùy chọn “Screen” và thay đổi thời gian tắt màn hình.
- Sau khi hoàn tất thay đổi, bạn có thể đóng cửa sổ Windows Settings.
3.3. Cách tắt chế độ Sleep bằng Shortcut
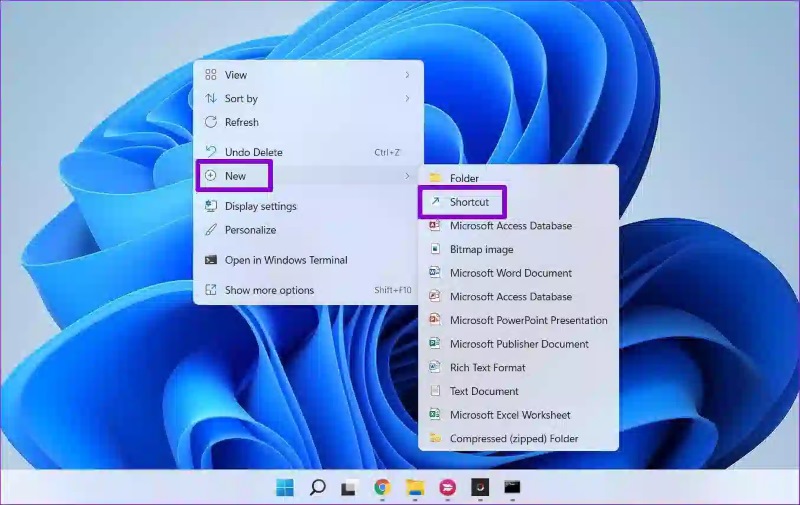
Bạn có thể sử dụng shortcut để tắt chế độ Sleep trên Windows 10 bằng các bước sau:
- Tạo một shortcut mới trên màn hình desktop. Để làm điều này, bạn có thể nhấn chuột phải trên màn hình desktop, chọn “New” và chọn “Shortcut” trong menu.
- Trong hộp thoại “Create Shortcut”, nhập lệnh sau vào ô “Type the location of the item”
- Nhấn “Next” và đặt tên và nhấn “Finish” để hoàn thành việc tạo shortcut.
- Bây giờ, khi bạn muốn tắt chế độ Sleep, chỉ cần nhấp đúp vào shortcut này và máy tính của bạn sẽ không vào chế độ sleep.
4. Kết luận
Hy vọng những phương pháp nêu trên sẽ mang đến cho bạn những kiến thức mới về cách tắt chế độ Sleep hiệu quả. Đừng quên truy cập trang Wed Thanhsharing.com để biết thêm nhiều thông tin hữu ích bạn nhé!

Với niềm đam mê về công nghệ và sự sáng tạo, Tiến Thành đã dành 5 năm nghiên cứu và làm việc trong lĩnh vực phát triển phần mềm. Bằng sự kiên trì và tinh thần nghiên cứu cao, anh đã đóng góp một số dự án phần mềm quan trọng và thành công. Cùng với các đội nhóm của mình, Thành đã phát triển và tham gia vào việc xây dựng các ứng dụng và hệ thống phức tạp.
