Mỗi máy tính đều sở hữu tên hiển thị riêng như con người. Các nhà sản xuất cài tên dưới dạng mã, chúng khá giống nhau nên khó phân biệt. Điều này làm ảnh hưởng đến quá trình làm việc khi các thiết bị kết nối với nhau. Bài viết này sẽ hướng dẫn bạn cách đổi tên máy tính Win 10 đơn giản.
1. Cách đổi tên máy tính Win 10 bằng tài khoản Microsoft
Để đổi tên máy tính Windows 10 bằng tài khoản Microsoft, bạn làm theo các bước sau:
– Đăng nhập vào tài khoản Microsoft trên máy tính Windows 10 của bạn.
– Nhấn tổ hợp phím Windows + I để mở cài đặt Windows 10.
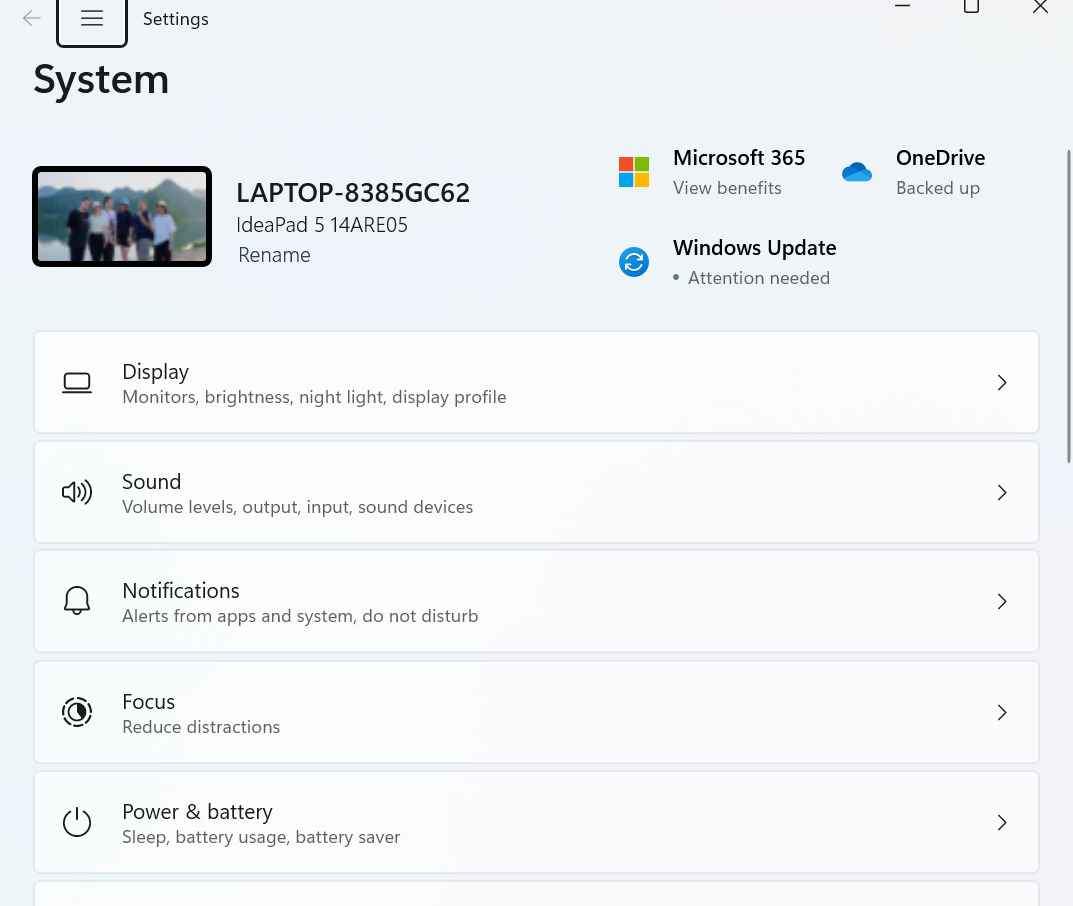
– Chọn mục “System” (Hệ thống) và sau đó chọn “About” (Về máy tính).
– Nhấn vào “Rename PC” (Đổi tên máy tính) và sau đó nhập tên mới cho máy tính của bạn.
– Nhấn “Next” (Tiếp theo) và đợi cho quá trình đổi tên hoàn tất. Khởi động lại máy tính để áp dụng thay đổi.
Lưu ý rằng bạn cần có quyền quản trị viên trên máy tính để đổi tên. Nếu không, bạn sẽ không thể thực hiện các thay đổi này.
2. Cách đổi tên máy tính Win 10 với My Computer
Cách đổi tên admin máy tính win 10 vô cùng nhanh chóng, bạn có thể thực hiện qua những bước sau:
– Mở My Computer hoặc This PC trên màn hình Desktop, sau đó nhấn chuột phải.
– Cuộn xuống cuối bảng, nhấn chuột trái chọn Properties.
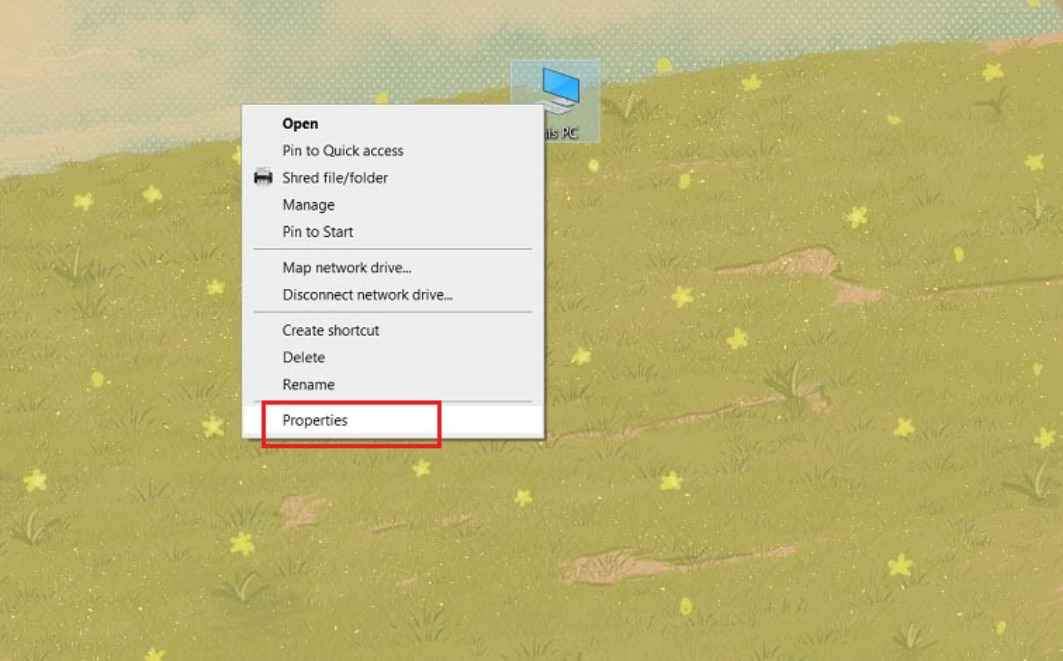
– Bảng System hoặc Window Properties sẽ được mở ra, ở đây, bạn có thể nhìn thấy thông tin trên hệ điều hành. Tại mục Computer name, domain, and workgroup settings sẽ hiển thị tên của máy tính. Sau đó chọn Change Settings để đổi tên tài khoản.
– Nhấn Change và nhập tên vào phần Computer name và lựa chọn OK để hoàn thành quy trình đổi tên máy tính Win 10.
3. Thay đổi tên máy tính Win 10 bằng Settings
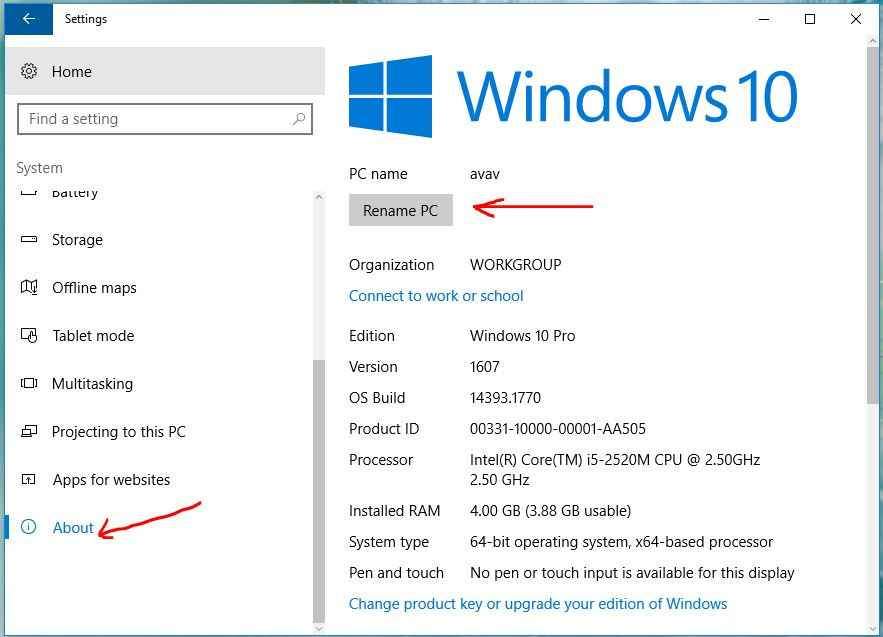
Win 10 có điểm đặc biệt là có phần điều chỉnh dễ truy cập, giao diện vô cùng thân thiện và được hướng dẫn cụ thể bằng ngôn ngữ kết hợp với hình ảnh. Ngoài ra, bạn có thể đổi tên máy tính Win 10 qua những bước sau:
– Tại thanh Taskbar hãy nhấn nút Start, sau đó bấm chọn Settings có biểu tượng bánh răng, trên phái nút Power.
– Cuộn xuống bảng chọn About, tại phần Device Specifications sẽ có tên hiện tại của máy tính, để thay đổi tên, bạn nhấn Rename this PC.
– Bạn hãy nhập tên máy tính mà bạn mong muốn vào thanh Rename, tên có thể bao gồm cả dấu gạch ngang và chữ số (nhưng không bao gồm dấu cách).
– Nhấn chọn Next và Restart để hoàn thành quá trình đổi tên máy tính Win 10.
4. Cách đổi tên máy tính Win 10 bằng ứng dụng PowerShell
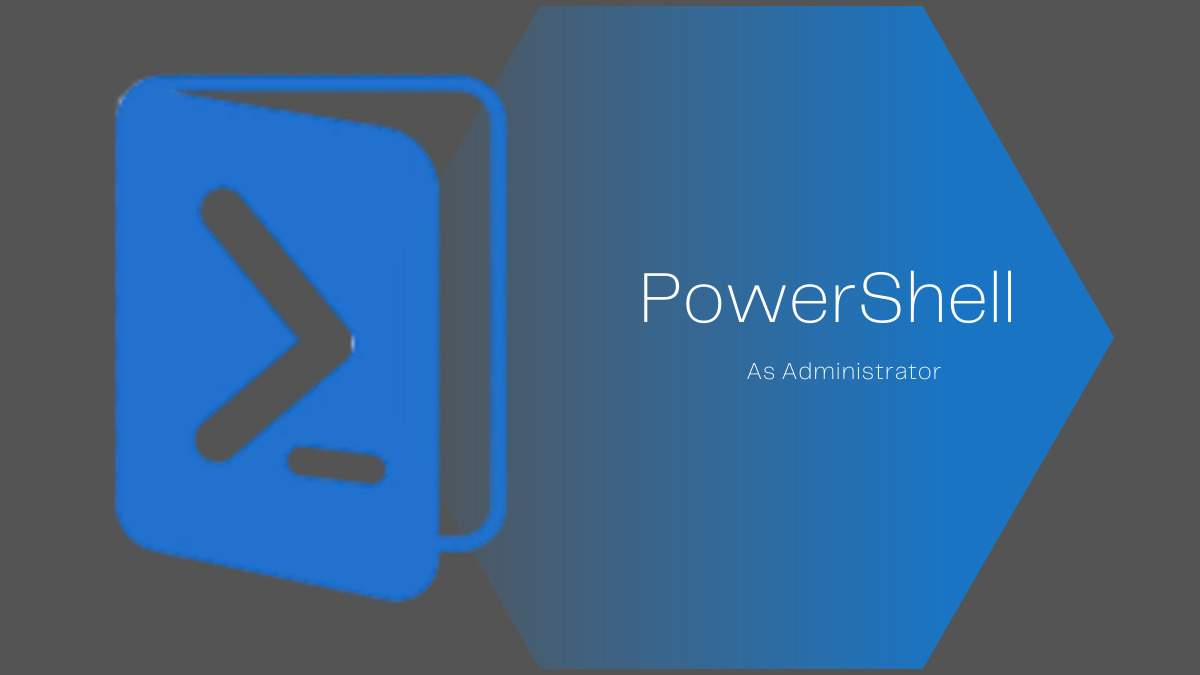
Để đổi tên máy tính Windows 10 bằng PowerShell, bạn có thể làm theo các bước sau:
– Nhấn tổ hợp phím Windows + X trên bàn phím để mở menu ngữ cảnh và chọn “Windows PowerShell (Admin)”.
– Trong cửa sổ PowerShell, nhập lệnh sau và sau đó nhấn Enter:
– Rename-Computer -NewName “Tên máy tính mới của bạn” –Restart Computer
Lưu ý rằng bạn cần thay thế “Tên máy tính mới của bạn” bằng tên mới mà bạn muốn đặt cho máy tính của mình. Đợi cho quá trình đổi tên hoàn tất và sau đó khởi động lại máy tính để áp dụng thay đổi.
5. Cách đổi tên máy tính Win 10 bằng Sysdm Windows
Cách đổi tên cho máy tính Win 10 bằng Sysdm Windows được thực hiện qua những bước sau:
– Mở hộp thoại Run bằng tổ hợp phím Windows + R.
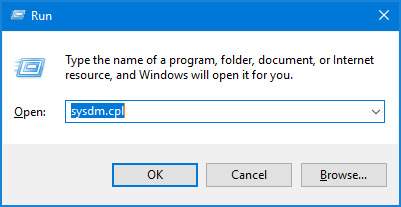
– Sau khi ứng dụng xuất hiện, bạn hãy thực hiện gõ lệnh sysdm.cpl và nhấn chọn OK.
– Sau đó, bảng System Properties sẽ hiện ra, tất cả những gì bạn cần thực hiện và làm lại các bước tiếp theo giống như cách 2 vfa bạn sẽ có tên mới cho máy tính của mình.
6. Kết luận
Trên đây là những cách đổi tên máy tính Win 10 vô cùng đơn giản và nhanh chóng mà ai cũng có thể thực hiện được. Hy vọng qua bài viết, bạn có thể thực hiện đổi tên máy tính cho riêng mình. Đừng quên truy cập Thành Sharing để biết thêm những thông tin hữu ích nhé.

Với niềm đam mê về công nghệ và sự sáng tạo, Tiến Thành đã dành 5 năm nghiên cứu và làm việc trong lĩnh vực phát triển phần mềm. Bằng sự kiên trì và tinh thần nghiên cứu cao, anh đã đóng góp một số dự án phần mềm quan trọng và thành công. Cùng với các đội nhóm của mình, Thành đã phát triển và tham gia vào việc xây dựng các ứng dụng và hệ thống phức tạp.
