Bạn thay đổi hệ điều hành và đột nhiên lỗi máy tính tự động vào BIOS khi khởi động mà không biết làm thế nào? Đừng quá lo lắng, bài viết sau sẽ giúp bạn khắc phục và sửa lỗi BIOS win 10 nhanh chóng và hiệu quả.
1. Lỗi BIOS là gì?

BIOS là một phần mềm nhúng được lưu trữ trên một chip ROM trên bo mạch chủ của máy tính và nó có trách nhiệm quản lý các chức năng cơ bản của hệ thống, bao gồm khởi động hệ thống, kiểm tra phần cứng và cấu hình các thiết lập hệ thống. Lỗi BIOS win 10 (Basic Input/Output System) có thể là các lỗi phần cứng hoặc phần mềm trong hệ thống BIOS của máy tính.
2. Nguyên nhân lỗi máy tính tự vào BIOS win 10
Có rất nhiều nguyên nhân gây ra lỗi BIOS win 10:
– Thiết lập BIOS không đúng: Nếu thiết lập BIOS không chính xác, thay đổi cấu hình BIOS một cách vô tình, máy tính có thể khởi động vào BIOS để cấu hình lại hệ thống.
– Lỗi phần cứng: Nếu có lỗi phần cứng trên bo mạch chủ hoặc các phần khác của hệ thống, BIOS có thể gặp lỗi khi thực hiện kiểm tra phần cứng hoặc khởi động hệ thống.
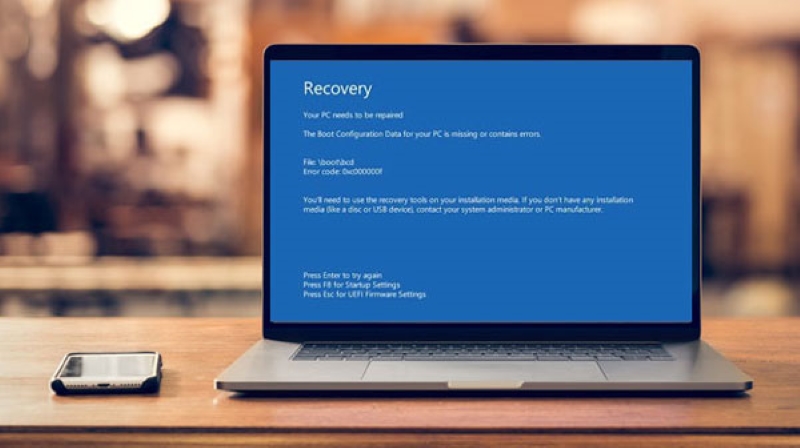
– Cập nhật BIOS: Nếu bạn đã cập nhật BIOS mới nhất cho hệ thống của mình và sau đó máy tính tự động khởi động vào BIOS, điều này có thể là do quá trình cập nhật BIOS không hoàn tất hoặc không thành công.
– Lỗi phần mềm: Nếu máy tính của bạn có lỗi phần mềm, ví dụ như virus hoặc phần mềm độc hại, nó có thể gây ra các vấn đề với hệ thống BIOS, dẫn đến việc khởi động vào BIOS.
– Lỗi phần cứng trên ổ cứng: Nếu ổ cứng của bạn gặp lỗi, điều này có thể dẫn đến việc khởi động vào BIOS. Bạn có thể kiểm tra bằng cách tháo ổ cứng ra và khởi động lại máy tính.
3. Cách khắc phục lỗi BIOS win 10
3.1. Cách khắc phục lỗi BIOS win 10 bằng cách tắt Secure Boot
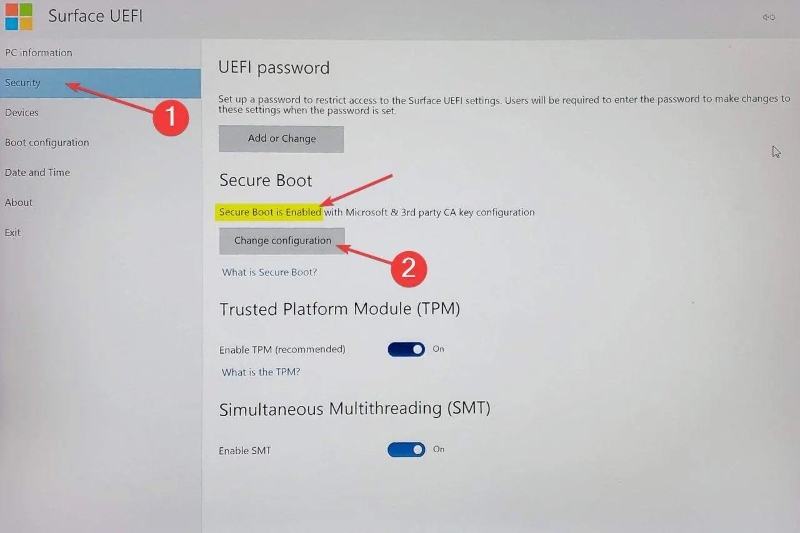
Để khắc phục lỗi BIOS win 10, ta thực hiện theo những bước sau:
– Bước 1: Tại giao diện BIOS, truy cập tab Security và chọn Secure Boot menu.
– Bước 2: Thay đổi tùy chọn Secure Boot từ “Enabled” sang “Disabled”.
– Bước 3: Nhấn phím F10 hoặc Fn + F10, sau đó chọn YES
Vậy là bạn đã có thể khắc phục lỗi BIOS win 10 nhanh chóng, hiệu quả.
3.2. Kích hoạt Launch CSM để khắc phục lỗi BIOS win 10
Nếu bạn gặp sự cố trong quá trình khởi động hệ thống và nghi ngờ rằng tính năng Secure Boot đang gây ra vấn đề, bạn có thể thử kích hoạt tính năng Launch CSM để khắc phục lỗi.
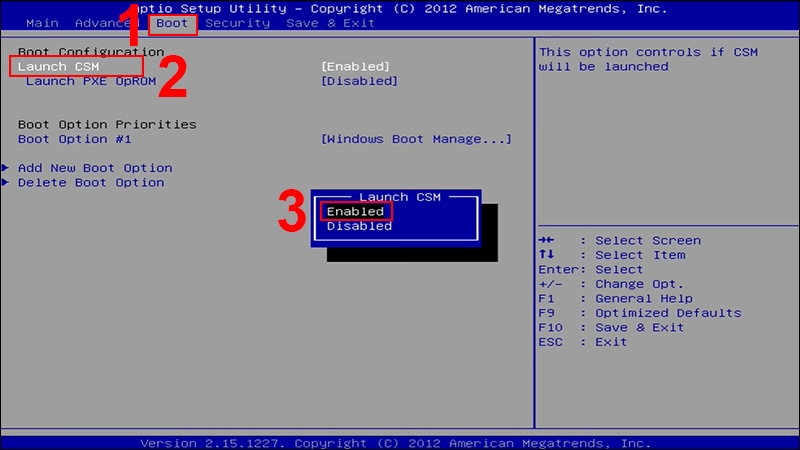
Để kích hoạt tính năng Launch CSM, bạn có thể thực hiện các bước sau:
– Bước 1: Khởi động vào BIOS hoặc UEFI Firmware Setup trên máy tính của bạn.
– Bước 2: Nếu như tính năng đang ở trạng thái Disabled thì bạn hãy nhấn Enabled
– Bước 3: Lưu các thiết lập thay đổi và khởi động lại máy tính.
Sau khi kích hoạt tính năng Launch CSM, bạn nên kiểm tra lại thiết lập Boot của hệ thống để đảm bảo rằng ổ đĩa hoặc thiết bị khởi động được chọn đúng cách.
3.3. Tắt Fast Boot để khắc phục lỗi BIOS win 10

Để tắt tính năng Fast Boot trong hệ thống Windows 10, bạn có thể thực hiện các bước sau:
– Bước 1: Mở Control Panel trên hệ thống của bạn > Power Options > Choose what the power buttons do > Change settings that are currently unavailable
– Bước 2: Tìm kiếm tùy chọn Turn on fast startup và bỏ chọn nó > Nhấp vào Save changes để lưu các thiết lập thay đổi.
Sau khi bạn đã tắt tính năng Fast Boot, hãy khởi động lại hệ thống và kiểm tra xem vấn đề đã được giải quyết chưa.
4. Kết luận
Trên đây là những cách khắc phục lỗi BIOS win 10 đơn giản và nhanh chóng giúp bạn tiết kiệm thời gian. Đừng quên truy cập Website Thanhsharing.com của chúng tôi để biết thêm nhiều thông tin hữu ích nhé!

Với niềm đam mê về công nghệ và sự sáng tạo, Tiến Thành đã dành 5 năm nghiên cứu và làm việc trong lĩnh vực phát triển phần mềm. Bằng sự kiên trì và tinh thần nghiên cứu cao, anh đã đóng góp một số dự án phần mềm quan trọng và thành công. Cùng với các đội nhóm của mình, Thành đã phát triển và tham gia vào việc xây dựng các ứng dụng và hệ thống phức tạp.
