Kiểm tra cấu hình máy tính giúp bạn biết rõ hơn về các thông số kỹ thuật máy tính của mình giúp đáp ứng nhu cầu chơi game và làm đồ họa. Theo dõi bài viết dưới đây để biết được cách kiểm tra cấu hình nhanh chóng, đơn giản nhé!
1. Kiểm tra cấu hình máy tính bằng lệnh msinfo32
Lệnh này có thể kiểm tra cấu hình máy tính Win 10 được tiến hành qua những bước sau:
– Bước 1: Nhấn chọn tổ hợp phím Windows + R để mở hộp thoại Run.
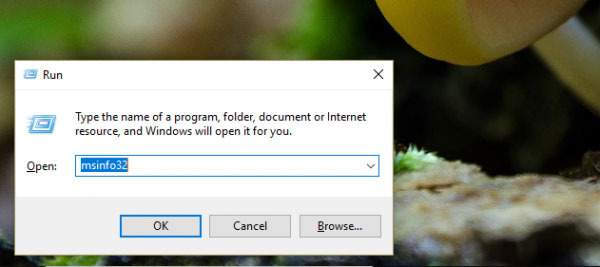
– Bước 2: Nhập vào msinfo32 để kiểm tra toàn bộ thông tin máy tính. Thông tin sẽ bao gồm cấu hình, các thông tin về phần mềm và phần cứng cùng các thành phần trên máy.
2. Kiểm tra cấu hình máy tính bằng Settings
Cách kiểm tra cấu hình bằng Settings sẽ hiển thị cho bạn các thông số kĩ thuật cơ bản của hệ thống, bộ xử lý và bộ nhớ. Bạn có thể thực hiện qua những bước sau:
– Bước 1: Nhấn Settings > System.
– Bước 2: Cuộn xuống menu và chọn About phía bên trái.
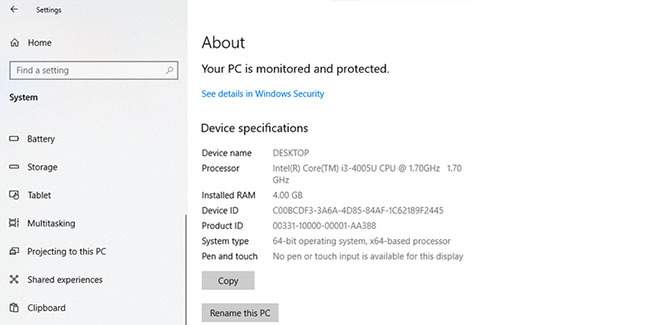
– Bước 3: Tại phần Device specification, bạn sẽ tìm thấy thông tin chi tiết về RAM, bộ vi xử lý, hỗ trợ bút cảm ứng, kiến trúc hệ thống. Nếu bạn cần thông tin về phần mềm, hãy kiểm tra thông số kĩ thuật của Windows.
3. Kiểm tra cấu hình máy tính bằng PowerShell
Hãy làm theo các bước dưới đây để xem thông số kỹ thuật của PowerShell:
– Bước 1: Trong thanh tìm kiếm, nhấn tìm kiếm PowerShell, sau đó chọn Run as administrator.
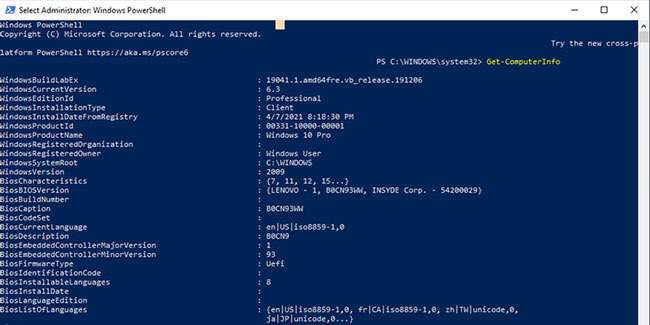
– Bước 2: Nhập lệnh Get-ComputerInfo sau đó nhấn Enter.
4. Kiểm tra cấu hình máy tính bằng Command Prompt
Lệnh Command Prompt khá phổ biến và cho phép người dùng tương tác với hệ thống bằng cách nhập các lệnh trực tiếp vào cửa sổ dòng lệnh. Bạn có thể kiểm tra cấu hình qua các bước:
– Bước 1: Trong thanh tìm kiếm, nhấn tìm kiếm Command Prompt, sau đó chọn Run as administrator.
– Bước 2: Nhập lệnh systeminfo và nhấn Enter.
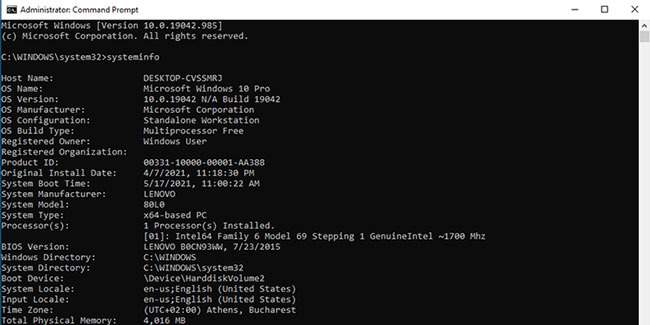
Command Prompt sẽ hiển thị thông tin về phần cứng và phần mềm máy tính của bạn.
5. Kiểm tra cấu hình máy tính bằng Control Panel
Mặc dù mọi người sử dụng Control Panel để thay đổi hệ thống hoặc kiểm tra các ứng dụng cài đặt, nhưng nó cũng có thể được sử dụng để xem thông số kỹ thuật của máy tính nhanh chóng. Đây là cách mà bạn có thể làm điều đó:
– Bước 1: Trong thanh tìm kiếm, nhấn tìm kiếm Control Panel.
– Bước 2: Nhấn vào menu View by > Large icons hoặc Small Icons.
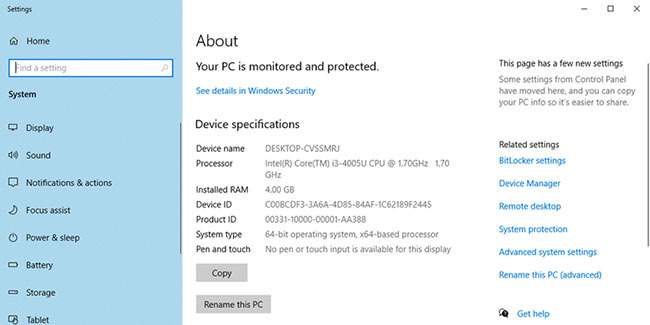
– Bước 3: Nhấn System và giao diện sẽ hiển thị thông tin về thiết bị và thông số kỹ thuật và là cách kiểm tra cấu hình máy tính Win 10 nhanh chóng.
6. Kiểm tra cấu hình máy tính bằng Computer Properties
Cách kiểm tra cấu hình này có thể áp dụng cho tất cả hệ điều hành từ Windows XP cho đến Windows 10 qua thao tác đơn giản sau: Chọn This PC > Nhấn chuột phải > Chọn Properties.
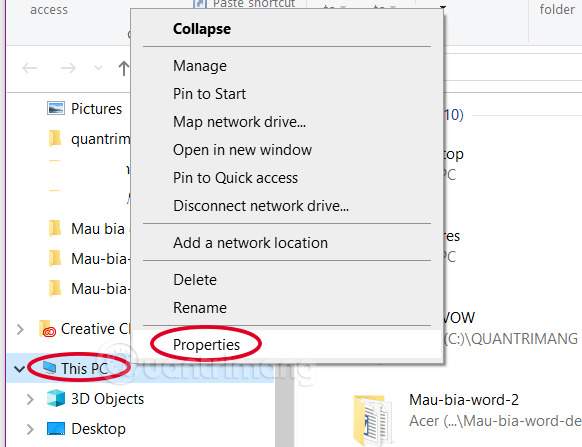
Sau đó, máy tính sẽ hiển thị thông tin về cấu hình màn bạn cần tìm kiếm.
7. Kiểm tra cấu hình máy tính bằng lệnh dxdiag
Để kiểm tra cấu hình máy tính bằng lệnh dxdiag, bạn thao tác theo những bước sau:
– Bước 1: Nhấn tổ hợp phím Windows + R để mở hộp thoại Run.
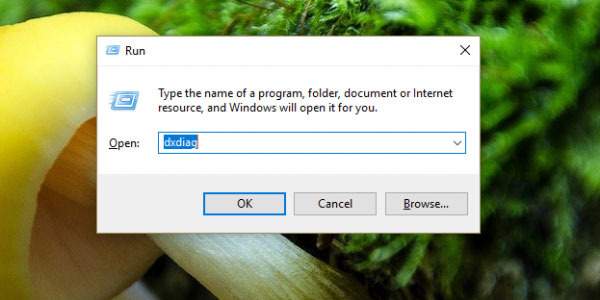
– Bước 2: Sau đó gõ lệnh “dxdiag” rồi nhấn Enter.
Hệ thống sẽ hiển thị thêm một số thông tin như màn hình, âm thanh, các thiết bị nhập liệu và hỗ trợ.
8. Kiểm tra cấu hình máy tính bằng lệnh Task Manager
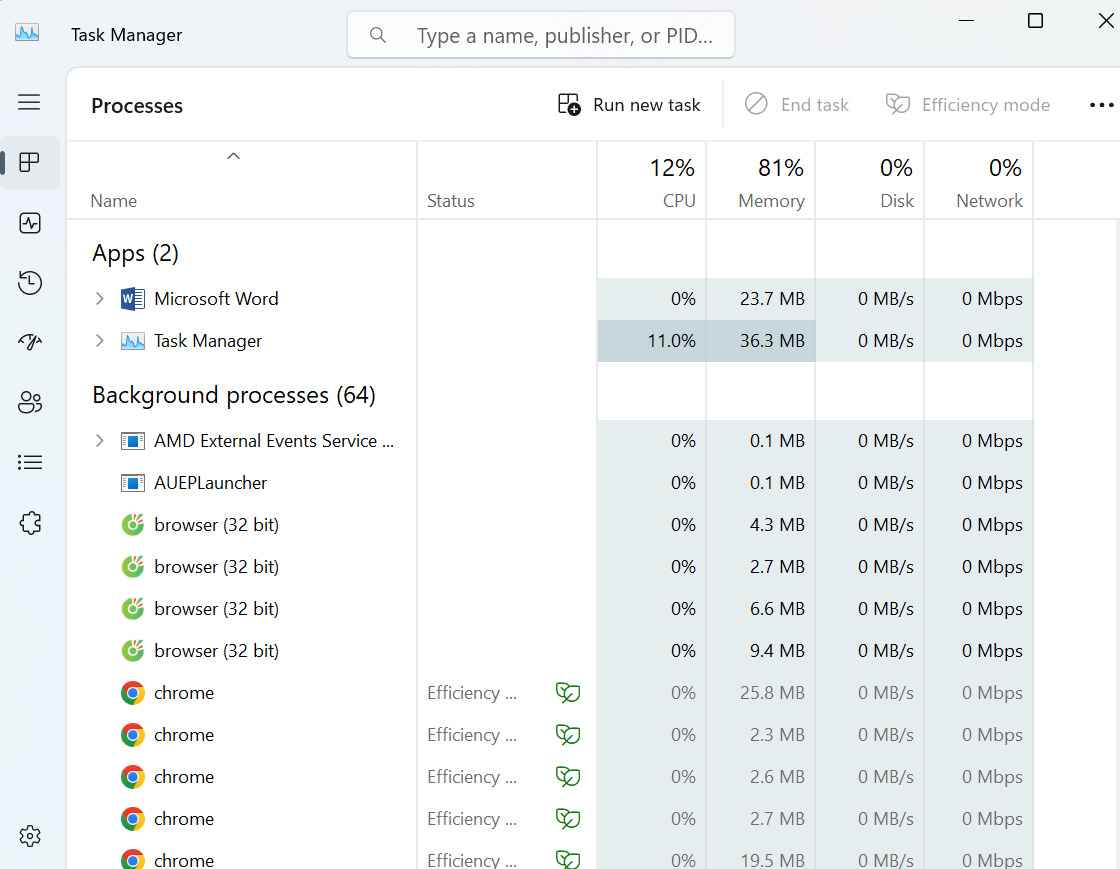
Task Manager là một công cụ hữu ích để kiểm tra và quản lý các tiến trình đang chạy trên máy tính, bạn có thể tiến hành kiểm tra máy tính qua những bước sau: Mở Task Manager bằng cách nhấn tổ hợp phím Ctrl + Shift + Esc.
Tại đây, bạn có thể kiểm tra thông tin về bộ xử lý, RAM và card đồ họa.
9. Kết luận
Bài viết trên đã chia sẻ những cách kiểm tra cấu hình máy tính đơn giản và hiệu quả đến bạn. Hy vọng bạn sẽ chọn được cách kiểm tra phù hợp. Đừng quên truy cập Thành Shraring để biết thêm nhiều thông tin hữu ích nhé.

Với niềm đam mê về công nghệ và sự sáng tạo, Tiến Thành đã dành 5 năm nghiên cứu và làm việc trong lĩnh vực phát triển phần mềm. Bằng sự kiên trì và tinh thần nghiên cứu cao, anh đã đóng góp một số dự án phần mềm quan trọng và thành công. Cùng với các đội nhóm của mình, Thành đã phát triển và tham gia vào việc xây dựng các ứng dụng và hệ thống phức tạp.
