Máy tính là một công cụ quan trọng trong đời sống hiện đại. Tuy nhiên, sau một thời gian sử dụng, máy có thể trở nên chậm, gặp sự cố đứng máy và xảy ra nhiều lỗi kỹ thuật khác. Reset Win 10 là phương pháp hiệu quả để khắc phục các vấn đề về diện tích và hiệu suất máy tính mà không mất dữ liệu.
1. Tại sao cần reset win 10?
Reset Win 10 đơn giản tại nhà sẽ hỗ trợ bạn trong quá trình sử dụng máy tính, đặc biệt khi gặp các vấn đề sau:
– Tăng hiệu suất làm việc: Sau một thời gian sử dụng, máy tính khởi động chậm, lag do các tập tin rác, ứng dụng không cần thiết trong quá trình tối ưu. Reset Win 10 giúp tăng hiệu suất máy tính và cài đặt lại hệ điều hành

– Khắc phục lỗi: Reset Win 10 giúp máy tính tránh gặp lỗi, gây ảnh hưởng đến hiệu suất và trải nghiệm.
– Loại bỏ virus và phần mềm độc hại: Nếu máy tính của bạn bị nhiễm virus, reset Windows 10 sẽ loại bỏ hoàn toàn chúng. Quá trình reset sẽ xóa toàn bộ dữ liệu và cài đặt lại hệ điều hành, đảm bảo máy tính trở về trạng thái ban đầu và loại bỏ phần mềm độc hại.

– Cập nhật hệ điều hành: Khi reset Win 10, bạn có thể cập nhật lại hệ điều hành mới nhất. Điều này giúp bạn có những tính năng và bản vá bảo mật mới nhất, cũng như duy trì sự ổn định và tương thích của hệ thống.
2. Bật mí 2 cách reset Win 10 hiệu quả và nhanh chóng
2.1. Cách reset máy tính Win 10 giúp không làm mất dữ liệu cá nhân
– Đầu tiên, bạn mở ứng dụng Settings bằng cách Settings trên menu hoặc sử dụng tổ hợp phím Windows + I.
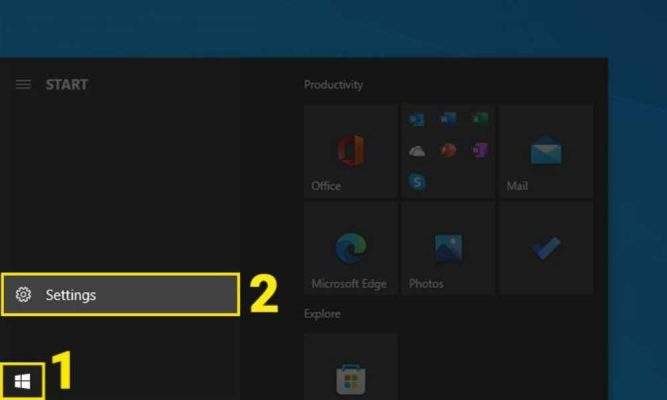
– Ở giao diện Settings > Update & Security.
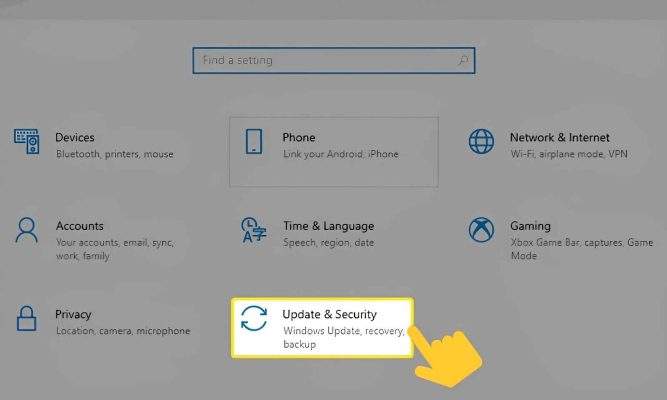
– Nhấn chuột vào Recovery từ khung bên trái của cửa sổ.
– Nhấn vào mục Get Started trong Reset this PC để mở cửa sổ Choose An Option.
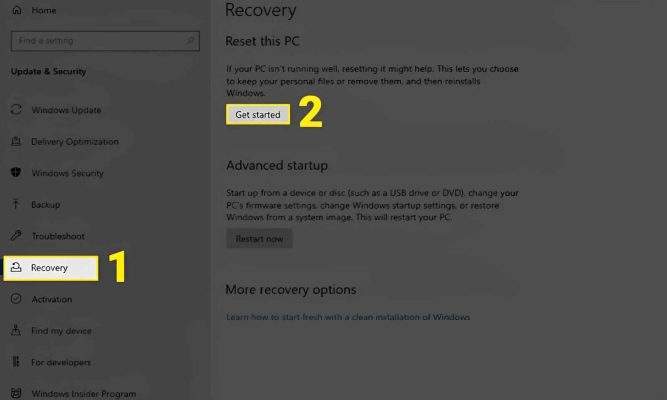
– Ở hộp thoại Choose an option, bạn sẽ thấy 2 tùy chọn là Keep my Files và Remove Everything.
- “Keep my files” sẽ xóa các ứng dụng và cài đặt bạn đã thiết lập trên máy tính, nhưng giữ lại dữ liệu cá nhân của bạn.
- “Remove everything” sẽ xóa toàn bộ ổ cài đặt Windows về trạng thái ban đầu hoặc xóa toàn bộ máy tính, bao gồm cả dữ liệu trên các phân vùng ổ cứng khác (thường được sử dụng khi bán, trao đổi hoặc không sử dụng máy tính nữa).
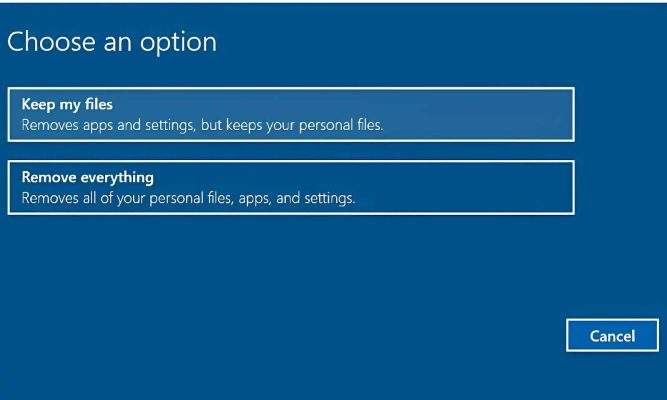
Nếu không muốn xóa hết dữ liệu, hình ảnh, video hãy chọn Keep My Files.
– Trên màn hình máy tính, bạn sẽ nhìn thấy một danh sách ứng dụng bị xóa bỏ, hãy nhấn Next để tiếp tục.
– Màn hình sẽ hiện cảnh báo Warning, bạn nhấn Next để chọn bước tiếp theo.
– Trên màn hình Ready to Reset this PC, nhấn Reset để khởi động lại máy tính và bắt đầu quá trình. Bạn sẽ mất khoảng 30 phút đến 1 tiền đồng hồ.
– Sau khi quá trình Reset hoàn tất, bạn được chuyển đến Lock Screen, sau đó nhập tên người dùng và mật khẩu để truy cập màn hình Desktop máy tính của bạn.
2.2. Cách reset Win 10 và xóa hết tất cả
– Đầu tiên, bạn mở Settings, sau đó điều hướng đến Update & Security Recovery. Tại Reset this PC, nhấn chọn Get Started > Reset this PC mở cửa sổ Choose an option > Remove everything.
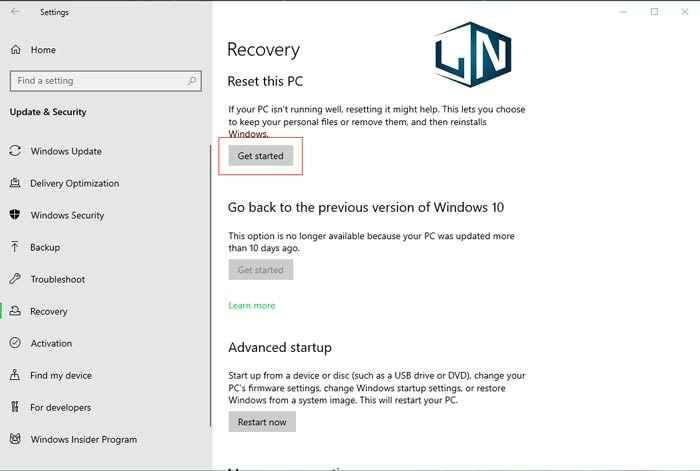
– Nếu máy tính của bạn có hơn 2 ổ, bạn sẽ thấy trên màn hình Your PC has more than on drive có 2 lựa chọn:
- Only the drive where Windows is installed: chỉ ổ chứa bộ cài Windows.
- All drives: Tất cả các ổ.
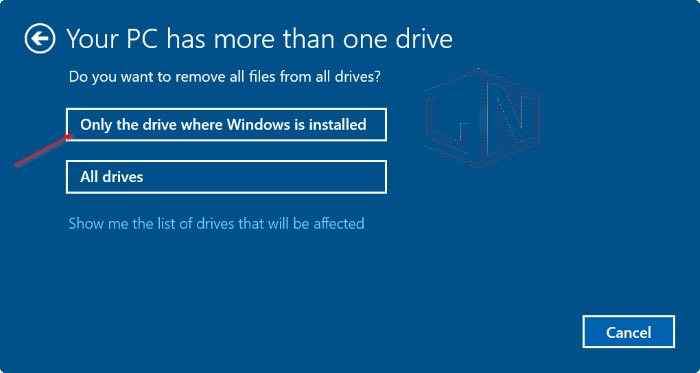
– Nếu bạn chọn All drives thì nên sao lưu tất cả các ổ để không bị mất dữ liệu quan trọng.
– Nhấn chọn Show me the list of drives that will be affected để xem danh sách ổ đĩa sẽ bị ảnh hưởng nếu bạn chọn All drives.
– Nếu bạn chọn Only the drive where Windows is installed thì bạn thực hiện các bước tiếp sau.
– Trên màn hình Do you want to clean the drives, too?, bạn có hai lựa chọn là:
- Just remove my files: Chọn cách này nếu bạn là người sử dụng máy tính và muốn reset Win 10 nhanh chóng bằng cách xóa bỏ các tập tin.
+ Remove files and clean the drive: Lựa chọn này sẽ xóa mọi dữ liệu nên bạn sẽ mất nhiều thời gian nhưng chắc chắn hơn. Nếu bạn muốn bán máy, cho hay tặng vì người khác có thể phục hồi các file bị xóa thông qua cách này.
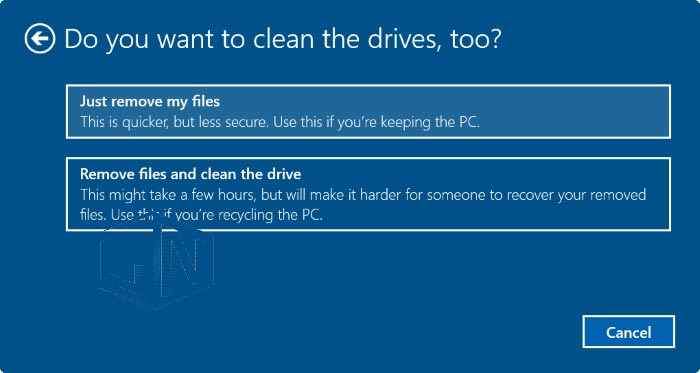
– Lúc này trên màn hình hiển thị cửa sổ cảnh báo, cho bạn biết các chương trình reset Win 10 sẽ bị gỡ bỏ, hãy chọn Next để tiếp tục.
– Bước cuối, trên màn hình Ready to reset this PC, nhấn chọn Reset để khởi động lại máy tính và bắt đầu quá trình reset Win 10.
3. Kết luận
Trên đây là những hướng dẫn reset Win 10 nhanh chóng và hiệu quả giúp bạn tiết kiệm thời gian. Hy vọng bài viết trên hữu ích với bạn. Đừng quên truy cập Thành Sharing để biết thêm thông tin hữu ích nhé!

Với niềm đam mê về công nghệ và sự sáng tạo, Tiến Thành đã dành 5 năm nghiên cứu và làm việc trong lĩnh vực phát triển phần mềm. Bằng sự kiên trì và tinh thần nghiên cứu cao, anh đã đóng góp một số dự án phần mềm quan trọng và thành công. Cùng với các đội nhóm của mình, Thành đã phát triển và tham gia vào việc xây dựng các ứng dụng và hệ thống phức tạp.
