Với định dạng PDF, người dùng có thể lưu trữ tài liệu dưới dạng tệp không thể chỉnh sửa, giúp bảo vệ tài liệu và đảm bảo tính toàn vẹn của tài liệu. Tuy nhiên, việc chỉnh sửa văn bản, thông tin trên PDF chưa bao giờ là điều dễ dàng. Bài viết này sẽ hướng dẫn bạn sửa file PDF đơn giản và nhanh chóng.
1. Chỉnh sửa file PDF trực tuyến
Hiện nay có rất nhiều phần mềm chỉnh sửa file trực tuyến miễn phí và có phí. Các phần mềm này cho phép bạn chỉnh sửa các nội dung như thêm hoặc xóa văn bản, chèn hình ảnh, xoay trang, cắt trang, nối tập tin PDF và nhiều tính năng chỉnh sửa khác. Có thể kể đến một số phần mềm sửa file PDF dưới đây:
1.1. Adobe Acrobat
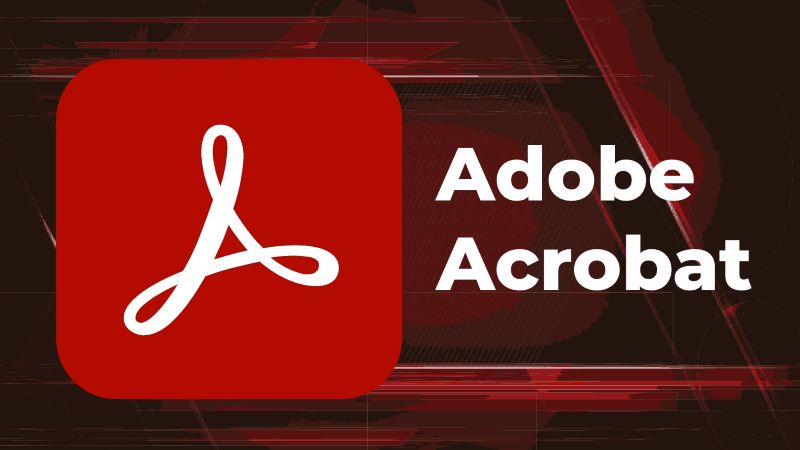
Để chỉnh sửa file PDF bằng Adobe Acrobat, bạn làm theo những bước sau:
- Mở tập tin PDF trong Adobe Acrobat.
- Chọn “Edit PDF” trên thanh công cụ trong giao diện của Adobe Acrobat.
- Bạn có thể thêm, xóa hoặc sửa đổi văn bản, hình ảnh và các đối tượng khác trong tài liệu PDF. Bạn cũng có thể di chuyển, thay đổi kích thước hoặc xoay các đối tượng.
- Khi đã hoàn thành chỉnh sửa, nhấn và nút File và chọn Save và Save As để lưu tài liệu với các thay đổi.
1.2. SmallPDF
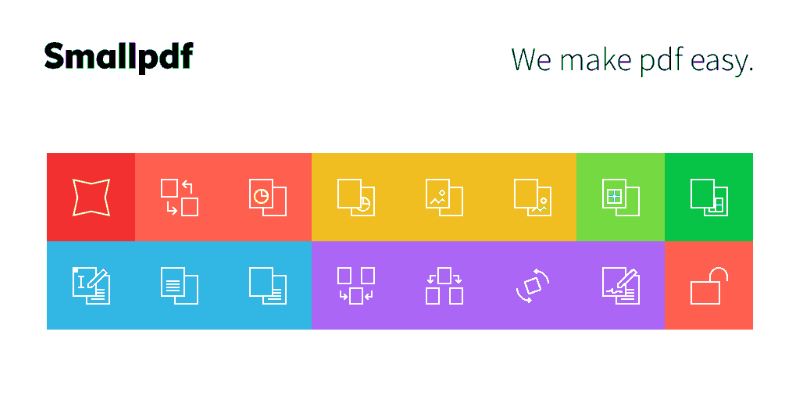
Để chỉnh sửa file PDF bằng SmallPDF, bạn có thể làm theo những bước sau:
- Truy cập vào trang web, sau đó nhấn vào Chọn tệp tin > Chọn file PDF cần chỉnh sửa.
- Tiến hành chỉnh sửa file PDF mà bạn chọn, bao gồm các công cụ như chèn text, chèn ảnh hay đánh dấu văn bản…
- Sau khi đã hoàn tất công việc chỉnh sửa, bạn hãy chọn tải file xuống và tiến hành lưu về máy.
1.3. Nitro PDF

Để chỉnh sửa file PDF bằng Nitro PDF, bạn làm theo các bước sau:
- Mở tài liệu PDF trong Nitro PDF.
- Chọn Edit trên thanh công cụ.
- Chọn các công cụ chỉnh sửa, ví dụ như chèn hoặc xóa văn bản, chèn hình ảnh, xoay trang…
- Khi bạn đã hoàn thành chỉnh sửa, nhấn vào nút Save để lưu tài liệu với các thay đổi.
Ngoài ra, Nitro PDF cung cấp một giao diện thân thiện với người dùng và hỗ trợ nhiều ngôn ngữ giúp bạn tạo và chỉnh sửa các mẫu PDF biểu mẫu, hợp đồng và các tài liệu khác.
2. Chỉnh sửa file PDF bằng Word
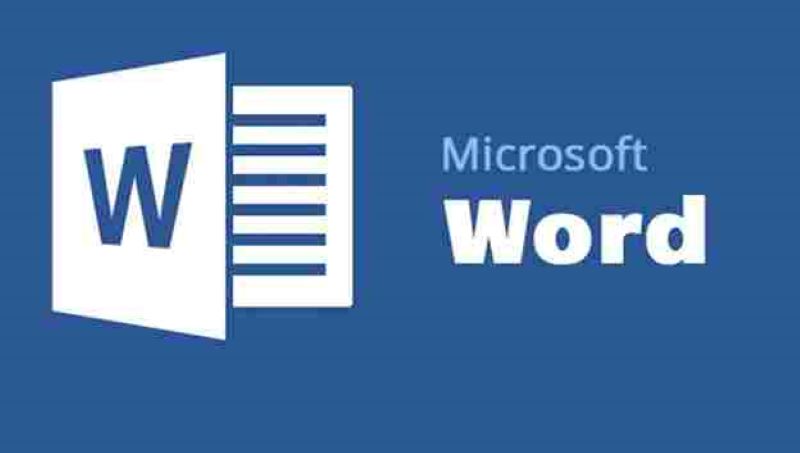
Microsoft Word đã quá quen thuộc với những người thường xuyên soạn thảo văn bản. Cách chỉnh sửa file PDF bằng Word được thực hiện như sau:
- Mở Word và tạo một file mới. Trong thẻ File > chọn Open.
- Mở file PDF cần chỉnh sửa và nhấn OK.
- Tài liệu PDF sẽ được mở trong Word và bạn có thể chỉnh sửa nội dung như một tài liệu Word thông thường.
Khi hoàn thành xong chỉnh sửa, bạn chọn File và sau đó chọn Save As, sau đó chọn định dạng PDF và lưu tài liệu với tên mới.
3. Chỉnh sửa file PDF bằng Google Docs

Google Docs là một công cụ xử lý văn bản trực tuyến miễn phí của Google và nó cung cấp tính năng chỉnh sửa file PDF. Bạn cần chuyển đổi file PDF thành tài liệu Google Docs để chỉnh sửa PDF. Bạn hãy làm theo hướng dẫn sau:
- Mở Google Drive và tải tài liệu PDF cần chỉnh sửa lên đó.
- Nhấp đúp vào tài liệu PDF để mở nó trong Google Docs.
- Trên thanh công cụ, chọn File > Make a copy.
- Chọn tùy chọn Convert để chuyển đổi tài liệu PDF thành tài liệu Google Docs.
- Tài liệu PDF được chuyển đổi thành tài liệu Google Docs và bạn có thể chỉnh sửa nội dung bình thường như trong một tài liệu Google Docs thông thường.
- Khi bạn đã hoàn thành chỉnh sửa, chọn “File” và sau đó chọn “Download” để lưu tài liệu với định dạng PDF hoặc các định dạng khác.
Tuy nhiên, khi chuyển đổi PDF, tài liệu của bạn có thể mất tính toàn vẹn và bị thay đổi cấu trúc, bạn nên sử dụng các phần mềm chỉnh sửa PDF chuyên nghiệp như Adobe Acrobat hoặc Nitro PDF.
4. Kết luận
Trên đây là những cách sửa file PDF nhanh chóng và hiệu quả giúp bạn thao tác dễ dàng. Đừng quên truy cập Thanhsharing.com để biết thêm nhiều thông tin hữu ích nhé!

Với niềm đam mê về công nghệ và sự sáng tạo, Tiến Thành đã dành 5 năm nghiên cứu và làm việc trong lĩnh vực phát triển phần mềm. Bằng sự kiên trì và tinh thần nghiên cứu cao, anh đã đóng góp một số dự án phần mềm quan trọng và thành công. Cùng với các đội nhóm của mình, Thành đã phát triển và tham gia vào việc xây dựng các ứng dụng và hệ thống phức tạp.
