Lỗi phông chữ trong word, excel là lỗi thường gặp trong quá trình soạn thảo văn bản. Lỗi này rất phổ biến, tuy nhiên không phải ai cũng biết cách sửa lỗi phông chữ. Bài viết dưới đây sẽ chia sẻ cho bạn cách sửa lỗi phông chữ nhanh và hiệu quả chỉ trong một nốt nhạc.
1. Nguyên nhân gây lỗi phông chữ
Có nhiều nguyên nhân khác nhau có thể gây ra lỗi phông chữ trong Word và Excel, một số nguyên nhân phổ biến như sau:
- Phông chữ bị hỏng hoặc bị xoá: Phông chữ bị hỏng hoặc bị xóa khỏi hệ thống là nguyên nhân phổ biến gây ra lỗi phông chữ. Điều này có thể xảy ra khi bạn cài đặt một phần mềm mới hoặc xóa một phần mềm đã cài đặt trên máy tính của bạn.

- Phiên bản Word và Excel không tương thích với phông chữ: Một số phông chữ mới được thiết kế cho các phiên bản mới của Word và Excel, vì vậy nếu bạn sử dụng phiên bản cũ hơn, phông chữ sẽ không được hiển thị đúng cách.
- Tài liệu được tạo trên một máy tính sử dụng phông chữ không có trên máy tính khác: Khi bạn tạo tài liệu trên một máy tính sử dụng các phông chữ mà không có trên những máy khác, phông chữ sẽ không được hiển thị đúng cách.
- Tệp tài liệu bị hỏng: Phông chữ có thể bị lỗi nếu tệp tài liệu bị hỏng.
- Cài đặt không đúng định dạng ngôn ngữ: Nếu bạn sử dụng tiếng Việt nhưng định dạng ngôn ngữ là tiếng Anh, các phông chữ tiếng Việt sẽ không được hiển thị đúng cách.
2. Cách sửa lỗi phông chữ trong Word
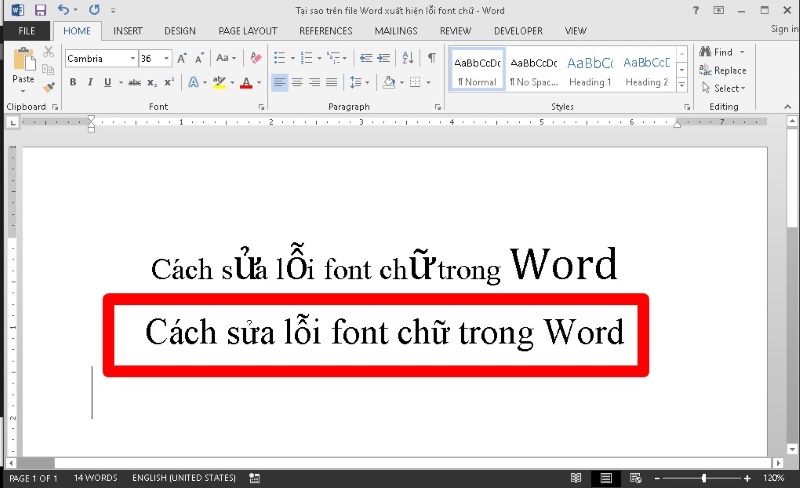
Cách sửa lỗi phông chữ trong Word bằng Unikey:
- Bước 1: Mở tài liệu Word bị lỗi phông chữ.
- Bước 2: Nhấn tổ hợp phím Ctrl + A để chọn toàn bộ văn bản, sau đó nhấn tổ hợp phím Ctrl + C để sao chép văn bản.
- Bước 3: Mở Unikey và chọn “Bộ gõ tiếng Việt” sau đó chọn “Chuyển mã”.
- Bước 4: Trong hộp thoại “Chuyển mã”, chọn “Unicode (UTF-8)” và nhấn nút “Chuyển”.
- Bước 5: Quay trở lại tài liệu Word và nhấn tổ hợp phím Ctrl + V để dán văn bản đã sao chép. Sau đó, lưu lại tài liệu Word với định dạng mới.
Lưu ý: Nếu tài liệu Word bị lỗi phông chữ do sử dụng phông chữ không hỗ trợ bởi Unikey, bạn cần cài đặt phông chữ đó trên máy tính của mình trước khi sử dụng Unikey để sửa lỗi phông chữ.
3. Cách sửa lỗi phông chữ trong Excel
Cách sửa lỗi phông chữ trong Excel vô cùng đơn giản, bạn có thể làm theo những bước sau:
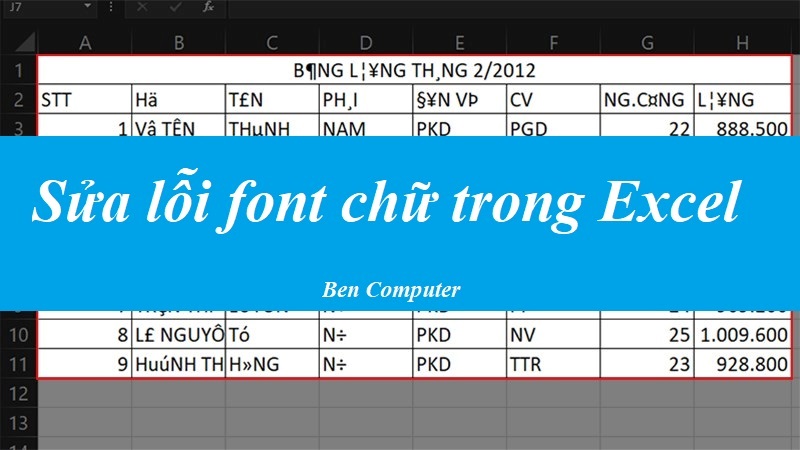
- Bước 1: Mở Unikey trên máy tính
- Bước 2: Mở file Excel bị lỗi phông, bôi đen chọn vùng bị lỗi phông và nhấn Ctrl + C để bôi đen vùng bị lỗi.
- Bước 3: Nhấn tổ hợp phím Ctrl + Shift + F6, sau đó cửa sổ Unikey Toolkit hiện lên và đến phần bảng mã.
- Bước 4: Đảo bảng mã để chuyển phông chữ nguồn là TCVN3 (ABC) và Unicode là phông chữ đích.
- Bước 5: Nhấn Chuyển mã để sửa lỗi phông chữ Excel.
- Bước 6: Lúc này Unikey sẽ hiện lên thông báo bạn đã chuyển đổi thành công và hãy nhấn OK.
- Bước 7: Vào lại file Excel bị lỗi và chọn một ô bất kỳ chứa dữ liệu > Ctrl V để hiện dữ liệu đã sửa được lỗi phông chữ. Cuối cùng, bạn đã sửa lỗi phông chữ thành công.
4. Kết luận
Trên đây là những cách sửa lỗi phông chữ trong Word và Excel vô cùng đơn giản và dễ dàng chỉ với vài thao tác. Hy vọng bài viết đã đem đến cho bạn những kiến thức mới áp dụng vào chỉnh sửa văn bản một cách nhanh chóng. Đừng quên truy cập website Thanhsharing.com để biết thêm những thông tin hữu ích khác.

Với niềm đam mê về công nghệ và sự sáng tạo, Tiến Thành đã dành 5 năm nghiên cứu và làm việc trong lĩnh vực phát triển phần mềm. Bằng sự kiên trì và tinh thần nghiên cứu cao, anh đã đóng góp một số dự án phần mềm quan trọng và thành công. Cùng với các đội nhóm của mình, Thành đã phát triển và tham gia vào việc xây dựng các ứng dụng và hệ thống phức tạp.
