Mặc dù tường lửa được sử dụng để bảo mật giúp bạn yên tâm nhưng lại gây ra một chút phiền phức khi bạn cài đặt phần mềm nào đó và bị tường lửa coi là nguy hiểm. Vì vậy Thanhsharing.com sẽ hướng dẫn bạn cách tắt tường lửa win đơn giản và nhanh chóng.
1. Tắt tường lửa là gì?
Tắt tường lửa có nghĩa là vô hiệu hóa hoặc tắt chức năng bảo vệ tường lửa trên máy tính hoặc thiết bị mạng. Tường lửa là một phần mềm cứng được sử dụng để bảo vệ một mạng hoặc máy tính khỏi các tấn công mạng từ bên ngoài bằng cách kiểm soát và giảm sát lưu lượng mạng.
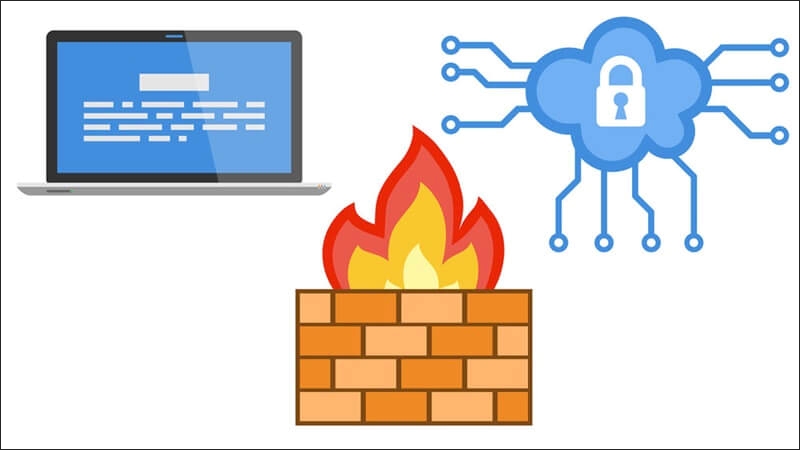
Trong một số trường hợp, người dùng có thể tắt tường lửa để cho phép các ứng dụng hoặc dịch vụ truy cập vào mạng hoặc internet mà không bị chặn. Tuy nhiên, việc tắt tường lửa có thể làm tăng rủi ro cho mạng hoặc máy tính của người dùng.
2. Cách tắt tường lửa win 7
Bạn có thể thực hiện các bước sau để tắt tường lửa trên hệ điều hành Windows 7:
- Bước 1: Nhấn nút Start trên thanh Taskbar và chọn Control Panel.
- Bước 2: Tìm kiếm và chọn mục “Windows Firewall”.
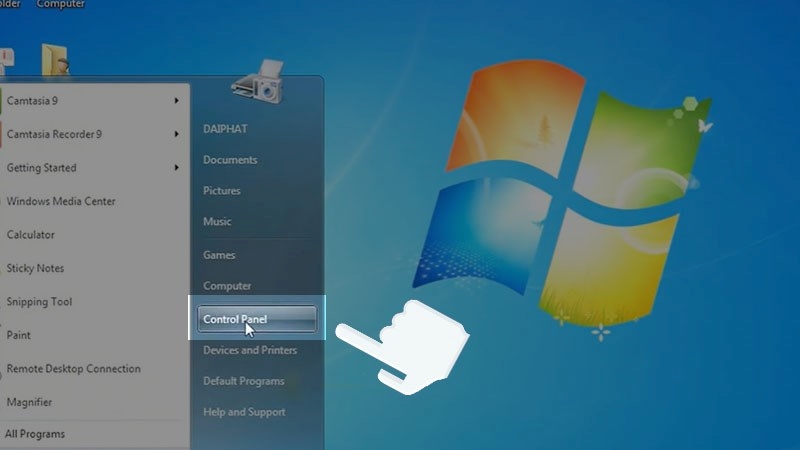
- Bước 3: Trên cửa sổ Windows Firewall, chọn “Turn Windows Firewall on or off” ở phía bên trái màn hình.
- Bước 4: Chọn “Turn off Windows Firewall (not recommended)”.
- Bước 5: Nhấn nút “OK” để lưu thay đổi và đóng cửa sổ.
Tường lửa Windows đã bị vô hiệu hóa, bạn nên giữ tường lửa được bật để bảo vệ máy tính của mình khỏi những nguy cơ bảo mật trên mạng.
3. Cách tắt tường lửa win 10
3.1. Cách tắt tường lửa win 10 bằng Control Panel
Bạn có thể thực hiện các bước sau để tắt tường lửa trên hệ điều hành Windows 10 bằng Control Panel:
- Bước 1: Nhấn nút Start ở góc dưới bên trái của màn hình và chọn Control Panel.
- Bước 2: Trong Control Panel, chọn “System and Security”.
- Bước 3: Chọn “Windows Firewall”.
- Bước 4: Trên cửa sổ Windows Firewall, chọn “Turn Windows Firewall on or off” từ menu ở phía bên trái.
- Bước 5: Trong phần “Private network settings” và “Public network settings”, chọn “Turn off Windows Firewall (not recommended)”.
- Bước 6: Nhấn nút “OK” để lưu thay đổi và đóng cửa sổ.
3.2. Cách tắt tường lửa win 10 bằng CMD
Bạn có thể sử dụng những bước sau để tắt tường lửa win 10 bằng CMD:
- Bước 1: Tại ô Search của Windows, gõ từ khóa “CMD”, nhấn chuột phải vào Command Prompt để truy cập Run as Administrator.
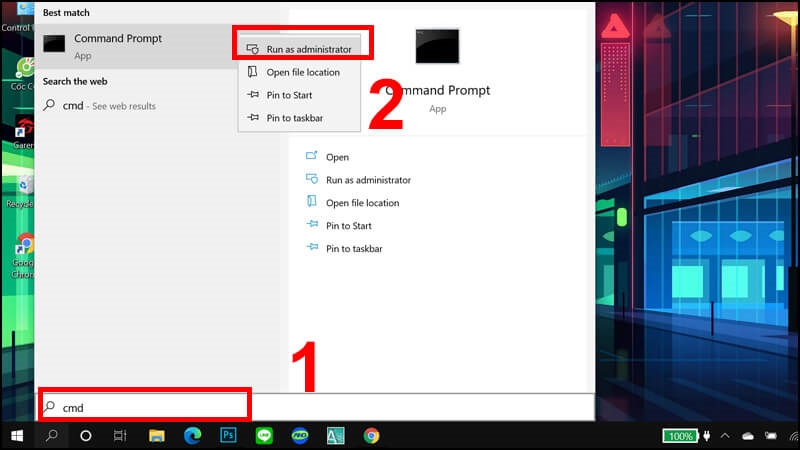
- Bước 2: Bạn thực hiện tắt tường lửa win 10 bằng cách gõ lệnh “netsh advfirewall set allprofiles state off” > Bấm Enter. Khi xuất hiện OK là việc tắt tường lửa đã hoàn thành.
- Bước 3: Khi muốn bật lại tường lửa, bạn gõ lệnh “netsh advfirewall set allprofiles state on” > Bấm Enter. Khi xuất hiện OK việc bật tường lửa đã hoàn thành.
Lưu ý rằng việc tắt tường lửa có thể làm tăng rủi ro cho máy tính của bạn, do đó, nếu không cần thiết, bạn nên giữ tường lửa được bật để bảo vệ máy tính của mình khỏi những nguy cơ bảo mật trên mạng.
4. Kết luận
Trên đây là hướng dẫn cách tắt tường lửa win 7 và win 10 vô cùng dễ dàng mà ai cũng thực hiện được. Đừng quên truy cập website Thanhsharing.com của chúng tôi để tham khảo những bài viết hay và hữu ích nhé!

Với niềm đam mê về công nghệ và sự sáng tạo, Tiến Thành đã dành 5 năm nghiên cứu và làm việc trong lĩnh vực phát triển phần mềm. Bằng sự kiên trì và tinh thần nghiên cứu cao, anh đã đóng góp một số dự án phần mềm quan trọng và thành công. Cùng với các đội nhóm của mình, Thành đã phát triển và tham gia vào việc xây dựng các ứng dụng và hệ thống phức tạp.
