Safe Mode là chế độ khởi động chữa cháy khi máy tính không thể khởi động một cách bình thường. Vậy khi không vào được win có vào được Safe Mode không? Bài viết dưới đây sẽ chỉ cho bạn cách vào Safe Mode win 10 đơn giản nhất.
1. Safe Mode là gì?
Safe Mode là một chế độ khởi động của hệ điều hành Windows 10 với một số tính năng và driver được tắt đi để giúp người dùng khắc phục một số vấn đề hoặc lỗi liên quan đến phần mềm hoặc phần cứng trên máy tính.
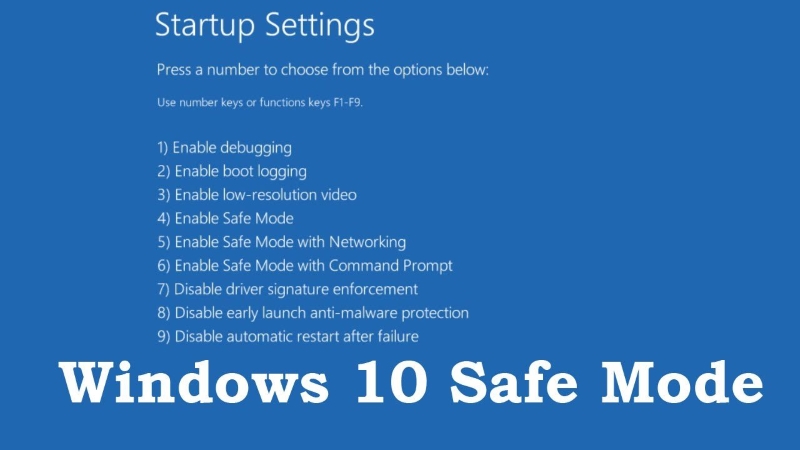
Khi vào Safe Mode, Windows 10 chỉ tải các driver và dịch vụ cần thiết để hoạt động cơ bản, đồng thời tắt một số tính năng và chương trình chạy nền không cần thiết. Điều này giúp giảm thiểu các lỗi có thể xảy ra do phần mềm và driver không tương thích hoặc bị hỏng.
Vào Safe Mode Win 10 cũng cho phép người dùng kiểm tra và sửa lỗi trên hệ thống một cách an toàn hơn mà không gây ảnh hưởng đến các tập tin và cài đặt trên máy tính.
2. Top 3 cách vào Safe Mode win 10 đơn giản và nhanh nhất
2.1. Cách vào Safe Mode win 10 bằng tiện ích System Configuration
Bạn có thể sử dụng System Configuration để vào chế độ Safe Mode trên Windows 10 bằng các bước sau:
– Bước 1: Nhập “msconfig” trong thanh taskbar và nhấn Enter để mở ứng dụng System Configuration.
– Bước 2: Trong cửa sổ System Configuration, chuyển sang tab “Boot”.
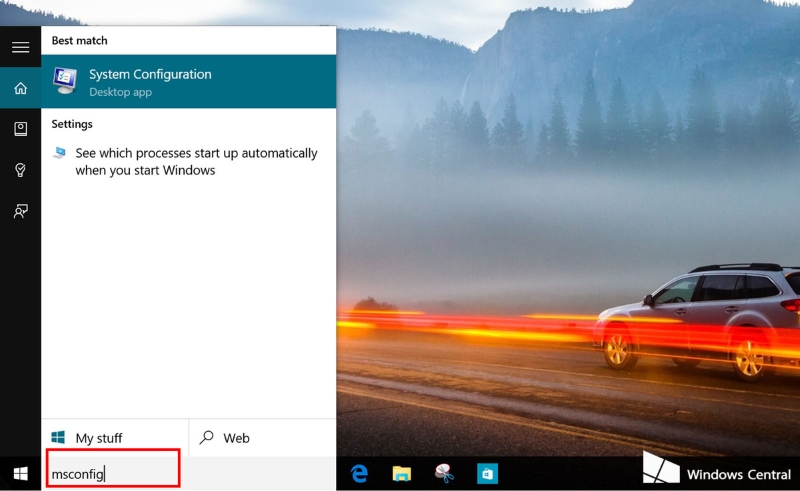
– Bước 3: Tại phần “Boot options” > “Safe boot” > “Minimal” nếu bạn muốn vào Safe Mode với các driver và dịch vụ cần thiết để Windows 10 hoạt động, hoặc chọn “Network” nếu bạn muốn kết nối Internet trong chế độ Safe Mode.
– Bước 4: Nhấn OK và khởi động lại máy tính.
Sau khi máy tính khởi động lại, bạn có thể khắc phục sự có liên quan đến phần cứng, phần mềm và hệ điều hành… ở Safe Mode.
2.2. Cách vào Safe Mode win 10 qua Advanced Startup
Bạn có thể vào chế độ Safe Mode win 10 qua Advanced Startup bằng các bước sau:
– Bước 1: Nhấn Windows + I để mở Settings > “Update & Security” > Chọn “Recovery” từ menu bên trái.
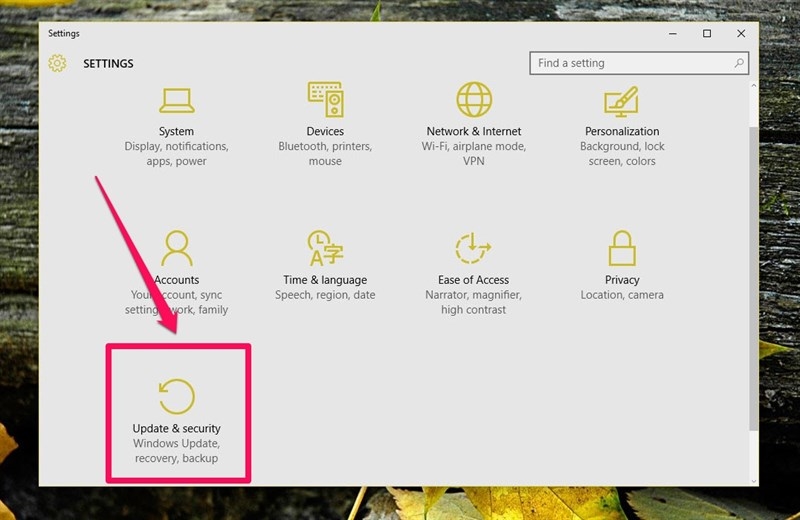
– Bước 2: Tại phần “Advanced startup” > “Restart now”. Máy tính sẽ khởi động lại và mở ra một màn hình với các tùy chọn khởi động.
– Bước 3: Chọn “Troubleshoot” -> “Advanced options” -> “Startup Settings” -> “Restart”. Máy tính sẽ khởi động lại và mở ra một màn hình với các tùy chọn khởi động.
– Bước 4: Chọn “4” hoặc nhấn phím F4 để vào chế độ Safe Mode với các driver và dịch vụ cần thiết để Windows 10 hoạt động, hoặc chọn “5” hoặc nhấn F5 để vào Safe Mode với kết nối mạng.
Sau khi máy tính khởi động lại, Windows 10 sẽ vào chế độ Safe Mode. Khi cần thoát khỏi chế độ này, bạn chỉ cần khởi động lại máy tính.
2.3. Cách vào Safe Mode win 10 từ màn hình Login Window 10
Bạn có thể vào Safe Mode win 10 từ màn hình Login bằng các bước sau:
– Bước 1: Khởi động lại máy tính của bạn và đợi cho đến khi màn hình đăng nhập xuất hiện. Nhấn và giữ phím Shift trên bàn phím của bạn > Power > “Restart”. Máy tính sẽ khởi động lại và mở ra một màn hình với các tùy chọn khởi động.
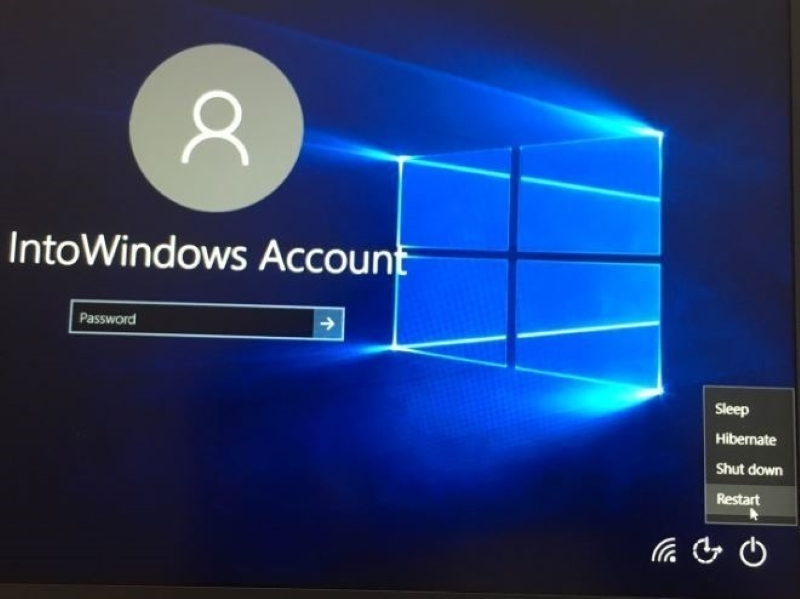
– Bước 2: Chọn “Troubleshoot” > “Advanced options” > “Startup Settings” > “Restart”. Máy tính sẽ khởi động lại và mở ra một màn hình với các tùy chọn khởi động.
– Bước 3: Chọn “4” hoặc nhấn phím F4 để vào chế độ Safe Mode với các driver và dịch vụ cần thiết để Windows 10 hoạt động.
Sau khi máy tính khởi động lại, Windows 10 sẽ vào Safe Mode win 10. Khi cần thoát khỏi chế độ, bạn chỉ cần khởi động lại máy tính.
3. Kết luận
Trên đây là những cách vào Safe Mode win 10 đơn giản nhất mà ai cũng có thể thực hiện dễ dàng. Đừng quên truy cập Website Thanhsharing.com để biết thêm nhiều thông tin hữu ích khác nhé.

Với niềm đam mê về công nghệ và sự sáng tạo, Tiến Thành đã dành 5 năm nghiên cứu và làm việc trong lĩnh vực phát triển phần mềm. Bằng sự kiên trì và tinh thần nghiên cứu cao, anh đã đóng góp một số dự án phần mềm quan trọng và thành công. Cùng với các đội nhóm của mình, Thành đã phát triển và tham gia vào việc xây dựng các ứng dụng và hệ thống phức tạp.
