Sử dụng công cụ để chọn tất cả màu giống nhau trong Photoshop có thể giúp bạn thực hiện một số tác vụ chỉnh sửa hình ảnh hiệu quả hơn. Không chỉ vậy, nó còn giúp bạn tiết kiệm thời gian và làm cho quá trình chỉnh sửa ảnh trở nên hiệu quả hơn. Bài viết này sẽ chia sẻ đến bạn cách thực hiện dễ dàng.
1. Tại sao chúng ta cần chọn tất cả màu giống nhau trong Photoshop?
Sử dụng công cụ tô màu trong Photoshop để chọn tất cả màu giống nhau trong Photoshop sẽ giúp bạn:
- Tách một đối tượng khỏi nền khi bạn sử dụng Magic Wand để chọn tất cả các pixel có màu giống nhau trên nền. Sau đó, bạn có thể xóa phần nền đã chọn để tách đối tượng ra khỏi nền.
- Khi bạn muốn thay đổi màu sắc của một phần hình ảnh, bạn có thể sử dụng Magic Wand để chọn tất cả các pixel có màu giống nhau trên phần đó và thực hiện điều chỉnh màu sắc trên phần đã chọn.
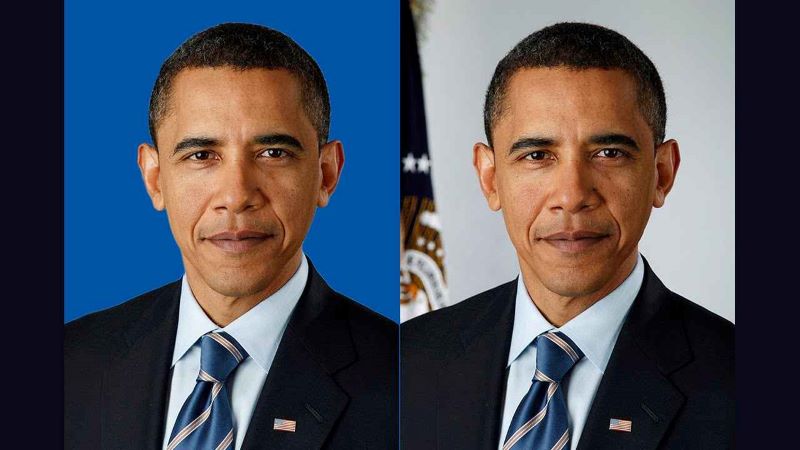
- Việc chọn tất cả các màu giống nhau cũng có thể giúp bạn tô màu vào vùng chọn trong Photoshop cs6 một cách nhanh chóng và dễ dàng. Bằng cách chọn tất cả các pixel có màu giống nhau trên phần đó và sử dụng công cụ Paint Bucket hoặc Brush để tô màu nhanh chóng.
Tóm lại, việc chọn tất cả các màu giống nhau trong Photoshop giúp bạn tiết kiệm thời gian và làm cho quá trình chỉnh sửa hình ảnh trở nên hiệu quả hơn.
2. Cách chọn tất cả màu giống nhau trong Photoshop

Để chọn tất cả màu giống nhau trong Photoshop, bạn thực hiện theo những bước sau:
- Bước 1: Nhấn Select > Color Range
- Bước 2: Khi bảng điều khiển mở ra, có hai cách để bạn chọn màu. Bạn có thể sử dụng công cụ chọn màu Eyedropper để chọn một màu nào đó bằng cách click vào bất cứ đâu trên hình ảnh và Photoshop sẽ tự chọn tất cả các màu trùng lặp theo pixel đó.
- Bước 3: Nếu bạn muốn có một chút sắc thái hơn, bạn hãy nhấp chuột vào Eyedropper, có dấu cộng bên cạnh nó. Điều này giúp bạn có nhiều sự lựa chọn. Ví dụ, bạn có thể chọn tất cả sắc thái màu đỏ trong một bức ảnh. Hoặc nếu muốn, bạn có thể chọn nhiều hơn một màu sắc trong đó.
- Bước 4: Nếu muốn loại bỏ một sắc thái được bao gồm màu bạn không muốn chọn thì ngược lại, bạn click vào Eyedropper, có dấu trừ bên cạnh và nhấn vào những gì bạn muốn loại bỏ ra khỏi sự lựa chọn của mình.
- Bước 5: Fuzziness sẽ giúp bạn tinh chỉnh sự lựa chọn bằng cách kéo thanh trượt bên dưới. Khi kéo càng gần về bên trái, sự lựa chọn của bạn sẽ càng cụ thể. Ngược lại, kéo càng gần về bên phải, Photoshop sẽ mang đến nhiều màu sắc giống nhau hơn cho sự lựa chọn của bạn.
3. Kết luận
Bài viết đã hướng dẫn bạn cách chọn tất cả màu giống nhau trong Photoshop vô cùng đơn giản. Hy vọng bài viết sẽ giúp bạn ứng dụng thành công trong học tập và công việc. Đừng quên truy cập Thanhsharing.com để biết thêm những thông tin hữu ích nhé!

Với niềm đam mê về công nghệ và sự sáng tạo, Tiến Thành đã dành 5 năm nghiên cứu và làm việc trong lĩnh vực phát triển phần mềm. Bằng sự kiên trì và tinh thần nghiên cứu cao, anh đã đóng góp một số dự án phần mềm quan trọng và thành công. Cùng với các đội nhóm của mình, Thành đã phát triển và tham gia vào việc xây dựng các ứng dụng và hệ thống phức tạp.
