Các thiết bị không dây ngày nay phổ biến giúp sử dụng để kết nối với Bluetooth. Và cần phải có driver bluetooth để máy tính kết nối dễ dàng với các thiết bị không dây. Nếu máy tính không thể kết nối với bluetooth thì chúng ta cần tải và cài đặt driver bluetooth Win 10 ngay nhé.
1. Lợi ích khi cài đặt driver bluetooth Win 10
Khi cài đặt driver bluetooth trên Win 10, ta có thể kết nối các thiết bị bluetooth khác với máy tính của mình. Các thiết bị này có thể bao gồm loa, bàn phím, chuột, tai nghe, điện thoại thông minh, máy tính bảng, máy tính và nhiều thiết bị khác.

Việc sử dụng đem đến nhiều lợi ích bao gồm:
– Không cần dây để kết nối với máy tính giúp cho việc sử dụng các thiết bị trở nên dễ dàng hơn.
– Tiết kiệm thời gian khi không phải tìm kiếm và cắm dây kết nối, giúp tiết kiệm thời gian và tiện lợi hơn.
– Tiết kiệm không gian khi sử dụng các thiết bị kết nối bluetooth, bạn không cần phải có dây kết nối, điều này giúp tiết kiệm không gian và giúp bàn làm việc gọn gàng hơn.
2. Những cách tải driver bluetooth Win 10 đơn giản
2.1. Tải driver bluetooth Win 10 với Driver Talent

– Bước 1: Đầu tiên, các bạn cần tải phần mềm Driver Talent
– Bước 2: Sau khi tải xong, bạn cần tiến hành cài đặt và mở phần mềm lên. Tiếp theo hãy nhấn vào nút Scan để hệ thống quét toàn bộ máy tính.
– Bước 3: Nếu có driver nào bị lỗi, hư hỏng hoặc bị thiếu sẽ hiển thị lên. Hãy nhấn Repair nếu có driver nào bị lỗi và tiến hành tải và cài đặt driver tương thích để khắc phục sự cố.
– Bước 4: Sau khi quá trình cập nhật hoàn tất, bạn cần bấm khởi động lại máy.
2.2. Cài driver bluetooth cho Win 10 bằng Device Manager
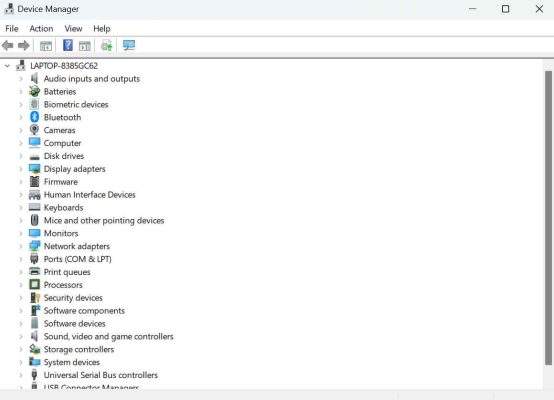
Để cài driver bluetooth Win 10 bằng Device Manager, ta thực hiện những bước sau:
– Bước 1: Nhấn tổ hợp phím Windows + X trên bàn phím để mở menu Power User.
– Bước 2: Chọn Device Manager từ menu.
– Bước 3: Tìm thiết bị Bluetooth trong danh sách thiết bị và nhấn đúp chuột vào nó để mở Properties.
– Bước 4: Nhấn vào tab Driver và chọn Update Driver software.
– Bước 5: Sau đó, nhấn Next và làm theo hướng dẫn cài đặt driver Bluetooth cho Win 10 là xong.
2.3. Cài driver bluetooth Win 10 tự động với Driver Booster

Driver Booster là một phần mềm hỗ trợ tìm kiếm, cài đặt và cập nhật tự động driver trên máy tính. Để cài driver bluetooth Win 10, bạn có thể làm theo những bước sau:
– Bước 1: Tải và cài đặt Driver Booster trên máy tính của bạn.
– Bước 2: Mở Driver Booster và nhấn Scan để tìm kiếm các driver thiếu hoặc lỗi trên máy tính.
– Bước 3: Sau khi quá trình Scan hoàn tất, tìm kiếm driver bluetooth trong danh sách driver và chọn nó.
– Bước 4: Thông báo nhận tích chọn Don’t remind me again > Nhấn OK.
Quá trình tải driver về máy và tự cài đặt bắt đầu. Có thể tùy chọn tự khởi động lại máy khi cài xong nếu tích vào dòng Automatically reboot PC.
2.4. Cài driver bluetooth Win 10 bằng Windows Update
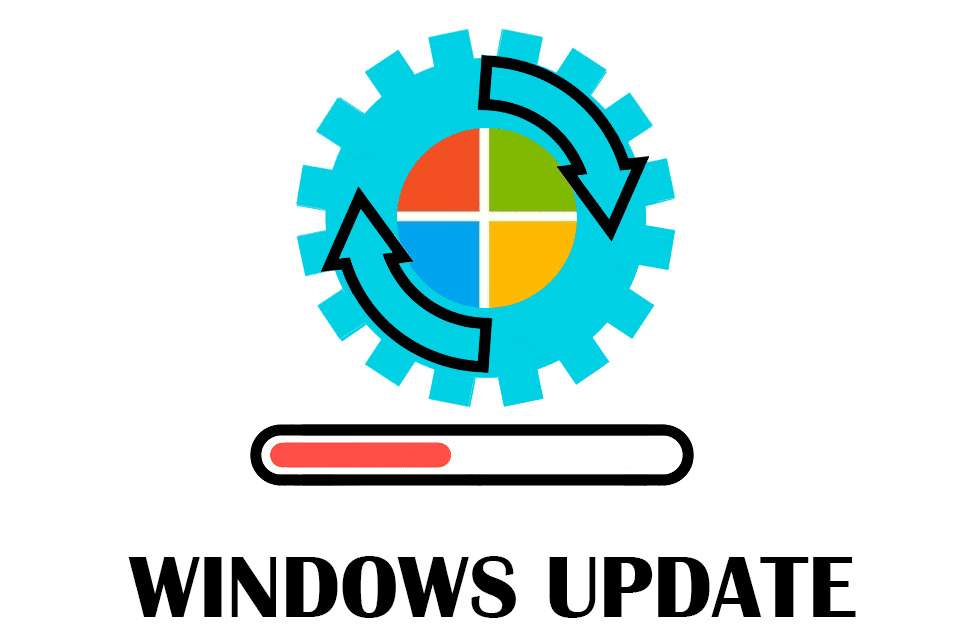
Để cài đặt driver bluetooth Win 10 bằng Windows Update, bạn có thể làm theo các bước sau:
– Bước 1: Mở Windows Update trên máy tính của bạn bằng cách nhấn nút Start và gõ “Windows Update” trong hộp tìm kiếm.
– Bước 2: Nhấn vào “Check for updates” để tìm kiếm các bản cập nhật mới nhất cho máy tính của bạn.
– Bước 3: Đợi đến khi quá trình tìm kiếm bản cập nhật hoàn tất. Nếu có bản cập nhật cho driver Bluetooth, nó sẽ hiển thị trong danh sách các bản cập nhật.
– Bước 4: Chọn bản cập nhật cho driver Bluetooth và nhấn “Install” để cài đặt driver mới nhất.
– Bước 5: Đợi đến khi quá trình cài đặt hoàn tất và khởi động lại máy tính của bạn.Sau khi khởi động lại máy tính, kiểm tra xem thiết bị Bluetooth của bạn đã hoạt động chưa
3. Kết luận
Trên đây là những cách cài driver bluetooth Win 10 dễ dàng mà ai cũng có thể thực hiện. Hy vọng bài viết hữu ích cho bạn và đừng quên truy cập Thành Sharing để biết thêm những thông tin mới.

Với niềm đam mê về công nghệ và sự sáng tạo, Tiến Thành đã dành 5 năm nghiên cứu và làm việc trong lĩnh vực phát triển phần mềm. Bằng sự kiên trì và tinh thần nghiên cứu cao, anh đã đóng góp một số dự án phần mềm quan trọng và thành công. Cùng với các đội nhóm của mình, Thành đã phát triển và tham gia vào việc xây dựng các ứng dụng và hệ thống phức tạp.
