Bạn sử dụng công cụ Word để soạn thảo văn bản và chưa biết đánh dấu số trang Word giúp bài viết chỉn chu và chuyên nghiệp hơn. Vậy làm sao để có cách đánh số trang trong Word theo ý muốn, cùng theo dõi bài viết để được hướng dẫn cách đánh số trang dễ dàng và hiệu quả nhất.
1. Cách đánh số trang trong Word 2010
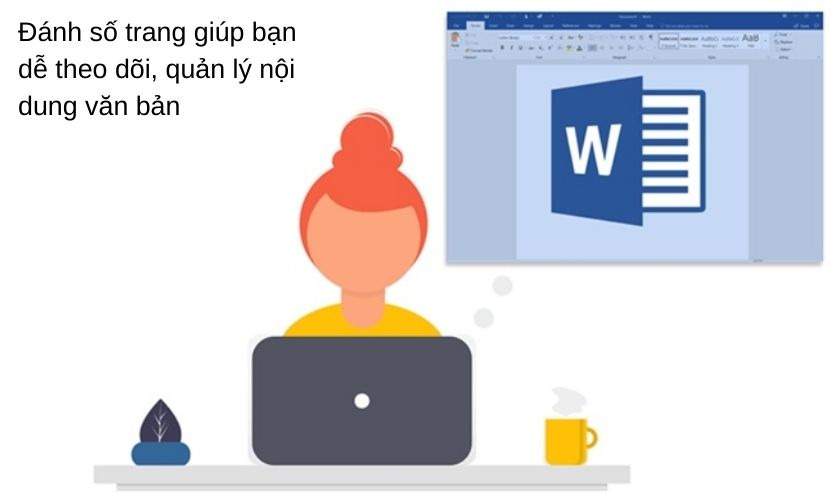
Để đánh số trang trong Word 2010, bạn làm theo các bước sau:
– Chọn tab Insert trên thanh công cụ.
– Chọn Page Number trong group Header & Footer.
– Chọn vị trí muốn đánh số trang, ví dụ như ở đầu trang (Top of Page) hoặc ở cuối trang (Bottom of Page), hoặc những vị trí khác.
– Hãy chọn một kiểu đánh số trang, ví dụ như số thứ tự (Page of Number), số thứ tự tối đa (Page X of Y) hoặc không đánh số trang (Remove Page Numbers).
– Nếu bạn muốn tùy chỉnh kiểu đánh số trang, bạn có thể chọn Format Page Numbers và thực hiện các thay đổi theo ý muốn.
– Cuối cùng, nhấn OK để hoàn tất.
Sau khi đánh số trang, bạn có thể tùy chỉnh kiểu chữ, kích thước, màu sắc, vị trí hiển thị và các thuộc tính khác của số trang bằng cách sử dụng các công cụ trong Header & Footer hoặc sử dụng các tùy chọn trong Page Layout.
2. Cách đánh số trang trong Word 2016
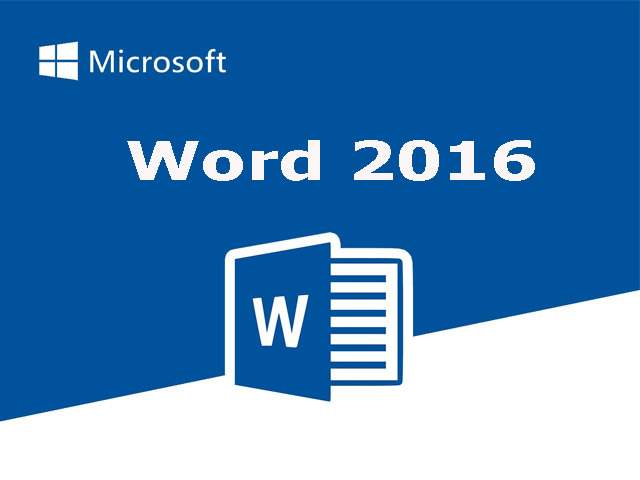
Mỗi phiên bản Microsoft đều mang đến những tính năng mới cho người dùng để đạt hiệu quả cao khi sử dụng. Về cơ bản thì cách đánh số trang trong Word 2016 cũng tương tự như các phiên bản 2010. Do đó, bạn có thể thực hiện cách đánh số trang trong Word theo ý muốn như phiên bản Word 2010 bên trên.
3. Cách đánh số trang trong Word theo ý muốn bắt đầu từ trang đầu tiên
Khi đã hoàn tất soạn thảo toàn bộ văn bản của mình, các bạn có thể áp dụng cách đánh số trang trong Word theo ý muốn này. Bạn có thể làm theo các bước sau:
– Bước 1: Nhấn Insert trên thanh công cụ > Nhấn vào Page Number.
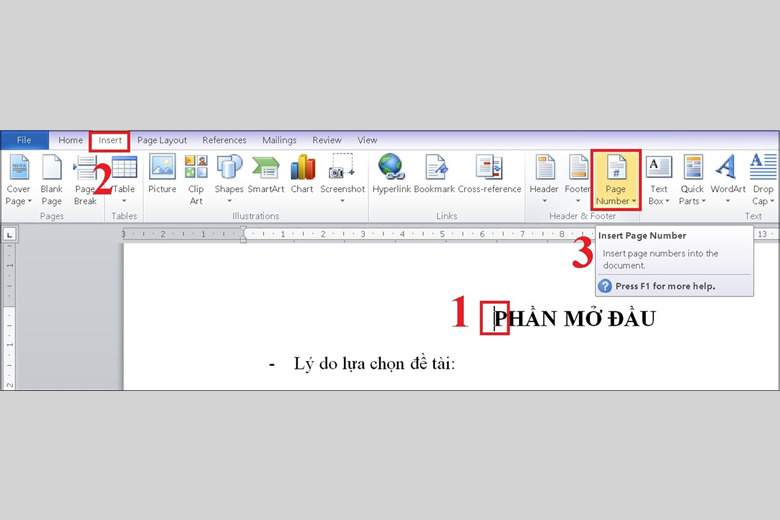
– Bước 2: Trong Page Number, mọi người sẽ được thiết lập vị trí đánh số trang với các lựa chọn là:
Top of Page: Đánh số trang bên trên.
Bottom of Page: Đánh số trang bên dưới.
Page Margins: Đánh số trang ở lề phải hoặc lề trái.
Current Position: Đánh số trang ngay vị trí bạn để con trỏ chuột trên trang văn bản.
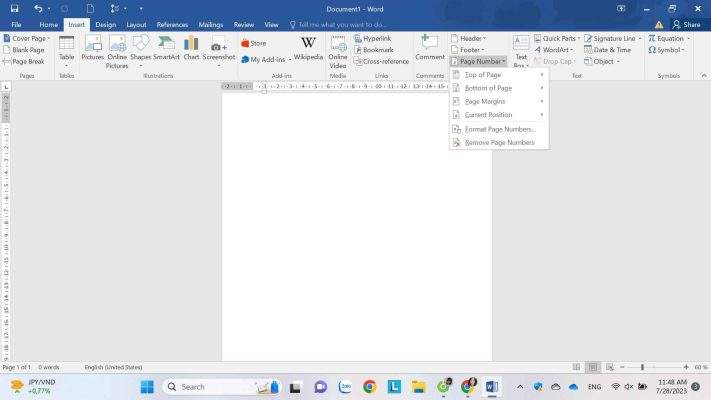
– Bước 3: Chọn một kiểu đánh số trang mà bạn mong muốn, Word sẽ chuyển sang Header & Footer bằng cách chọn Header and Footer.
4. Cách đánh số trang trong Word theo ý muốn từ trang bất kỳ
Khi bạn muốn đánh số trang từ trang bất kỳ, bạn cần thực hiện những thao tác sau:
– Bước 1: Di chuyển Word và trang bất kỳ, nơi bạn muốn đánh dấu trang.
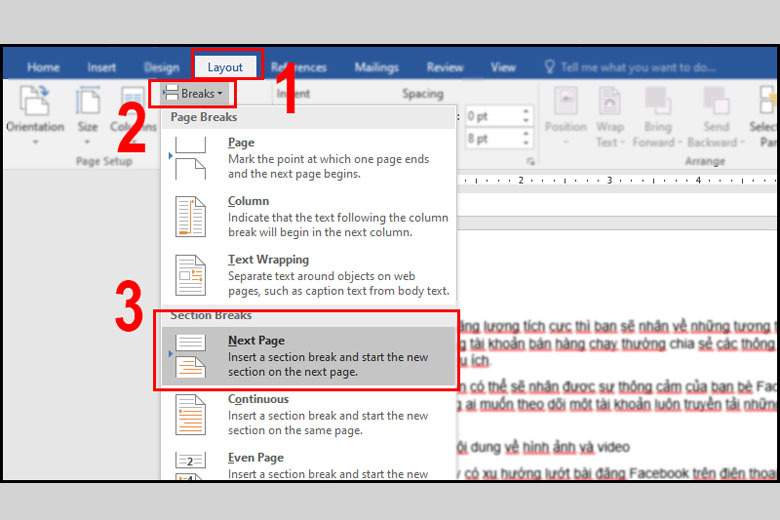
– Bước 2: Nhấn chọn Page Layout > Breaks > Next Page để chia văn bản thành hai phần khác nhau.
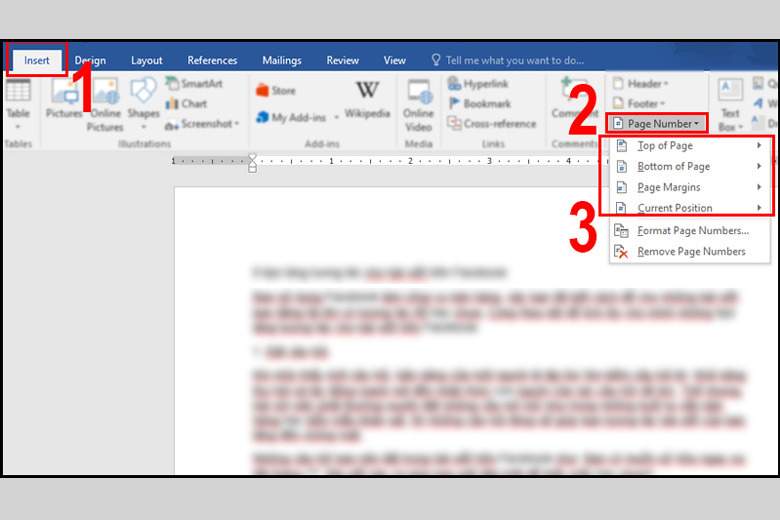
– Bước 3: Nhấn Insert > Page numbers và nhấn Format page numbers.
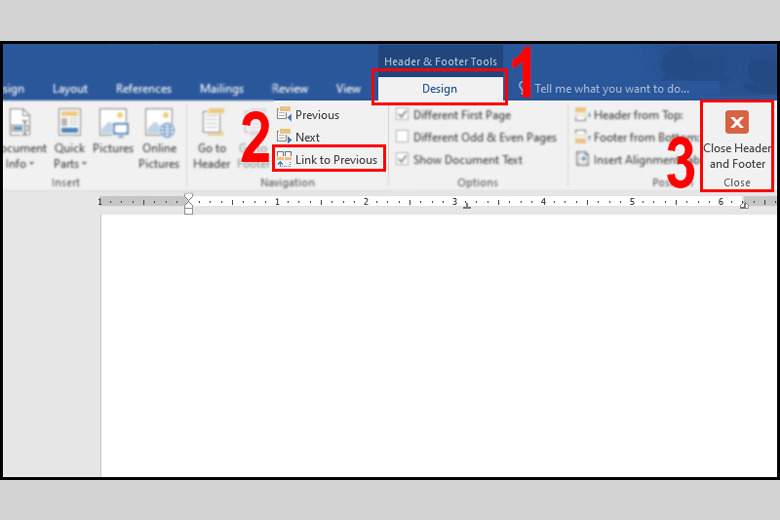
– Bước 4: Hộp thoại Page Number Format được mở ra và nhiệm vụ của bạn là đánh số trang trong Number Format theo ý muốn và nhấn OK.
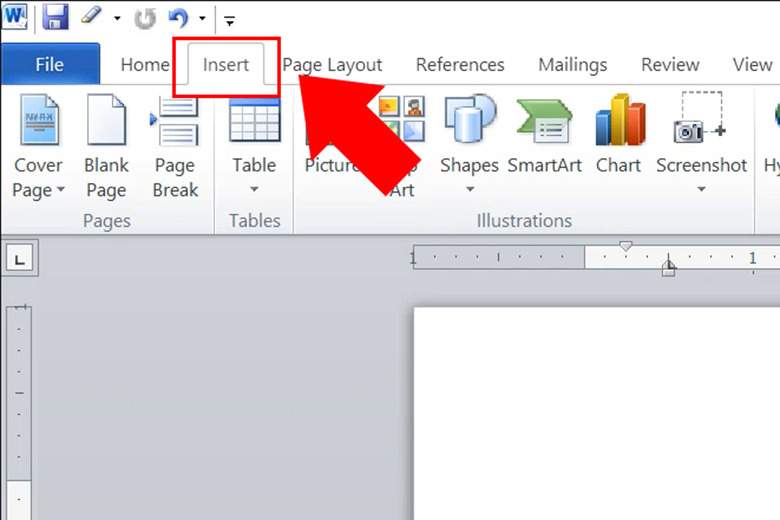
– Bước 5: Nhấn Insert > Header/Footer hoặc Page number để đánh dấu trang. Ngoài ra, bạn có thể lựa chọn cách đánh số trang trong Word theo ý muốn.
– Bước 6: Vào Design, mục Link to Previous được in đậm nghĩa là hai phần của văn bản vẫn được liên kết. Nhấn vào Link to Previous để thực hiện xóa liên kết đó.
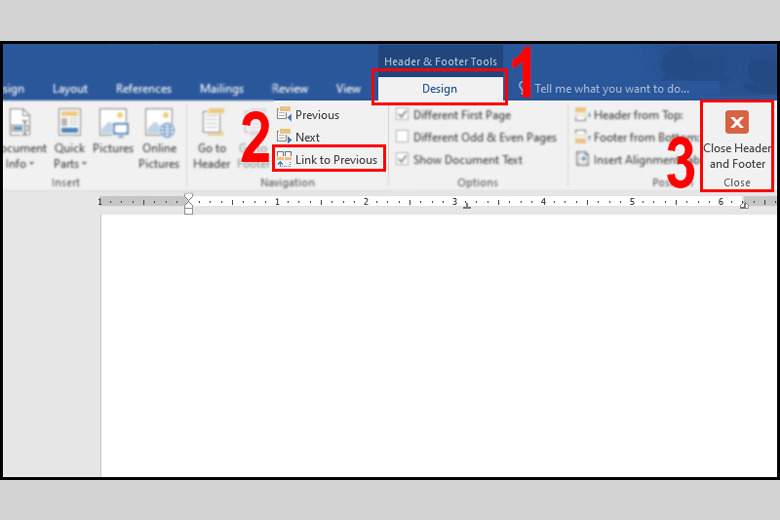
– Bước 7: Chọn Close and Footer để hoàn tất.
5. Cách đánh số trang trong Word theo ý muốn khi bỏ trang đầu tiên
Bạn hãy tham khảo những bước sau để thực hiện cách đánh số trang trong Word theo ý muốn để bỏ trang đầu tiên:
– Bước 1: Chọn Insert > Page number. Bấm vào Bottom of Page nếu bạn muốn đánh số dưới chân trang và chọn mẫu đánh số trang mà mình muốn.
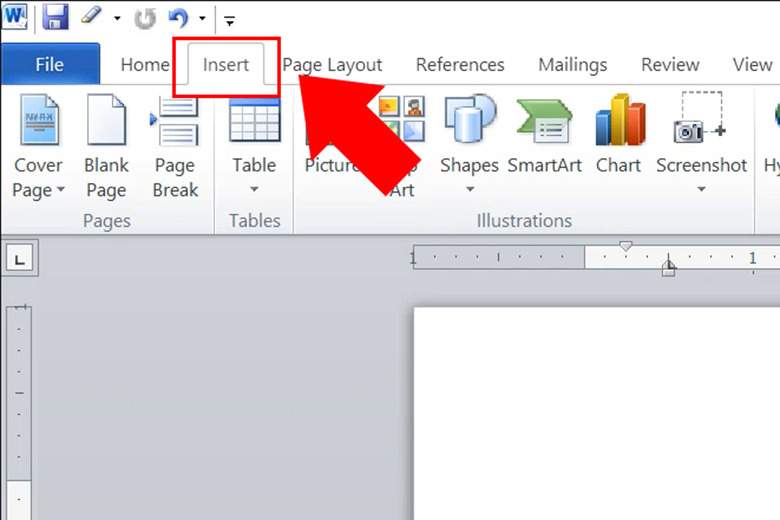
– Bước 2: Chọn Close Header and Footer để tắt trình đánh số.
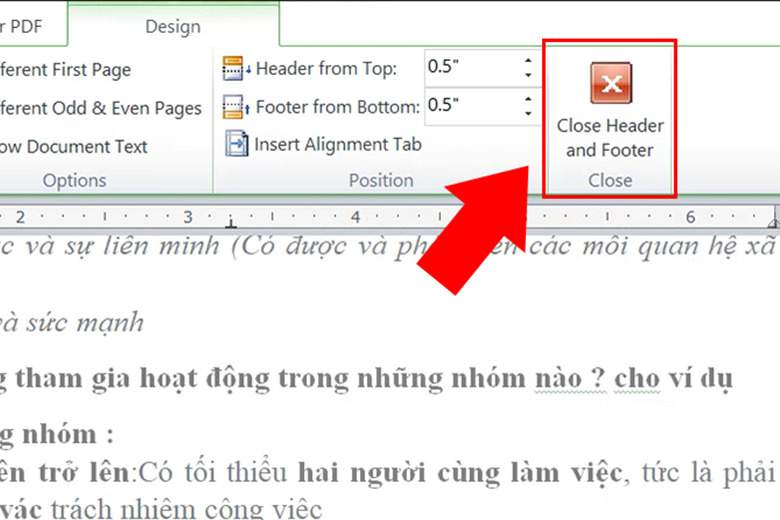
– Bước 3: Chuyển sang Page Layout, ở phần Page Setting bấm chọn mũi tên để mở hộp thoại làm việc.
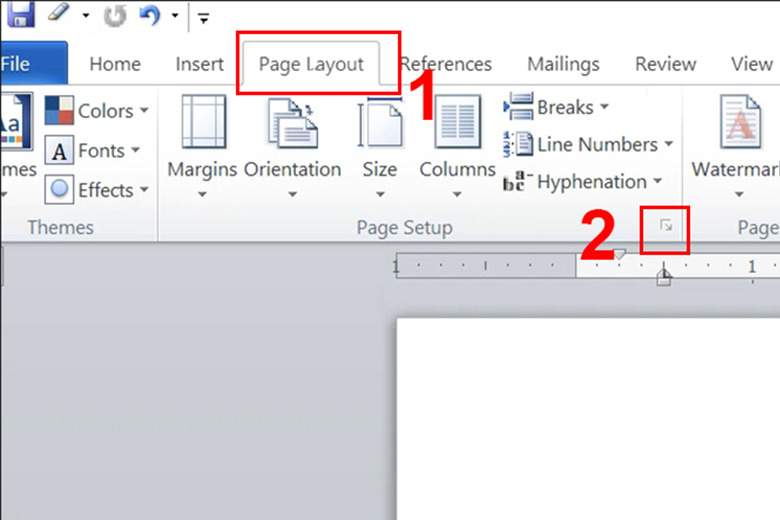
– Bước 4: Chọn Layout > Different first page sau đó chọn OK.
6. Cách đánh số trang trong Word theo ý muốn xen kẽ lẻ và chẵn
Đây cũng là cách đánh số trang trong Word theo ý muốn được nhiều người quan tâm. Các bạn làm theo những bước sau để thực hiện:
– Bước 1: Nhấn chuột vào Design > Chọn mục Different Odd & Even Pages.
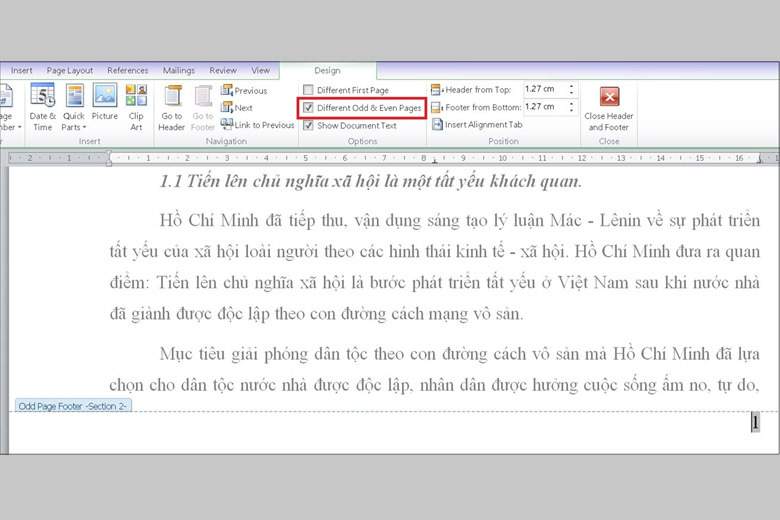
Khi định dạng hoặc thêm nội dung vào một trang lẻ hay hoặc chẵn, các thay đổi sẽ được tự động áp dụng cho các trang còn lại theo đúng tùy chọn chẵn/ lẻ được thiết lập trước đó. Điều này cho phép người dùng tùy chỉnh định dạng nội dung và tạo lại dễ dàng mà không cần thao tác trên các trang khác.
7. Kết luận
Trên đây là những cách đánh số trang trong Word theo ý muốn mà chúng tôi mang đến cho bạn Đừng quên truy cập Thành Sharing để biết thêm nhiều mẹo hay và hữu ích nhé!

Với niềm đam mê về công nghệ và sự sáng tạo, Tiến Thành đã dành 5 năm nghiên cứu và làm việc trong lĩnh vực phát triển phần mềm. Bằng sự kiên trì và tinh thần nghiên cứu cao, anh đã đóng góp một số dự án phần mềm quan trọng và thành công. Cùng với các đội nhóm của mình, Thành đã phát triển và tham gia vào việc xây dựng các ứng dụng và hệ thống phức tạp.
