Bạn thường xuyên làm việc trên máy tính và trực tiếp xem giờ trên máy tính của mình. Tuy nhiên, máy tính của bạn hiển thị sai giờ do bạn chưa thiết lập múi giờ hoặc ai đó đã đổi sai giờ trên trên máy tính. Bài viết dưới đây sẽ hướng dẫn bạn cách chỉnh giờ trên máy tính đơn giản.
1. Tại sao cần chỉnh đúng giờ trên máy tính
Chỉnh giờ chính xác trên máy tính có rất nhiều lợi ích quan trọng, một trong số đó phải kể đến:
– Đồng bộ hóa thời gian: Khi máy tính của bạn có giờ chính xác, nó sẽ đồng bộ hóa thời gian với các máy tính khác trong mạng hoặc trên Internet. Điều này vô cùng quan trọng khi bạn đồng bộ hóa dữ liệu, gửi mail hay làm việc trong môi trường đa máy tính.
– Đảm bảo đúng thời gian: Máy tính đúng giờ giúp bạn luôn biết thời gian hiện tại một cách chính xác. Điều này là vô cùng quan trọng trong việc lên kế hoạch, thời gian tham gia vào các cuộc họp trực tuyến.
– Bảo mật và xác thực: Một số hệ thống bảo mật và xác thực sử dụng thời gian để máy tính xác thực và ghi lại các sự kiện, hệ thống bảo mật có thể hoạt động chính xác và giúp duy trì tính bảo mật của dữ liệu người dùng.
– Trải nghiệm người dùng tốt hơn: Việc máy tính hiển thị thời gian chính xác cũng tạo ra trải nghiệm người dùng bằng việc dễ dàng đồng bộ hóa lịch trình, ghi nhớ thời gian và thực hiện tác vụ hàng ngày hiệu quả hơn.
Với những lợi ích như trên, việc điều chỉnh giờ trên máy tính là một việc rất quan trọng để đảm bảo hoạt động ổn định và hiệu quả của máy tính trong công việc và cuộc sống hàng ngày.
2. Gợi ý 3 cách chỉnh giờ trên máy tính
2.1. Cách chỉnh giờ trên máy tính bằng hộp thoại Date & Time
Cách chỉnh giờ trên máy tính bằng hộp thoại Date & Time được thực hiện như sau:
– Bước 1: Nhấn vào biểu tượng tìm kiếm Search ở góc trái màn hình.
– Bước 2: Nhập và chọn Settings tại ô tìm kiếm.
– Bước 3: Trong cửa sổ Windows Settings, nhấn chọn Time & Language. Sau đó nhấn chọn Date & Time nếu nó chưa được chọn mặc định.
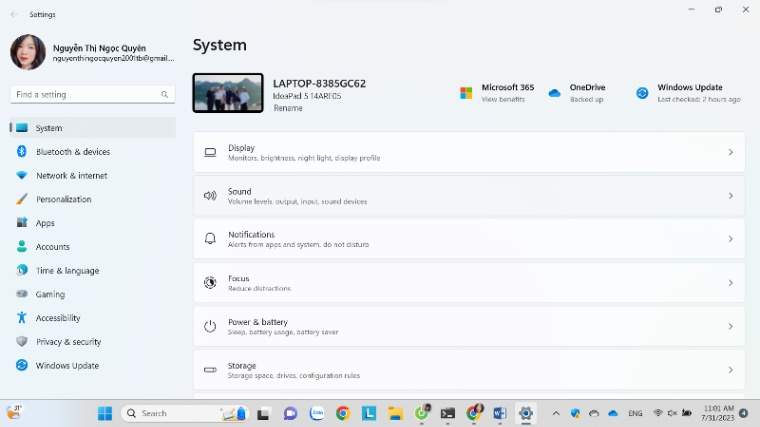
– Bước 4: Để tự động đồng hóa múi giờ, bạn hãy chọn chế độ Set time automatically. Khi chế độ này được bật, máy tính sẽ tự động cập nhật giờ từ máy chủ thời gian trực tuyến.
Để cài đặt múi giờ, bạn có thể chọn chế độ Set time zone automatically hoặc tắt chế độ này lựa chọn múi giờ mong muốn từ danh sách bên dưới.
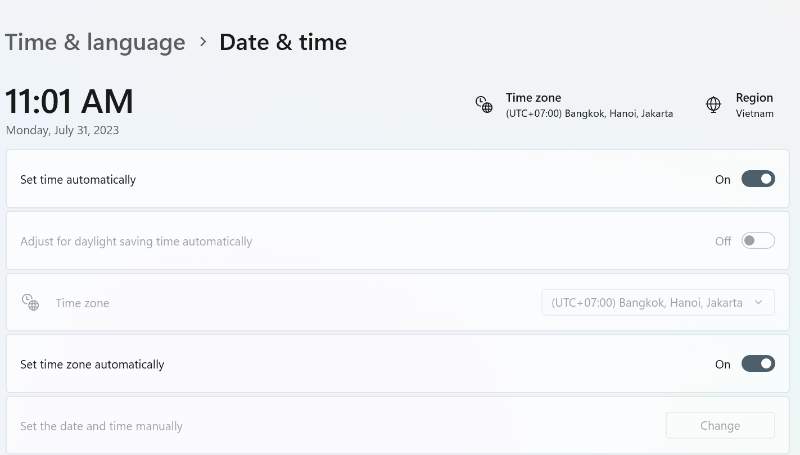
– Bước 5: Nếu bạn muốn cài đặt thời gian và ngày tháng một cách thủ công, bạn có thể tắt hai chế độ trên và nhấn Change để chỉnh sửa ngày, giờ, năm tháng và múi giờ theo mong muốn.
– Bước 6: Nhấn OK để lưu các thay đổi.
Vậy là bạn đã hoàn thành xong cách chỉnh giờ trên máy tính bằng Date & Time vô cùng đơn giản.
2.2. Cách chỉnh giờ trên máy tính Win 10
Cách chỉnh giờ trên máy tính Win 10 rất dễ dàng, bạn có thể thực hiện qua các bước:
– Bước 1: Tại góc phải màn hình, nhấn chuột phải vào ô đồng hồ của máy tính.
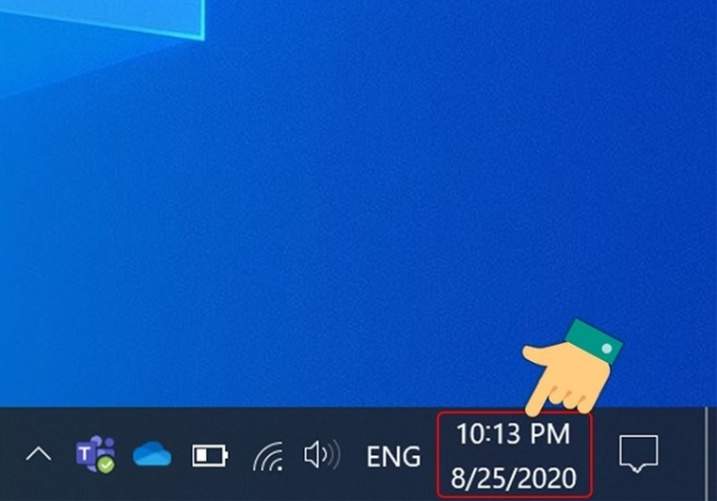
– Bước 2: Nhấn chọn Adjust date/time để tiến hành chỉnh đồng hồ trên máy tính Win 10.
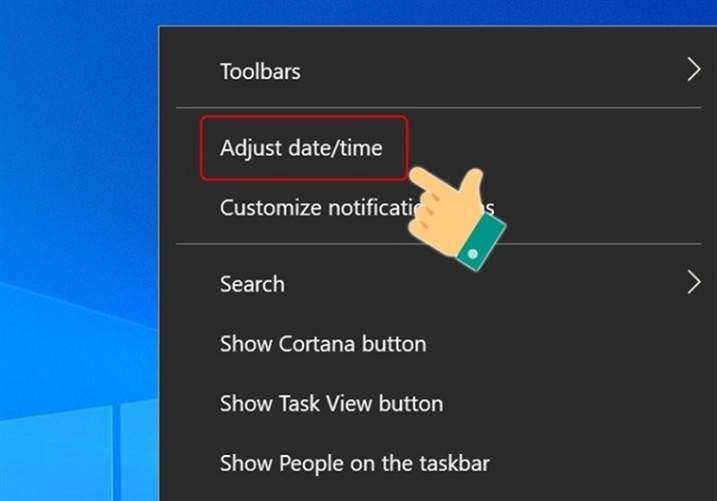
– Bước 3: Nhấn chọn mục Date & Time.
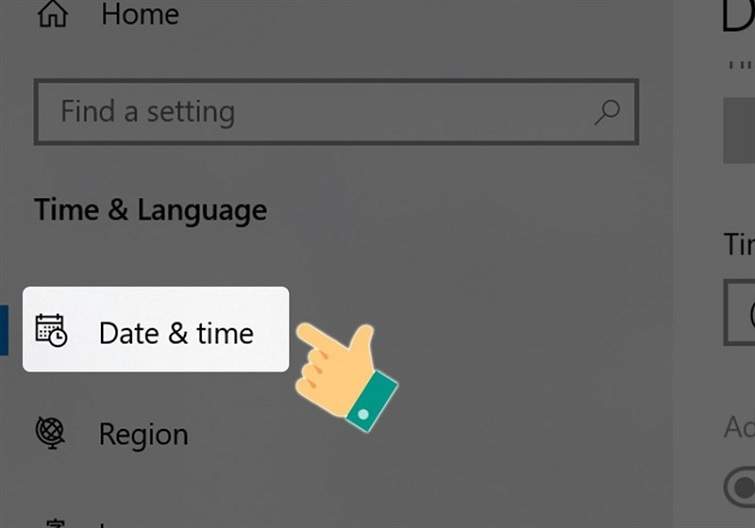
– Bước 4: Chọn múi giờ ở mục Time zone. Ví dụ múi giờ của Việt Nam là UTC +07:00.
Lưu ý rằng, bạn cần tắt Off của chức năng Set time zone automatically để điều chỉnh Time zone.
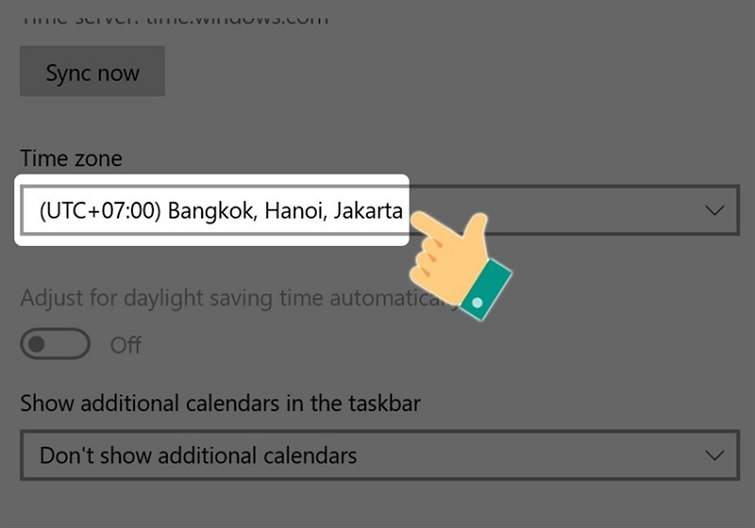
– Bước 5: Gạt thanh công cụ Set time automatically sang phải để bật tính năng tự động đặt thời gian.
Vậy là bạn đã hoàn thành xong cách chỉnh giờ trên máy tính Win 10 một cách dễ dàng.
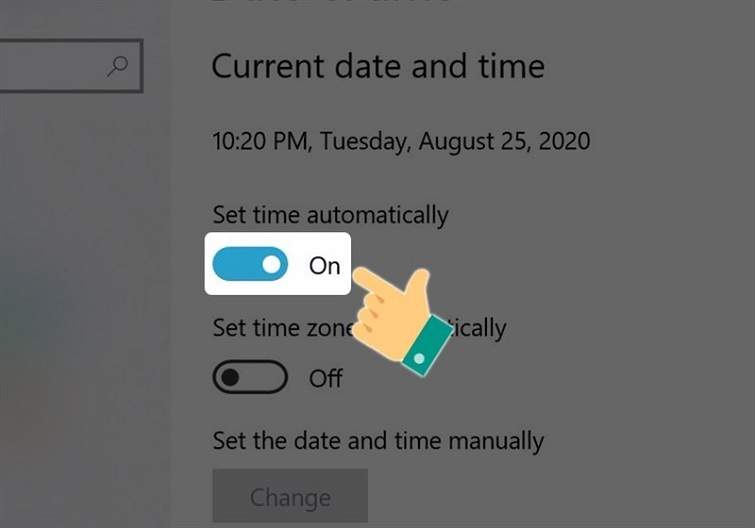
2.3. Cách chỉnh ngày giờ trên máy tính bằng lệnh Command Prompt
Cách chỉnh giờ trên máy tính bằng lệnh cũng được rất người sử dụng, các bước thực hiện như sau:
– Bước 1: Nhấn tổ hợp phím Windows R để mở hộp thoại Command Prompt.
– Bước 2: Gõ cmd và nhấn Enter.
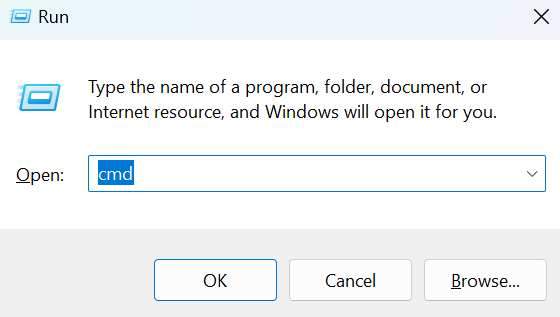
– Bước 3: Để có thể xem thời gian hiện tại nhấn time > Enter.
– Bước 4: Để chỉnh sửa thời gian nhấn time HH:MM:SS (ví dụ thời gian cần chỉnh là 10:45:00).
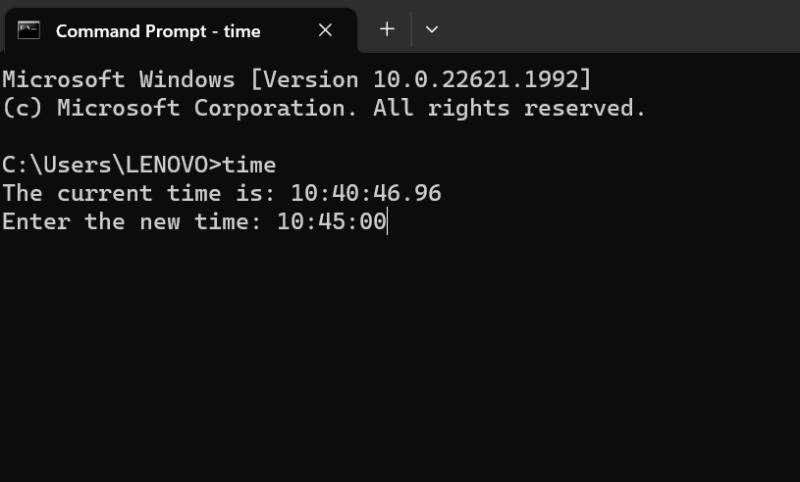
– Bước 5: Để chỉnh sửa ngày nhấn date MM-DD-YYYY (ví dụ date 21-12-2023).
Vậy là bạn đã hoàn thành xong cách chỉnh giờ trên máy tính bằng lệnh Command Prompt nhanh chóng.
3. Kết luận
Bài viết trên đã hướng dẫn bạn cách chỉnh giờ trên máy tính vô cùng hiệu quả và dễ dàng chỉ bằng vài thao tác đơn giản. Hy vọng bài viết hữu ích với bạn. Và đừng quên truy cập Thanhsharing.com để biết thêm những thông tin mới nhất nhé!

Với niềm đam mê về công nghệ và sự sáng tạo, Tiến Thành đã dành 5 năm nghiên cứu và làm việc trong lĩnh vực phát triển phần mềm. Bằng sự kiên trì và tinh thần nghiên cứu cao, anh đã đóng góp một số dự án phần mềm quan trọng và thành công. Cùng với các đội nhóm của mình, Thành đã phát triển và tham gia vào việc xây dựng các ứng dụng và hệ thống phức tạp.
