Bạn muốn ghi lại các thông tin cần thiết trên máy tính của bạn mà chưa biết cách thực hiện. Theo dõi bài viết dưới đây để được hướng dẫn cách quay màn hình Win 10 dễ dàng bạn nhé.
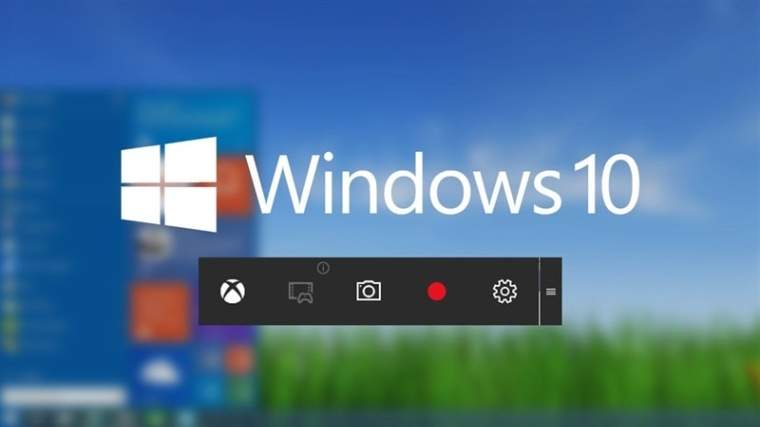
1. Cách quay màn hình Win 10 bằng XBox Game Bar
XBox Game Bar là phần mềm cài sẵn trên Win 10, có chức năng chính là hỗ trợ người dùng trong chơi game giúp nâng cao trải nghiệm. Bạn có thể quay lại các video về trò chơi, chụp ảnh màn hình mà không cần thoát ứng dụng.
Cách quay màn hình máy tính Win 10 bằng ứng dụng XBox Game Bar được tiến hành qua các bước sau:
– Tại giao diện của ứng dụng, bạn nhấn tổ hợp phím Windows + G. Sau đó giao diện xuất hiện thanh Capture, bạn nhấn chọn dấu chấm tròn để bắt đầu quay hình.
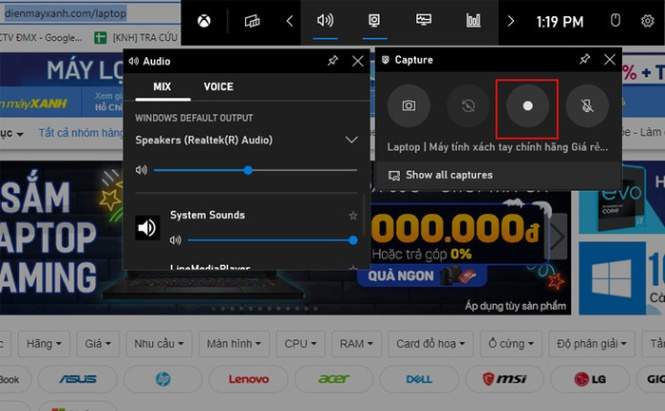
– Nếu muốn dừng quay video, bạn có thể nhấn vào nút Stop có hình vuông.
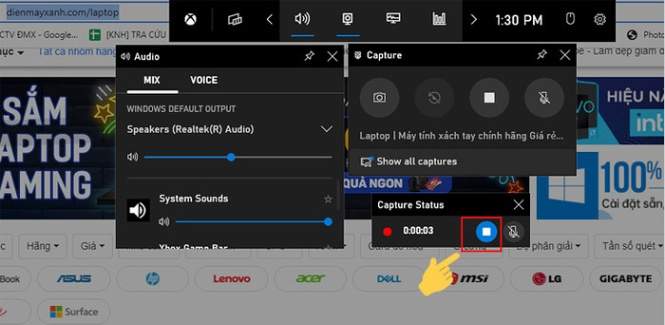
– Màn hình hiện thông báo Game clip recorded khi nhấn Dừng cho biết video đã được lưu vào máy.
– Để xem lại video vừa thực hiện quay, nhấn vào thư mục Videos trên máy, sau đó vào Captures.
– Để chỉnh sửa các thông số sao cho phù hợp > Nhấn Cài đặt và chọn Capturing để hoàn thành.
Vậy là bạn đã có thể thực hiện cách quay màn hình Win 10 bằng XBox Game Bar dễ dàng.
2. Cách quay màn hình Win 10 bằng PowerPoint
PowerPoint là phần mềm hữu ích để sáng tạo hình ảnh slide thuyết trình sử dụng rộng rãi trong học tập và hoạt động doanh nghiệp. Bạn có thể sử dụng phần mềm để quay màn hình cực kì dễ dàng. Bạn có thể tiến hành cách quay màn hình laptop Win 10 qua những bước sau:
– Mở PowerPoint > Insert > Screen Recording để bắt đầu sử dụng tính năng.
– Tại thanh công cụ hiển thị > Nhấn Select Area hoặc nhấn tổ hợp phím Windows + Shift + A.
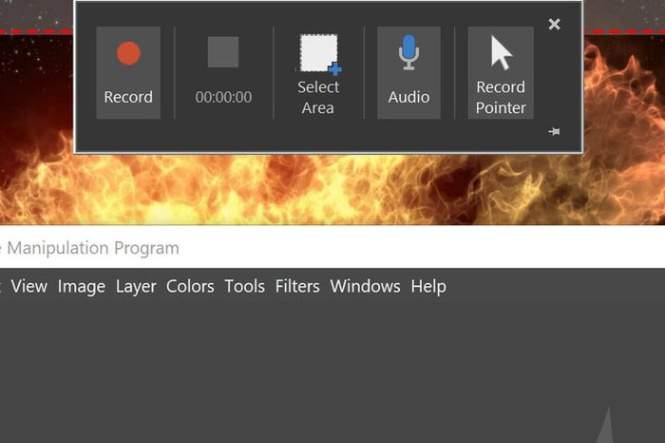
– Crosshairs xuất hiện trên màn hình > Nhấn chuột và kéo chọn những khu vực bạn cần ghi hình > Nhấn Dock để tắt con trỏ chuột trên máy.
– Nhấn Record hoặc sử dụng Windows + Shift + R để bắt đầu quay.
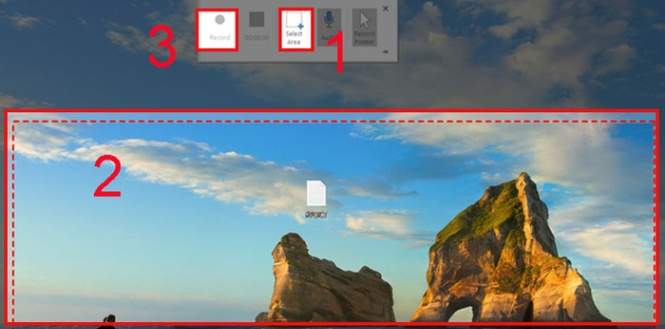
– Khi muốn dừng lại, nhấn Stop hoặc sử dụng Windows + Shift + Q. Sau đó click chuột phải vào video và chọn Save Media As.
– Hãy đặt tên file và nhấn Save để lưu video.
Cách quay màn hình Win 10 thật dễ dàng thao tác qua những bước trên.
3. Cách quay màn hình Win 10 bằng ứng dụng Step Recorder
Step Recorder là công cụ được tích hợp tính năng keylogger giúp chụp ảnh màn hình và chú thích cho hệ điều hành Windows. Công cụ này giúp ghi lại các thao tác một cách dễ dàng để dễ dàng khắc phục hiệu quả các sự cố.
Cách quay màn hình trên Win 10 bằng Step Recorder được tiến hành qua những bước sau:
– Trên thanh công cụ Search, gõ Step Recorder và nhấn chọn biểu tượng ứng dụng.
– Chọn Start Record để bắt đầu quay.
– Nếu muốn dừng lại, hãy nhấn Stop Record.
– Màn hình sẽ hiện video đã quay và bạn nhấn Save để lưu lại.
Cách quay màn hình Win 10 qua Step Recorder vô cùng đơn giản mà ai cũng có thể thực hiện.
4. Cách quay màn hình Win 10 bằng phần mềm OBS Studio
Đây là phần mềm được các streamer sử dụng để quay và chỉnh sửa trên màn hình máy tính với các tiện ích: sở hữu công cụ hỗ trợ chỉnh sửa, hình ảnh chất lượng cao và âm thanh sống động mới lạ. Bạn có thể tiến hành cách quay màn hình Win 10 qua những bước sau:
– Mở phần mềm, tại Source > Nhấn vào dấu +.
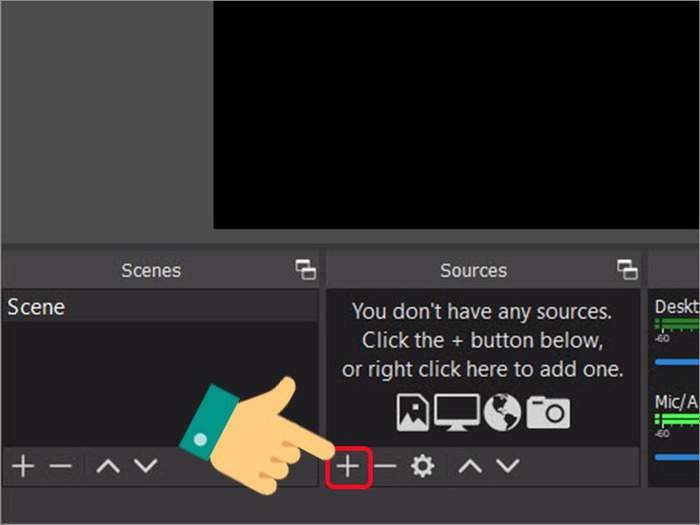
– Phần mềm sẽ đưa ra cho bạn những tùy chọn: Image Slideshow, Game Capture, Video Capture Device, Windows Capture.
– Bạn hãy nhấn vào Display Capture.
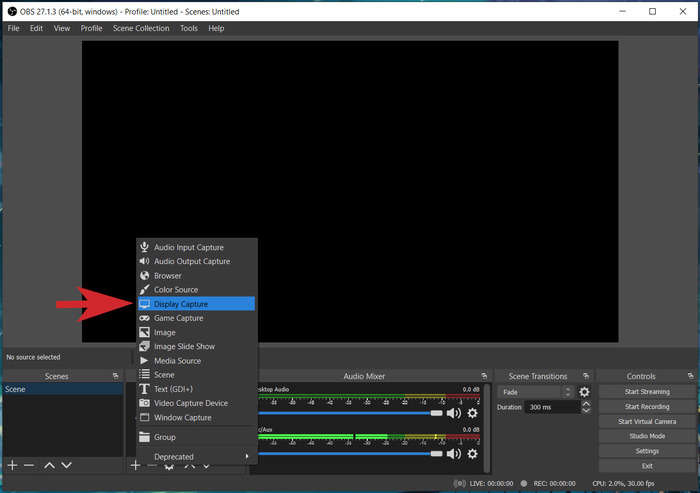
– Cửa sổ mới hiện ra và hãy đặt tên bằng Create New > Nhập tên > OK.
– Hiển thị màn hình trên OBS Studio > OK > Nhấn chọn Capture Cursor nếu bạn muốn ghi lại di chuyển của con trỏ chuột trên màn hình.
– Nhấn Output để xem đường dẫn video và định dạng mkv.
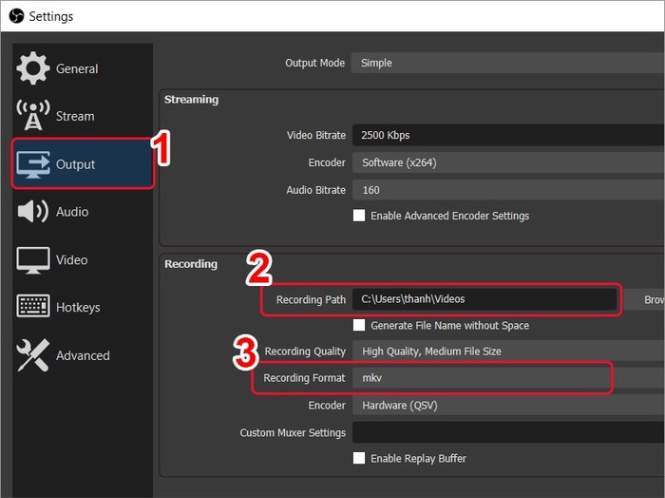
– Nhấn Start Recording để bắt đầu quay.
– Nếu bạn muốn dừng, nhấn Stop Recording ở góc phải màn hình.
Chỉ với những bước đơn giản, bạn có thể thực hiện cách quay màn hình Win 10 nhanh chóng.
5. Kết luận
Bài viết trên đã chia sẻ đến bạn những cách quay màn hình Win 10 đơn giản và hiệu quả. Hy vọng bạn chọn được cách quay phù hợp để lưu trữ lại những video cần thiết. Đừng quên truy cập Thanhsharing.com để biết thêm nhiều thông tin hữu ích nhé!

Với niềm đam mê về công nghệ và sự sáng tạo, Tiến Thành đã dành 5 năm nghiên cứu và làm việc trong lĩnh vực phát triển phần mềm. Bằng sự kiên trì và tinh thần nghiên cứu cao, anh đã đóng góp một số dự án phần mềm quan trọng và thành công. Cùng với các đội nhóm của mình, Thành đã phát triển và tham gia vào việc xây dựng các ứng dụng và hệ thống phức tạp.
