Phần mềm Microsoft Word có vô vàn những tính năng và các công cụ sử dụng khá phức tạp. Nếu chưa thành thạo phần mềm này, người dùng có thể lúng túng khi chỉnh sửa văn bản của mình. Trong bài dưới đây, chúng tôi sẽ hướng dẫn bạn cách làm mục lục trong Word đơn giản, hiệu quả.
1. Tại sao nên làm mục lục trong Word?
Dưới đây là những lý do nên tạo mục lục trong Word:
– Tóm tắt cấu trúc tài liệu: Cách làm mục lục trong Word giúp sắp xếp tài liệu của bạn một cách logic và hợp lý. Nó tạo ra một bản tóm tắt toàn bộ nội dung tài liệu, giúp nhanh chóng các phần quan trọng và tiết kiệm thời gian cho người đọc khi muốn tìm thông tin cụ thể.
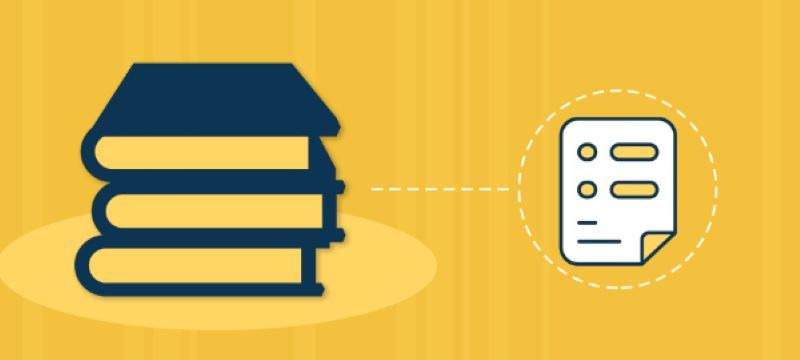
– Định dạng nội dung: Khi sử dụng cách làm mục lục trong Word, bạn có thể áp dụng các định dạng thống nhất cho các mục tiêu đề, phụ đề và các cấp độ khác nhau. Điều này giúp tạo ra một giao diện chuyên nghiệp cho tài liệu của bạn và giữ cho nó gọn gàng, dễ đọc.
– Cập nhật các mục tự động: Đây là lợi ích quan trọng khi sử dụng cách làm mục lục. Nếu bạn thêm hoặc xóa các phần trong tài liệu hoặc thay đổi số trang, Word sẽ tự động cập nhật mục lục. Điều này giúp tiết kiệm thời gian của bạn và đảm bảo tính chính xác của mục lục.
– Dễ dàng tìm kiếm: Mục lục trong Word dễ dàng tạo thành các liên kết tương tác. Bạn có nhấp chuột vào các thẻ trên mục lục để đưa bạn đến nội dung tương ứng trong tài liệu.

Tóm lại, sử dụng cách làm mục lục trong Word vô cùng tiện lợi để tổ chức và định dạng tài liệu của bạn. Cách làm mục lục trong Word mang lại sự chuyên nghiệp và giúp người đọc dễ dàng tìm kiếm các thông tin cần thiết.
2. Hướng dẫn cách làm mục lục trong Word chi tiết
Bạn cần phác thảo nội dung và sau đó chỉ định tiêu để với các tiêu đề định dạng cơ bản. Bạn có thể tiến hành cách làm mục lục trong Word như sau:
– Bước 1: Định dạng tài liệu của bạn bằng các kiểu tiêu đề. Trước đó, bạn cần chọn từng chương, mục tài liệu để áp dụng kiểu tiêu đề cho chúng.
– Bước 2: Bạn nhấn chuột trên thanh công cụ Home > Style rồi chọn văn bản và áp dụng các tiêu đề cho tất cả các văn bản bạn đưa vào mục lục.
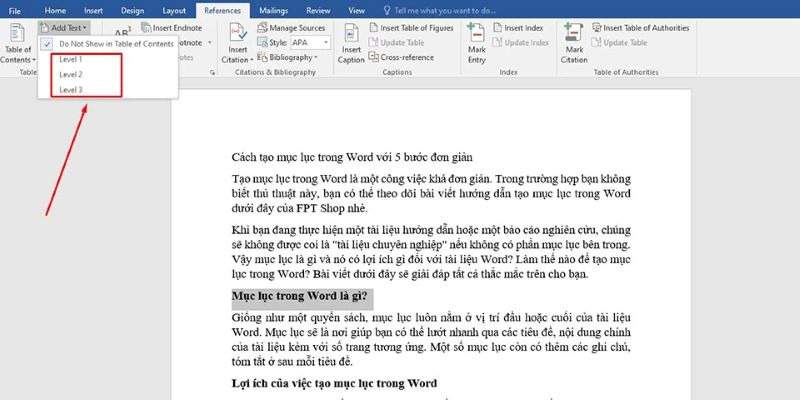
Bạn hãy tạo một hệ thống phân cấp chính bằng cách truy cập References > Add Text. Ví dụ Heading 1 là chương lớn, Heading 2 là các chương nhỏ hơn.
– Bước 3: Xác định vị trí cần đặt mục lục trên tài liệu Word của mình bằng cách trỏ chuột đến vị trí cụ thể. Thông thường, mục lục sẽ được đặt ở trang đầu tiên hoặc trang cuối cùng của tài liệu.
– Bước 4: Nhấn References > Table of Contents, sau đó bạn có thể chọn một trong hai kiểu mục lục có sẵn trong Word. Điểm khác biệt của hai kiểu mục lục này là chữ Table of Contents hoặc Contents ở trên cùng.
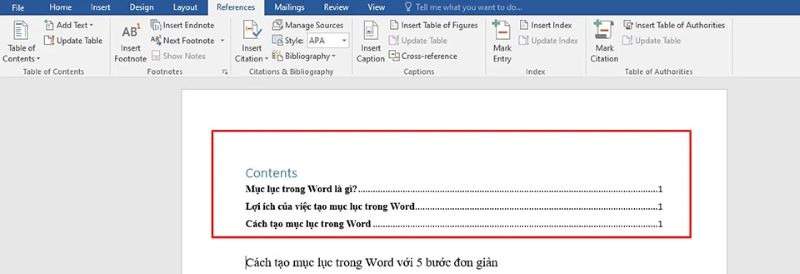
– Bước 5: Sau khi bạn chọn xong kiểu mục lục, Word sẽ tự động tạo mục lục tại vị trí trang bạn đã chọn.
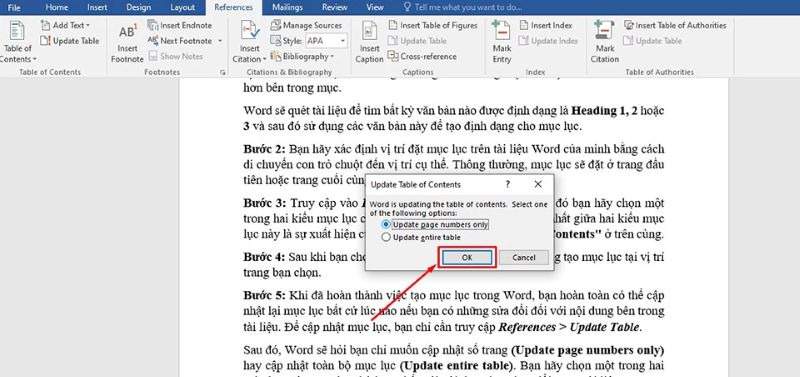
– Bước 6: Sau khi hoàn thành cách làm mục lục trong Word, bạn có thể cập nhật lại mục lục bất cứ lúc nào khi bạn sửa đổi với những nội dung bên trong tài liệu. Khi bạn cần sửa đổi mục lục, nhấn vào References > Update Table.
Tiếp theo, Word sẽ hỏi bạn chỉ muốn cập nhật số trang hay cập nhật toàn bộ mục lục (Update page numbers only) (Update entire table).
Bạn hãy chọn tùy chọn sao cho phù hợp nhất với nội dung bạn cần thay đổi trong tài liệu.
Với những bước trên, bạn có thể thực hiện cách làm mục lục trong Word 2016 và các phiên bản Word khác.
3. Kết luận
Bài viết trên đã hướng dẫn bạn cách làm mục lục trong Word hiệu quả và dễ dàng. Hy vọng bạn sẽ áp dụng và có một văn bản Word chuyên nghiệp. Đừng quên truy cập Thành Sharing để tham khảo và cập nhật những thông tin mới nhất nhé!

Với niềm đam mê về công nghệ và sự sáng tạo, Tiến Thành đã dành 5 năm nghiên cứu và làm việc trong lĩnh vực phát triển phần mềm. Bằng sự kiên trì và tinh thần nghiên cứu cao, anh đã đóng góp một số dự án phần mềm quan trọng và thành công. Cùng với các đội nhóm của mình, Thành đã phát triển và tham gia vào việc xây dựng các ứng dụng và hệ thống phức tạp.
