Microsoft Teams đã trở thành ứng dụng quen thuộc với đông đảo người dùng, đặc biệt là trong thời điểm dịch bệnh COVID-19, nhưng không phải ai cũng biết cách tạo cuộc họp trên Teams. Hãy tiếp tục theo dõi bài viết dưới đây để biết các bước chi tiết nhé.
1. Tổng quan về Microsoft Teams
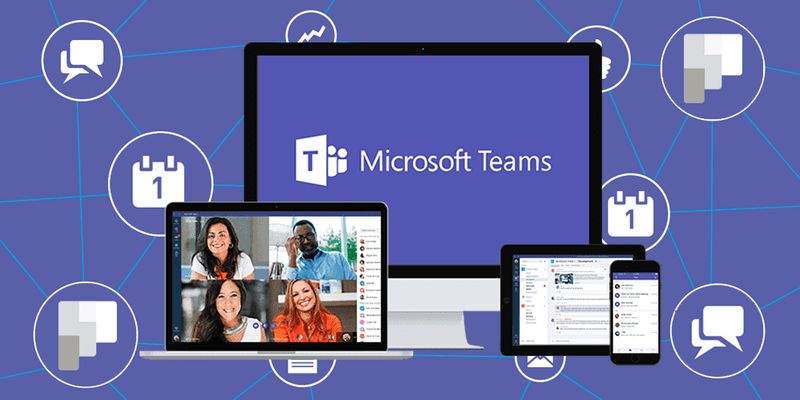
Microsoft Teams là một hệ thống cung cấp các tính năng như trò chuyện, cuộc họp trực tuyến, ghi chú và chia sẻ tệp đính kèm. Dịch vụ này được tích hợp sâu với bộ Office 365 của công ty, bao gồm bộ Microsoft Office và Skype. Ngoài ra, ứng dụng cũng hỗ trợ các tính năng mở rộng có thể tích hợp với các sản phẩm không phải của Microsoft.
2. Hướng dẫn chi tiết cách tạo cuộc họp trên Microsoft Teams
2.1 Cách tạo cuộc họp trên Microsoft Teams bằng máy tính
Bước 1: Mở ứng dụng Microsoft Teams, bạn sẽ thấy màn hình đăng nhập. Tại đây, bạn có thể đăng nhập bằng email cá nhân đã đăng ký trước đó hoặc bằng email từ cơ quan hoặc trường học.
Bước 2: Sau khi đăng nhập, trên thanh công cụ dọc ở phía bên trái, bạn chọn mục “Nhóm”, sau đó chọn nhóm mà bạn muốn tổ chức cuộc họp.
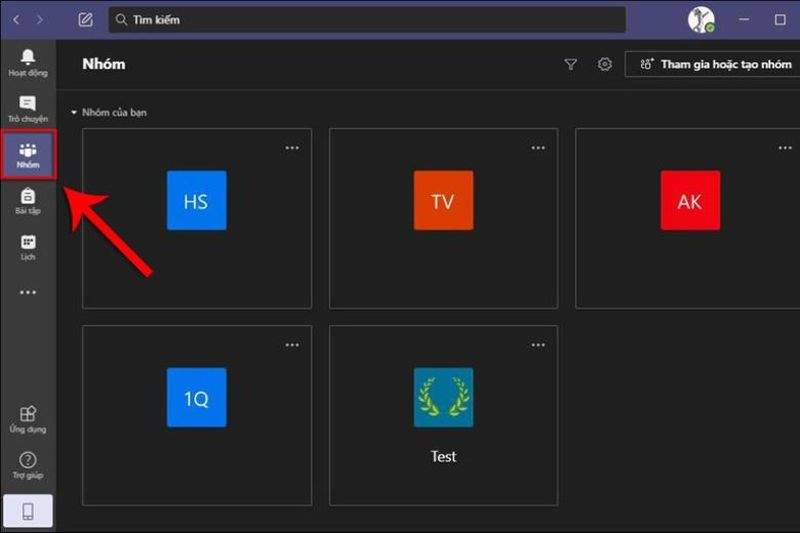
Bước 3: Ở góc phải của màn hình, bạn tiếp tục bấm vào biểu tượng máy ảnh. Một hộp thoại tùy chọn cho cuộc họp sẽ xuất hiện.
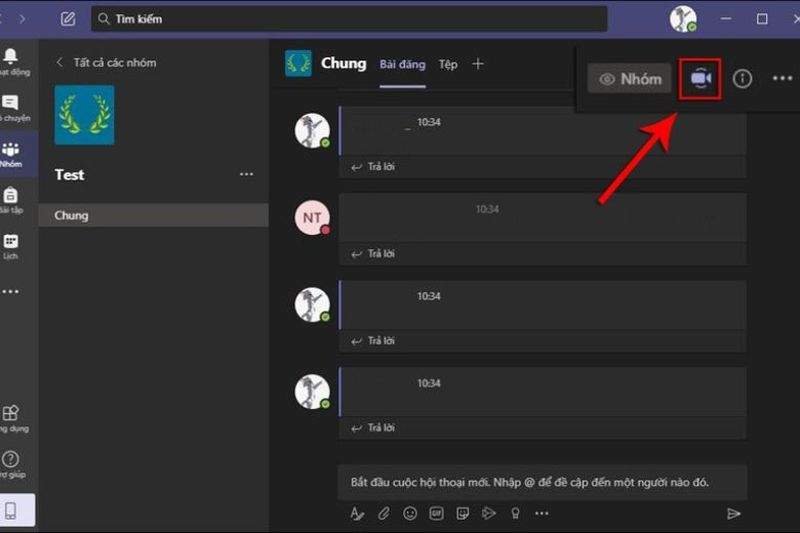
Bước 4: Trong hộp thoại này, để tổ chức cuộc họp trực tuyến với nhóm của bạn, bạn có thể chọn “Họp ngay”. Nếu bạn muốn tổ chức cuộc họp vào một ngày khác, bạn có thể chọn mục “Lên lịch cuộc họp”.
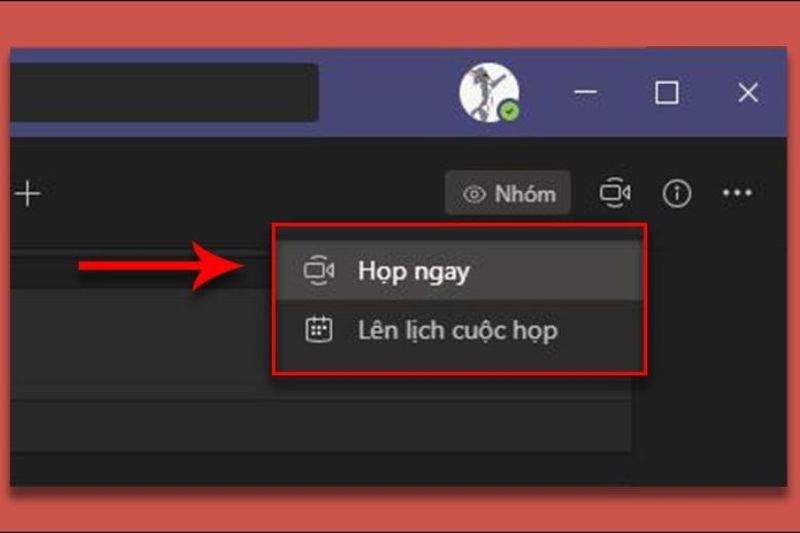
Bước 5: Nếu bạn muốn kết thúc cuộc họp, bạn chỉ cần chọn “Rời khỏi”, sau đó nhấn “Kết thúc cuộc họp” để hoàn tất.
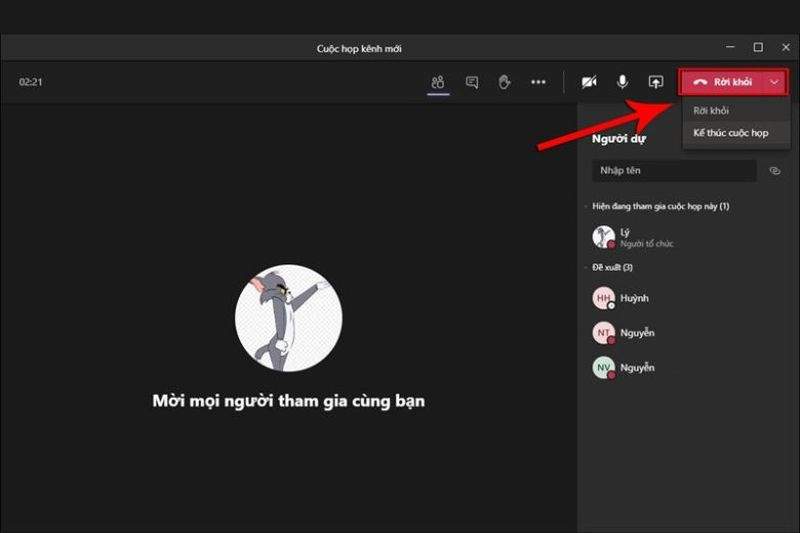
2.2 Cách tạo cuộc họp trên Microsoft Teams bằng điện thoại
Bước 1: Mở ứng dụng Microsoft Teams trên điện thoại của bạn và đăng nhập vào email của bạn.
Bước 2: Ở thanh công cụ ở phía dưới góc phải màn hình, hãy chọn mục “Lịch”. Sau đó, bạn có thể tạo một lịch hẹn cho cuộc họp.
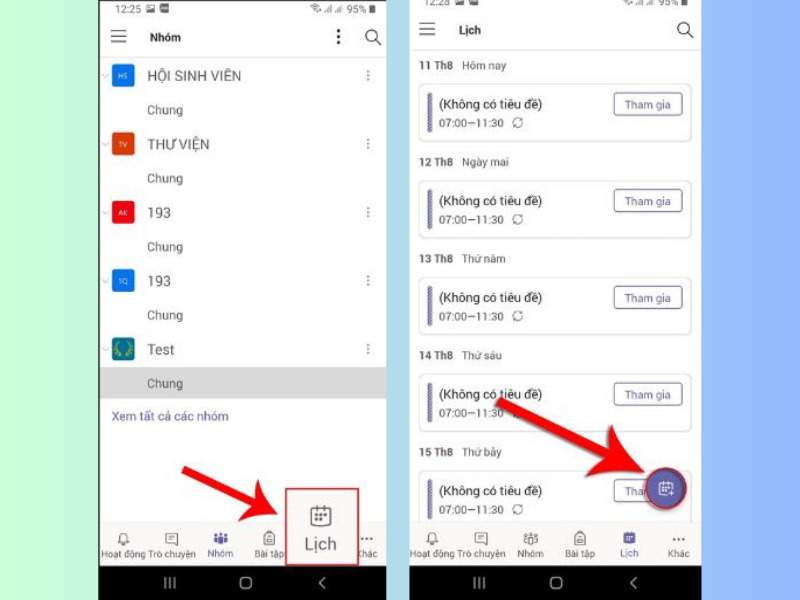
Bước 3: Khi bạn tạo lịch, bạn cần cung cấp thông tin cho cuộc họp, ví dụ như “Tên cuộc họp”. Bạn có thể chia sẻ cuộc họp bằng cách bấm vào “Chia sẻ kênh lên” và chọn nhóm mà bạn muốn họp.
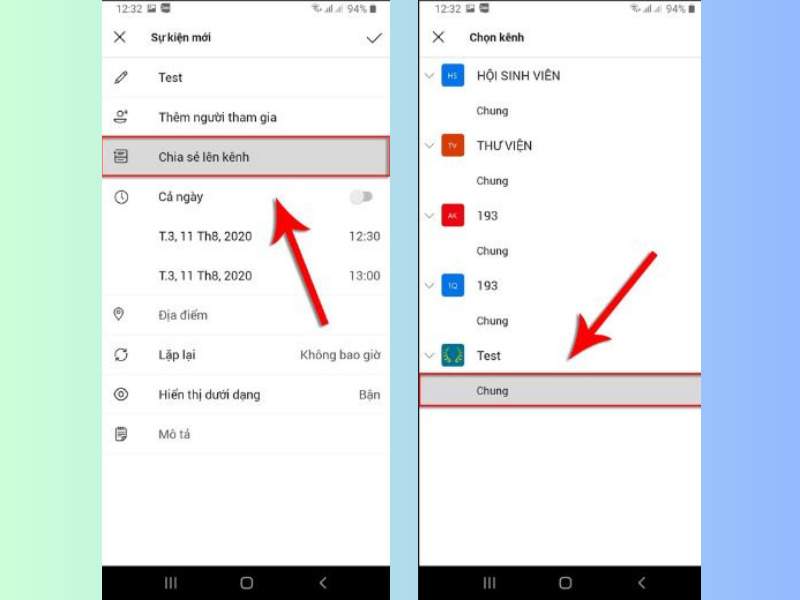
Bước 4: Bây giờ, bạn cần thiết lập thời gian cho cuộc họp. Nếu bạn muốn họp ngay, bạn có thể chọn ngày và giờ bạn muốn. Hệ thống sẽ tự động tạo cuộc họp và sau đó bạn chỉ cần tham gia và nhấn “Hoàn thành” để hoàn tất việc tạo cuộc họp.
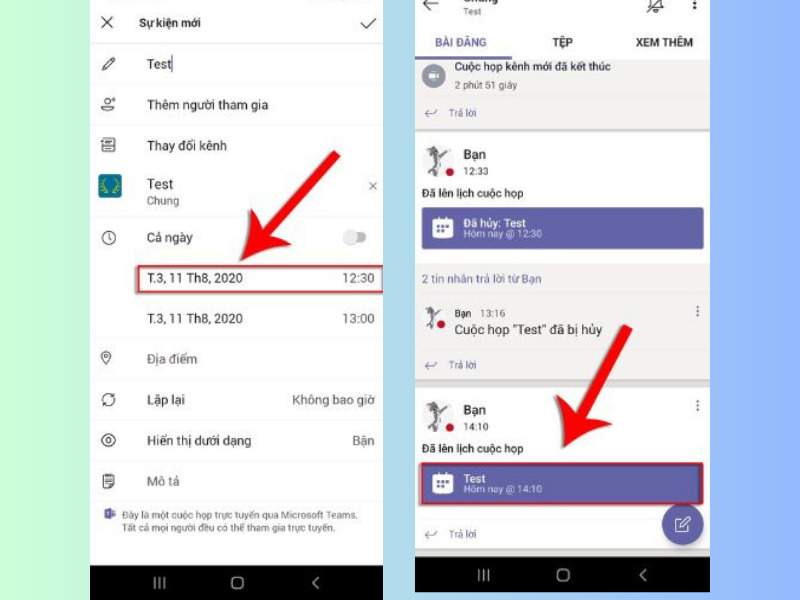
Bước 5: Khi đã chọn nhóm cho cuộc họp, hệ thống sẽ hiển thị thông báo cuộc họp trong hộp thoại Trò chuyện. Bạn có thể nhấn vào thông báo đó để mở tuỳ chọn chi tiết của cuộc họp. Nhấn “Tham gia” để tham gia cuộc họp.
3. Các tính năng chính trên Microsoft Teams
3.1 Phóng to màn hình
Microsoft Teams cung cấp công cụ Kính lúp để giúp bạn dễ dàng phóng to màn hình. Bạn có thể phóng to toàn bộ màn hình (Toàn màn hình) hoặc chỉ phóng to một phần cụ thể (ngăn Ống kính) để tập trung vào chi tiết nhất định.
Để khởi động công cụ Kính lúp nhanh chóng, bạn nhấn tổ hợp phím Windows + Dấu cộng (+). Để phóng to, bạn nhấn tổ hợp phím logo Windows + Dấu cộng (+). Để thu nhỏ, bạn nhấn tổ hợp phím logo Windows + Dấu trừ (-). Để thoát khỏi Kính lúp và đóng công cụ, bạn nhấn tổ hợp phím logo Windows + Esc.
3.2 Phụ đề
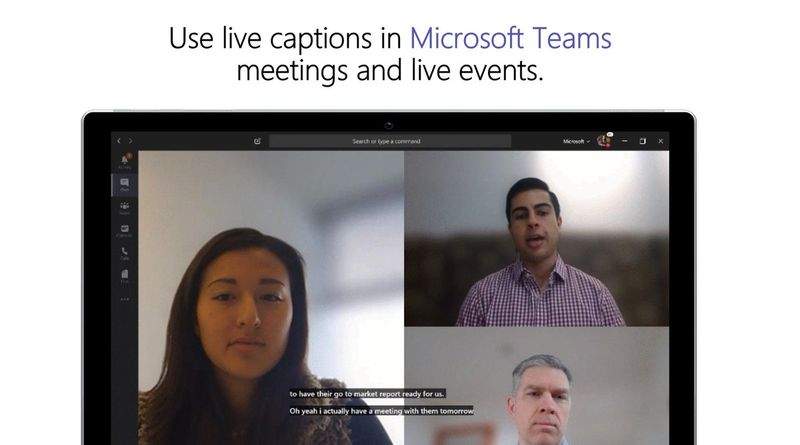
Tính năng phụ đề trực tiếp trên Microsoft Teams cho phép bạn xem văn bản tương ứng với lời thoại trong cuộc họp. Để bắt đầu hoặc ngừng sử dụng phụ đề trong cuộc họp, bạn chỉ cần di chuyển đến điều khiển cuộc họp và chọn “Tùy chọn khác” > “Bật phụ đề trực tiếp” hoặc “Tắt phụ đề trực tiếp”.
3.3 Thay đổi nền (Background)
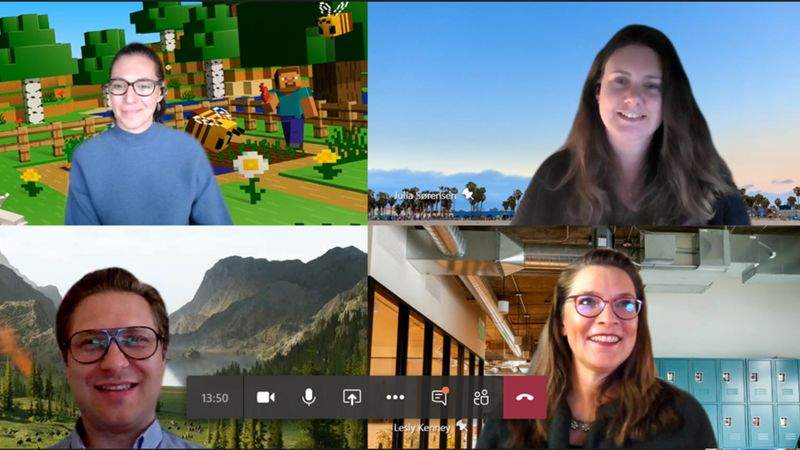
Bạn có thể chọn làm mờ nền hoặc thay thế nó bằng các hình ảnh có sẵn. Để thay đổi nền trong cuộc họp, hãy di chuyển đến điều khiển cuộc họp và chọn “Hành động khác” > “Hiển thị hiệu ứng nền”.
3.4 Ghi lại cuộc họp
Tính năng này cho phép bạn ghi lại nội dung và âm thanh trong cuộc họp để sau đó xem lại. Để bắt đầu hoặc dừng ghi lại cuộc họp, bạn di chuyển đến điều khiển cuộc họp và chọn “Bắt đầu ghi” hoặc “Dừng ghi”.
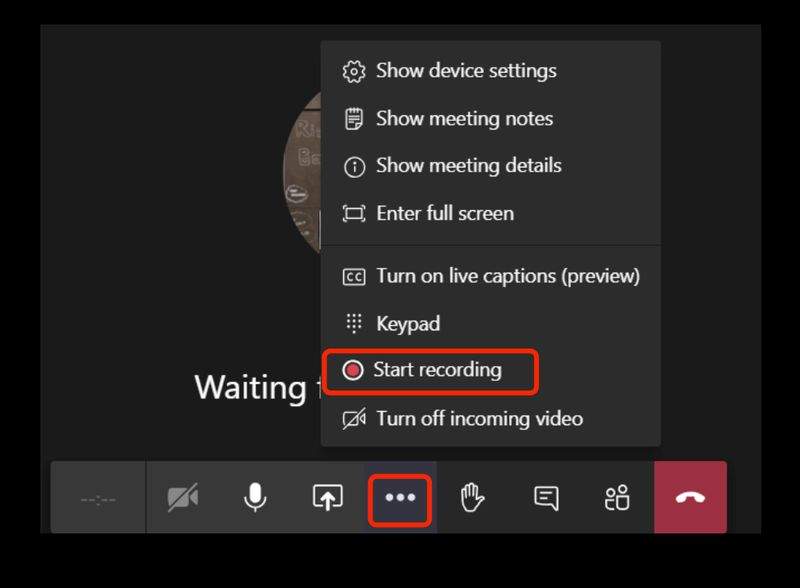
Trước khi bắt đầu ghi, hãy đảm bảo rằng tất cả mọi người đã đồng ý và rằng các bản ghi video có phụ đề chi tiết và chính xác. Bạn có thể tìm thấy bản ghi trong lịch sử trò chuyện của cuộc họp.
4. Lời kết
Trên đây là toàn bộ thông tin chi tiết về cách tạo cuộc họp trên Microsoft Teams cùng một số tính năng chính của ứng dụng mà chúng tôi đã tổng hợp và chia sẻ đến bạn. Nếu bạn còn có bất kì câu hỏi nào khác, hãy nhắn tin ngay cho Thành Sharing nhé.

Với niềm đam mê về công nghệ và sự sáng tạo, Tiến Thành đã dành 5 năm nghiên cứu và làm việc trong lĩnh vực phát triển phần mềm. Bằng sự kiên trì và tinh thần nghiên cứu cao, anh đã đóng góp một số dự án phần mềm quan trọng và thành công. Cùng với các đội nhóm của mình, Thành đã phát triển và tham gia vào việc xây dựng các ứng dụng và hệ thống phức tạp.
