Việc máy tính tự cập nhật Windows kiến người dùng cảm thấy khó chịu vì đôi khi chậm máy, gây ra một số lỗi… làm ảnh hưởng đến quá trình sử dụng. Bài viết dưới đây sẽ hướng dẫn tắt update win 10 vô cùng hiệu quả và nhanh chóng nhất.
1. Windows update là gì?
Windows Update là một tính năng của hệ điều hành Windows được Microsoft cung cấp để cập nhật phiên bản mới, bản vá bảo mật và các tính năng mới cho hệ thống. Nó cho phép người dùng cập nhật hệ điều hành một cách dễ dàng và tự động thông qua Internet. Windows Update cung cấp các bản vá bảo mật quan trọng nhằm giảm thiểu các lỗ hổng bảo mật trên hệ thống, đồng thời cập nhật các tính năng mới và cải tiến cho hệ thống.
2. Tắt update Win 10 là gì?
“Tắt update Win 10” có nghĩa là ngăn chặn hệ điều hành Windows 10 tự động cập nhật các bản vá, tính năng mới hoặc phiên bản mới nhất của hệ điều hành. Việc tắt tính năng này có thể giúp người dùng kiểm soát được quá trình cập nhật của hệ thống và tránh tình trạng mất dữ liệu hoặc gián đoạn quá trình làm việc do các cập nhật được thực hiện tự động. Tuy nhiên, nếu bạn tắt tính năng cập nhật tự động này, bạn sẽ cần tự cập nhật các bản vá bảo mật để bảo vệ hệ thống khỏi các lỗ hổng bảo mật.
3. Top 6 cách tắt update Win 10 nhanh chóng và hiệu quả
3.1. Cách tắt update Win 10 vĩnh viễn bằng Group Policy Editor
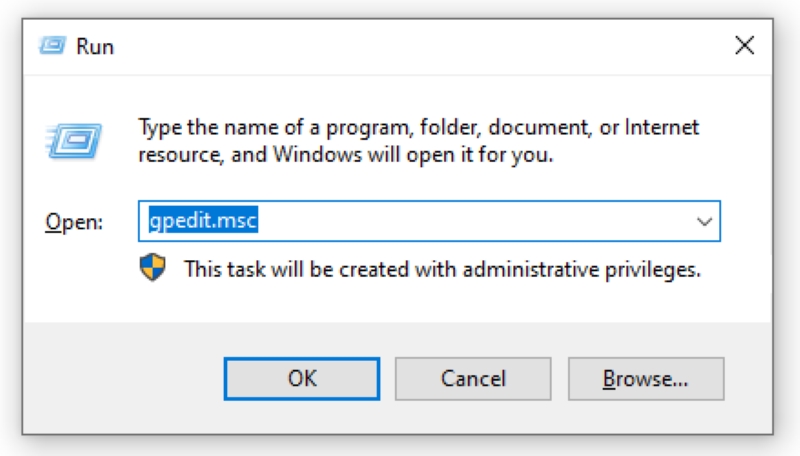
- Bước 1: Nhấn tổ hợp phím “Windows + R” để mở hộp thoại Run. Gõ “gpedit.msc” và nhấn Enter để mở Group Policy Editor.
- Bước 2: Nhấn chọn “Computer Configuration” > “Administrative Templates” > “Windows Components” > “Windows Update”
- Bước 3: Nhấp đúp chuột vào “Configure Automatic Updates” và chọn “Disabled”. Cuối cùng chọn “Apply” và nhấn “OK”.
> Xem thêm: Hướng Dẫn Các Bước Tự Học Python Cơ Bản Cho Người Mới Bắt Đầu
3.2. Hướng dẫn tắt update Win 10 bằng Administrative Tools
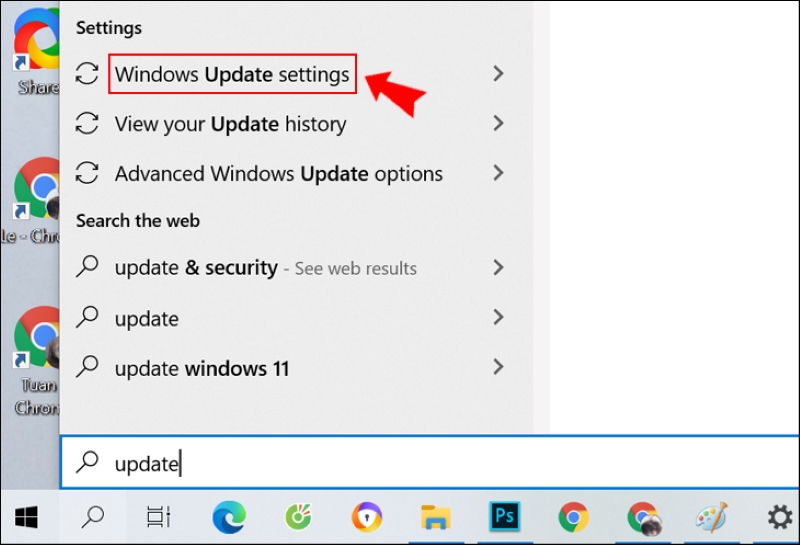
- Bước 1: Trong phần “Search”, gõ chữ “Update” sau đó bấm chọn Windows Update settings hoặc Advanced Windows options.
- Bước 2: Chọn Notify to schedule restart > và bỏ chọn 2 ô xuất hiện.
3.3. Show Or Hide Updates – phần mềm tắt update Win 10
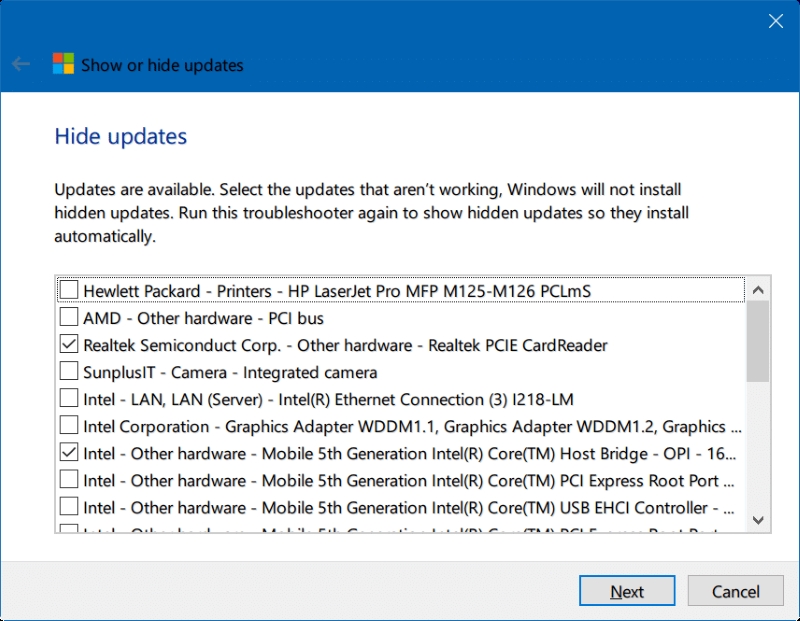
- Bước 1: Tải và cài đặt phần mềm Show or Hide Updates từ trang web của Microsoft.
- Bước 2: Mở phần mềm và chọn “Next” để tiếp tục.Chọn “Hide updates” > “Next”.
- Bước 3: Chọn cập nhật mà bạn muốn ẩn và chọn “Next”.
- Bước 4: Chọn “Finish” để hoàn tất quá trình ẩn cập nhật.
3.4. Thiết lập cài đặt hệ thống để tắt update Win 10
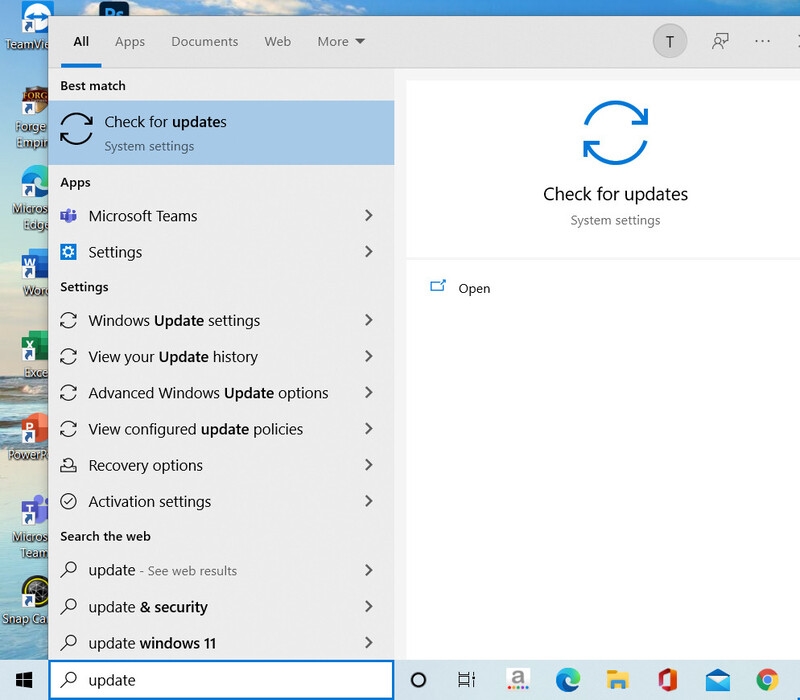
- Bước 1: Trên thanh taskbar ở phần tìm kiếm, bạn nhập text “Update”, tìm đến mục Check for updates và click vào đó.
- Bước 2: Tại “Windows Update” > “Advanced Options” > “Windows Update”.
- Bước 3: Bạn được chuyển sang cửa sổ mới, bạn chỉ cần tắt ba nút gạt đầu tiên để có thể tự điều chỉnh quá trình cập nhật của hệ thống.
> Xem thêm: Hướng Dẫn 3 Cách Nén Ảnh Online Siêu Tiết Kiệm Thời Gian
4. Kết luận
Trên đây là những cách tắt update Win 10 nhanh chóng và hiệu quả được nhiều người sử dụng. Mong rằng Thanhsharing.com đã mang những thông tin hữu ích đến bạn và đừng quên truy cập trang web của chúng tôi để nắm bắt thông tin về những mẹo hay nhanh nhất nhé!

Với niềm đam mê về công nghệ và sự sáng tạo, Tiến Thành đã dành 5 năm nghiên cứu và làm việc trong lĩnh vực phát triển phần mềm. Bằng sự kiên trì và tinh thần nghiên cứu cao, anh đã đóng góp một số dự án phần mềm quan trọng và thành công. Cùng với các đội nhóm của mình, Thành đã phát triển và tham gia vào việc xây dựng các ứng dụng và hệ thống phức tạp.
