Bàn phím ảo là tính năng luôn được các nhà sản xuất trang bị cho tất cả các loại máy tính. Khi bàn phím thật bị đơ nhiều người dùng có thể không biết đến tính năng này để sử dụng vì nó có thể bị ẩn đi. Bài viết dưới đây sẽ chia sẻ cho bạn 5 cách mở bàn phím ảo vô cùng dễ dàng.
1. Bàn phím ảo là gì?
Bàn phím ảo (On-Screen Keyboard) là một ứng dụng hoặc tính năng trong hệ điều hành cho phép người dùng nhập liệu bằng cách sử dụng chuột hoặc màn hình cảm ứng. Khi kích hoạt bàn phím ảo, một bảng phím ảo sẽ hiển thị trên màn hình, bao gồm tất cả các ký tự, số và các phím chức năng giống như bàn phím vật lý thông thường.
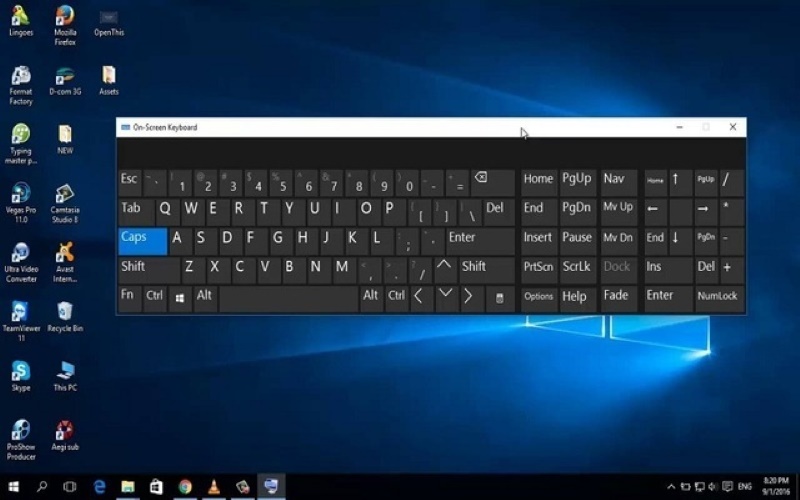
Bàn phím ảo thường được sử dụng trong những trường hợp như máy tính hoặc laptop không có bàn phím vật lý, bàn phím vật lý bị hỏng hoặc không thể sử dụng được, hoặc trong môi trường công việc yêu cầu bảo mật cao khi nhập mật khẩu hay tài khoản ngân hàng. Ngoài ra, bàn phím ảo cũng có thể được sử dụng để giúp người dùng với khả năng vận động hạn chế hoặc khó khăn trong việc sử dụng bàn phím vật lý.
2. Cách mở bàn phím ảo trên máy tính
2.1. Mở bàn phím ảo trên Menu Start
– Bước 1: Nhấn vào nút “Start” trên thanh taskbar hoặc nhấn phím “Win”.
– Bước 2: Tìm kiếm từ khóa “bàn phím ảo” hoặc “On-Screen Keyboard” trong ô tìm kiếm.
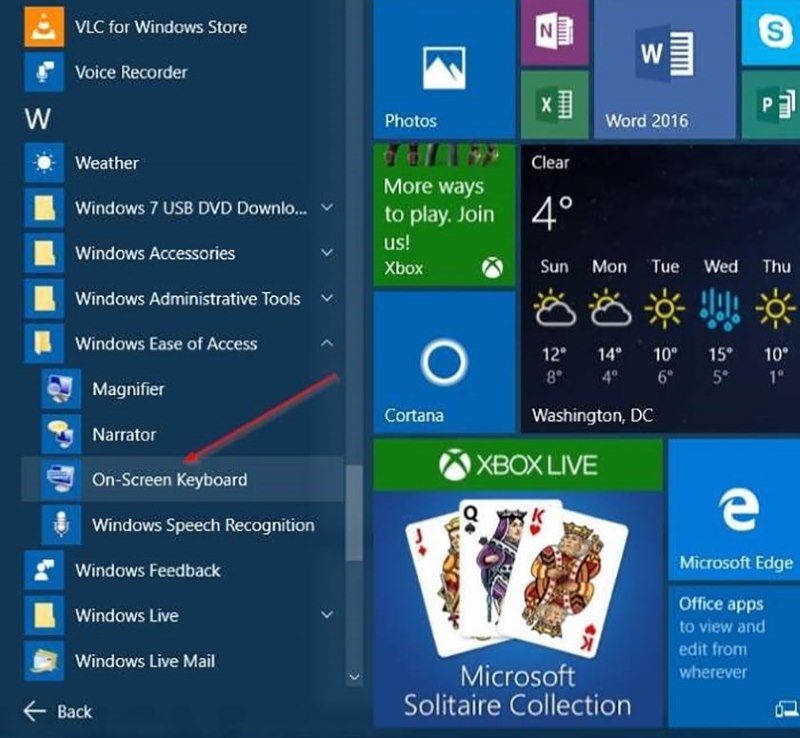
– Bước 3: Khi kết quả tìm kiếm hiển thị, chọn “Bàn phím ảo” hoặc “On-Screen Keyboard”.
– Bước 4: Bàn phím ảo sẽ xuất hiện trên màn hình và bạn có thể sử dụng chuột hoặc màn hình cảm ứng để thao tác với nó.
2.2. Cách mở bàn phím ảo trên win 10 bằng taskbar
– Bước 1: Nhấn chuột phải vào thanh taskbar và chọn “Cài đặt taskbar”.
– Bước 2: Trong cửa sổ “Cài đặt taskbar”, tìm đến phần “Area notification” và chọn “Chọn các biểu tượng hiển thị trên taskbar”.
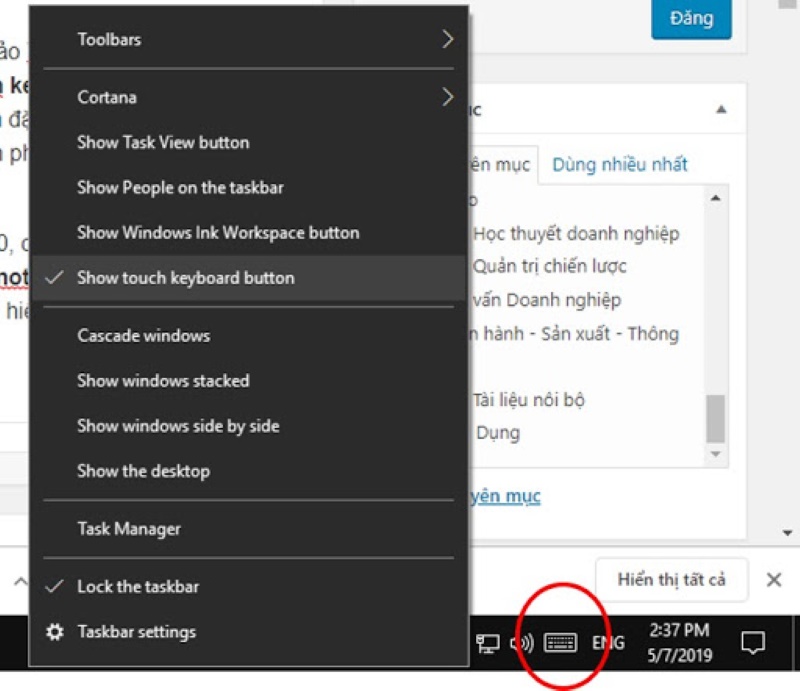
- Bước 3: Tìm đến “Bàn phím ảo” trong danh sách các ứng dụng và chọn “Hiển thị trên taskbar”.
- Bước 4: Bây giờ, bạn có thể mở bàn phím ảo trực tiếp từ thanh taskbar bằng cách nhấn vào biểu tượng của nó.
2.3. Mở bàn phím ảo bằng Control Panel
- Bước 1: Nhấn phím “Win + R” để mở hộp thoại Run.
- Bước 2: Nhập “control” vào ô trống và nhấn Enter hoặc nhấn “OK”.
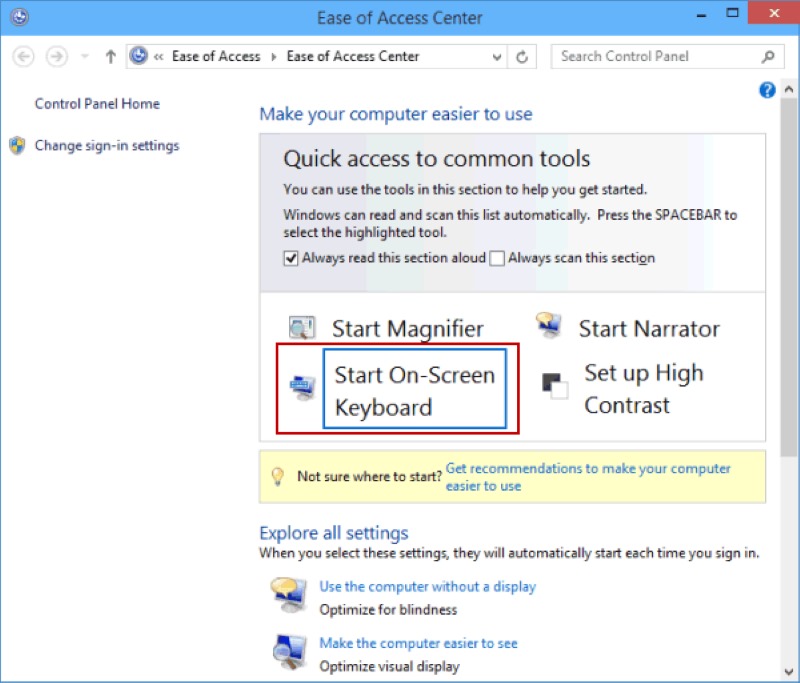
- Bước 3: Cửa sổ Control Panel sẽ hiển thị. Tìm kiếm và chọn “Ease of Access”.
- Bước 4: Tại trang Ease of Access Center, chọn “Start On-Screen Keyboard”.
- Bước 5: Bàn phím ảo sẽ xuất hiện trên màn hình và bạn có thể sử dụng chuột hoặc màn hình cảm ứng để thao tác với nó.
2.4. Mở bàn phím ảo bằng phím tắt
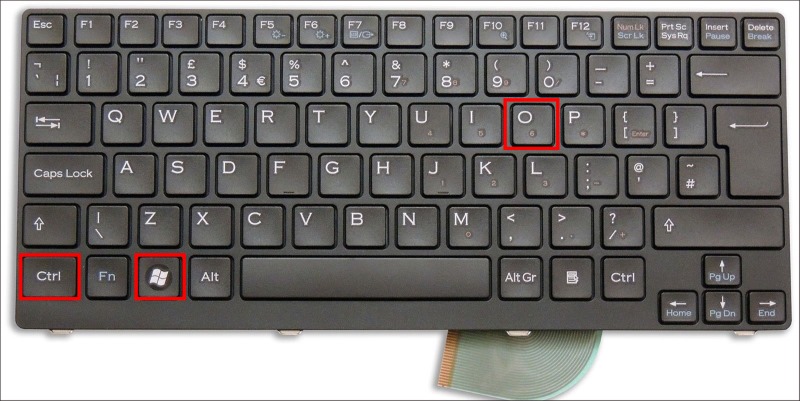
Cách này vô cùng đơn giản, bạn chỉ cần nhấn tổ hợp Windows + Ctrl + O, sau đó bàn phím ảo sẽ hiển thị trên màn hình máy tính.
2.5. Mở bàn phím ảo khi màn hình khóa

Trường hợp bạn mở bàn phím ảo bằng màn hình khóa, bạn cần quan sát góc phải trên màn hình máy tính. Ở đó, xuất hiện biểu tượng chiếc đồng hồ và nhấn chọn > Nhấn vào On-Screen Keyboard.
3. Kết luận
Trên đây là những cách mở bàn phím ảo trên máy tính có thể áp dụng trên win 7 và win 10 một cách dễ dàng. Hy vọng bài viết đã giúp bạn có những cách mở bàn phím ảo nhanh chóng. Đừng quên truy cập website Thanhsharing.com để biết thêm những mẹo hay khác nhé!

Với niềm đam mê về công nghệ và sự sáng tạo, Tiến Thành đã dành 5 năm nghiên cứu và làm việc trong lĩnh vực phát triển phần mềm. Bằng sự kiên trì và tinh thần nghiên cứu cao, anh đã đóng góp một số dự án phần mềm quan trọng và thành công. Cùng với các đội nhóm của mình, Thành đã phát triển và tham gia vào việc xây dựng các ứng dụng và hệ thống phức tạp.
