Khi sử dụng máy tính hệ điều hành win 10 trong thời gian dài, máy sẽ trở nên chậm hoặc bị đứng máy. Cần làm gì để khắc phục trường hợp như vậy? Trong bài viết dưới đây mình sẽ chỉ cho bạn 4 cách reset win 10 đơn giản nhất.
1. Khi nào cần reset win 10
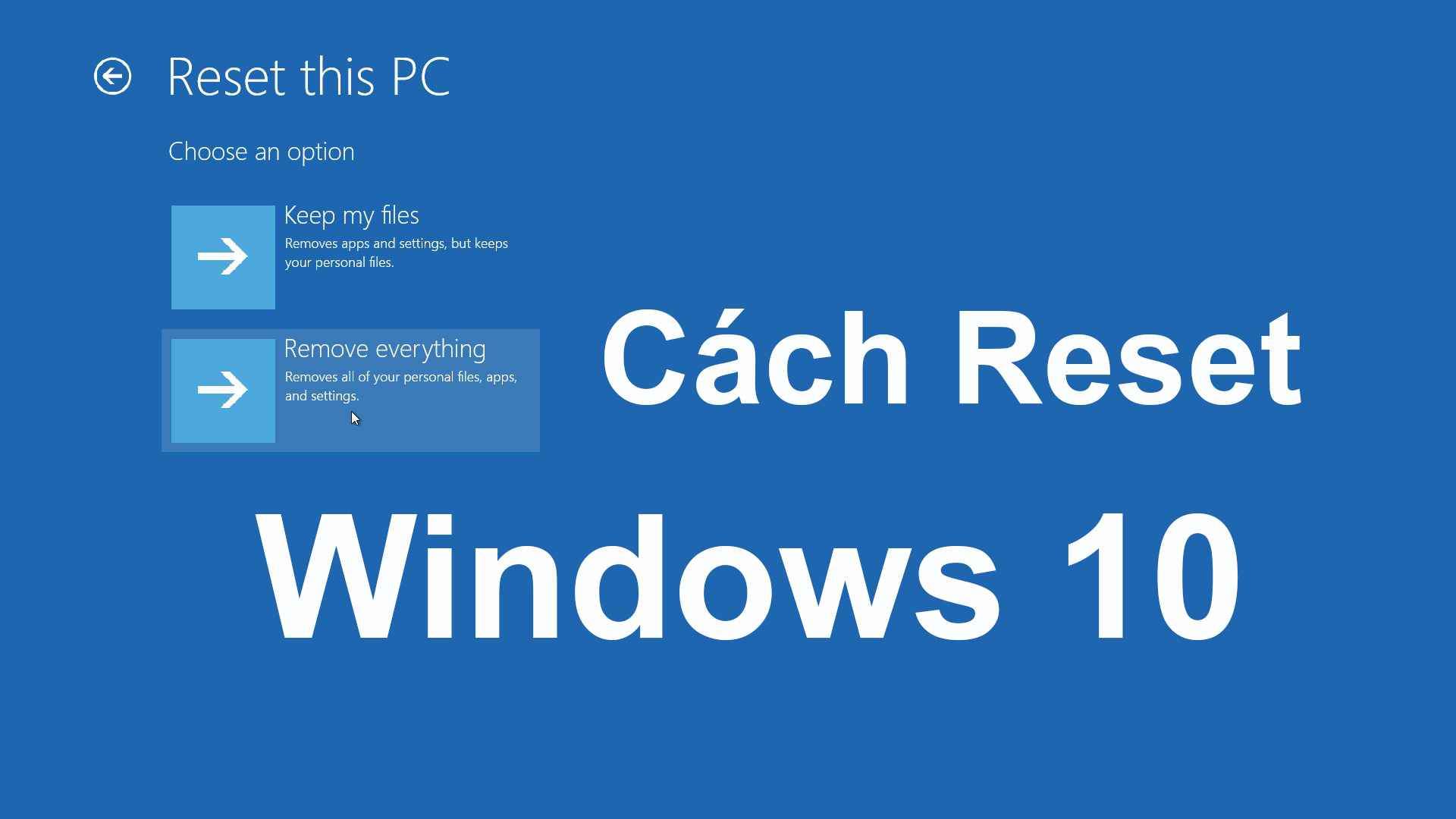
Khi máy tính của bạn gặp phải những tình trạng được chúng tôi liệt kê dưới đây, hãy thực hiện reset windows 10 để tránh gây hư hỏng máy:
- Máy tính bị lỗi hệ thống: Khi bạn cảm thấy máy tính của mình chạy chậm hay thường xuyên hiển thị lỗi hệ thống. Lúc này hãy thử reset win 10 để khắc phục lỗi, nếu như vẫn không được hãy mang đến các cơ sở sửa chữa để được hỗ trợ.
- Muốn bán hoặc cho máy tính: Trong trường hợp muốn bán hoặc cho máy tính của mình cho em hay người thân, bạn hãy reset Windows 10 để máy trở lại trạng thái ban đầu. Để xóa toàn bộ dữ liệu của bạn trong máy, tránh bị rò rỉ các thông tin quan trọng.
- Máy tính gặp virus: Nếu bạn vô tình tải xuống một phần mềm độc hại hoặc đang bị lây nhiễm virus, để khắc phục tình trạng này hãy reset lại máy. Tránh để virus lây lan nhanh dẫn đến hư hỏng phần mềm, tốn kém chi phí sửa chữa.
Lưu ý rằng, trước khi thực hiện reset win 10 về trạng thái ban đầu, hãy đảm bảo bạn đã sao lưu toàn bộ dữ liệu quan trọng sang một thiết bị khác hoặc USB.
2. Hướng dẫn 4 cách reset win 10 đơn giản
2.1 Reset lại win 10 từ Settings
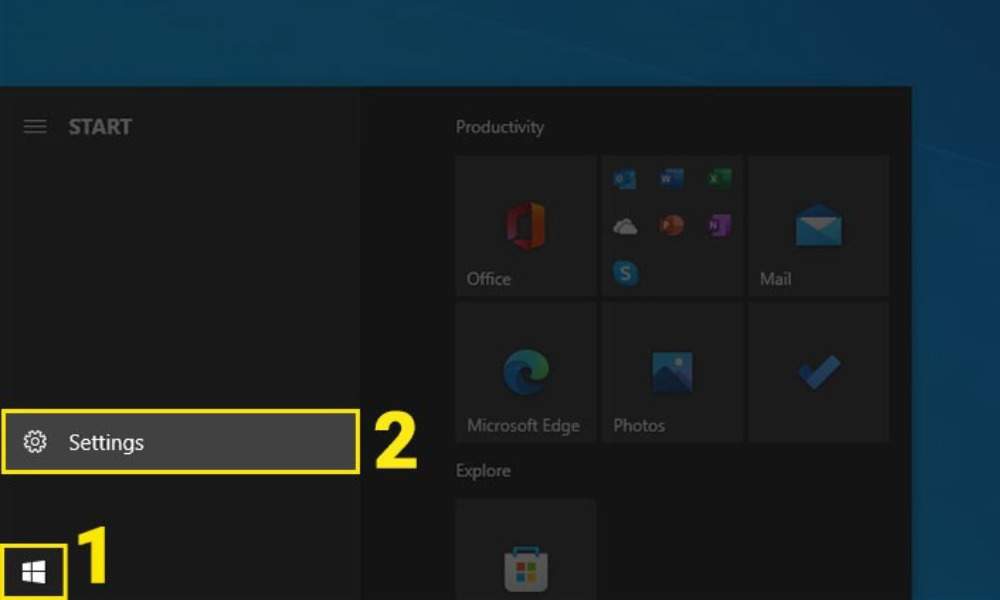
Đây là một cách đơn giản giúp máy hoạt động nhanh hơn khi gặp tình trạng đứng máy, hãy thực hiện theo các bước dưới đây để reset win 10:
Bước 1: Nhấn phím Windows để mở “Settings”
Bước 2: Bạn hãy ấn chọn “Update & Security”
Bước 3: Sau đó ấn chọn mục “Recovery” từ menu bên trái
Bước 4: Tại phần reset this PC hãy chọn “Get Started”. Màn hình sẽ hiện hai tùy chọn, nếu muốn giữ lại các tệp thì chọn “keep my files” còn nếu muốn xóa tất cả chọn “Remove everything”.
Bước 5: Cuối cùng, hệ thống sẽ gửi cho bạn yêu cầu xác nhận, chọn “reset’ để bắt đầu quá trình reset lại win 10
2.2 Sử dụng Advanced Startup Options để reset Windows 10
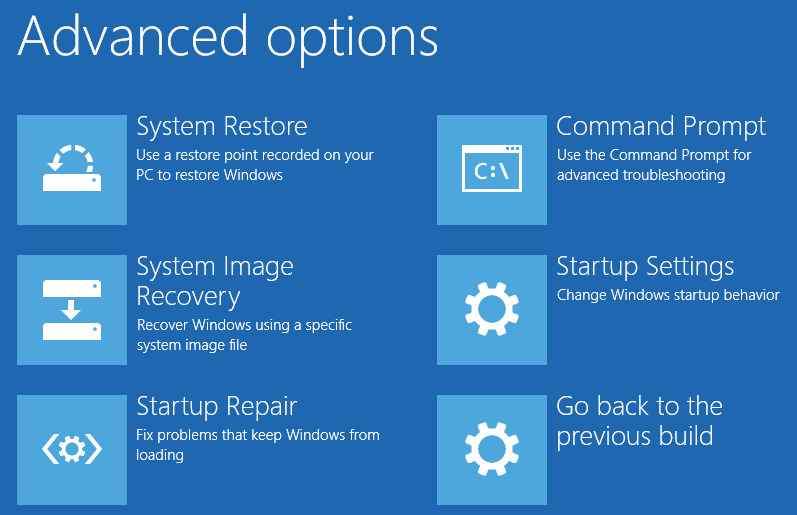
Advanced Startup Options là một tính năng tích hợp trong Windows 10, cho phép người dùng truy cập vào các công cụ khắc phục sự cố. Và để thực hiện reset windows 10 bằng cách này bạn làm như hướng dẫn sau:
Bước 1: Đầu tiên, bạn hãy khởi động lại máy tính của mình
Bước 2: Nhấn tổ hợp phím Shift + F8 khi máy đang khởi động để mở Advanced Startup Options
Bước 3: Bạn chọn “Troubleshoot” tại mục Reset this PC
Bước 4: Hệ thống cũng sẽ hiển thị 2 mục “Keep my files” hoặc “Remove everything” như cách reset với Settings
Bước 5: Xác nhận và bắt đầu quá trình reset máy
2.3 Reset win 10 từ ổ đĩa USB

Để thực hiện cách này, bạn hãy chuẩn bị một ổ đĩa USB có dung lượng tối thiểu là 8GB và làm theo các bước sau:
Bước 1: Bạn hãy tải xuống công cụ Media Creation Tool từ trang chủ của Microsoft và cài đặt về máy.
Bước 2: Kết nối ổ đĩa USB với máy tính và khởi động lại máy tính
Bước 3: Chọn ngôn ngữ và các tùy chọn khác sau đó ấn “Next”
Bước 4: Sau đó chọn “Install Now” và tùy chọn Custom: Install Windows only
Bước 5: Cuối cùng chọn ổ đĩa mà bạn muốn cài đặt lại và ấn “Ok” để hoàn tất các cài đặt
2.4 Reset win 10 từ Command Prompt
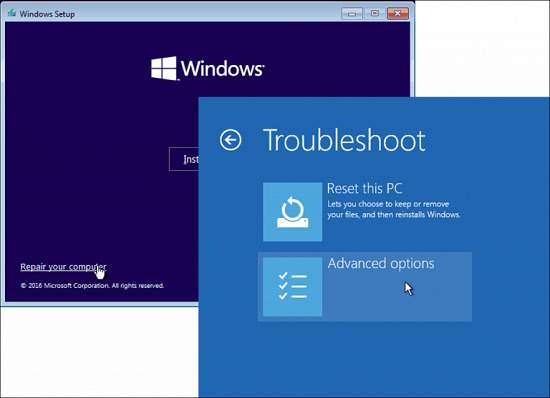
Một cách khác để reset win 10 nhanh chóng đó là sử dụng công cụ Command Prompt, để sử dụng cách này bạn làm theo hướng dẫn sau:
Bước 1: Đầu tiên bạn bật “Command Prompt” với quyền quản trị lên
Bước 2: Tiếp đến bạn nhập lệnh “system reset cleanpc” và ấn chọn “Enter”
Bước 3: Hệ thống sẽ gửi cho bạn một thông báo để xác nhận reset win 10. Hãy chọn “Reset” để bắt đầu quá trình cài đặt.
3. Lời kết
Bài viết trên đây là tổng hợp 4 cách reset win 10 được chúng tôi đã chia sẻ đến bạn. Tại Thành Sharing có nhiều bài viết về các vấn đề của máy tính bạn có thể ghé qua để tham khảo.

Với niềm đam mê về công nghệ và sự sáng tạo, Tiến Thành đã dành 5 năm nghiên cứu và làm việc trong lĩnh vực phát triển phần mềm. Bằng sự kiên trì và tinh thần nghiên cứu cao, anh đã đóng góp một số dự án phần mềm quan trọng và thành công. Cùng với các đội nhóm của mình, Thành đã phát triển và tham gia vào việc xây dựng các ứng dụng và hệ thống phức tạp.
