Khóa màn hình máy tính là một tính năng quan trọng giúp bảo vệ các thông tin trên máy tính của bạn. Tuy nhiên, không phải ai cũng biết cách khóa màn hình một cách đúng đắn và nhanh chóng. Hãy cùng tìm hiểu 6 cách khóa màn hình máy tính đơn giản dưới đây.
1. Cách khóa màn hình máy tính với việc sử dụng phím tắt
1.1. Sử dụng tổ hợp phím Windows + L
Bạn có thể sử dụng tổ hợp phím Windows+ L để có thể khóa màn hình máy tính một cách nhanh chóng và đơn giản. Khi sử dụng thao tác này, nó sẽ giúp bạn bảo vệ thông tin và dữ liệu của bạn khi phải rời máy tính một thời gian ngắn.
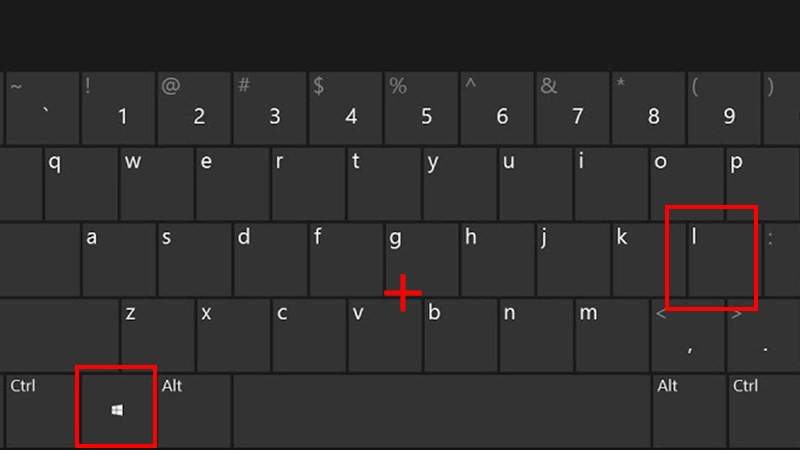
1.2. Khóa màn hình bằng việc sử dụng tổ hợp phím Ctrl + Alt + Delete
Với cách khóa màn hình này, bạn chỉ cần nhấn tổ hợp phím Ctrl + Alt + Delete rồi chọn “Lock”.
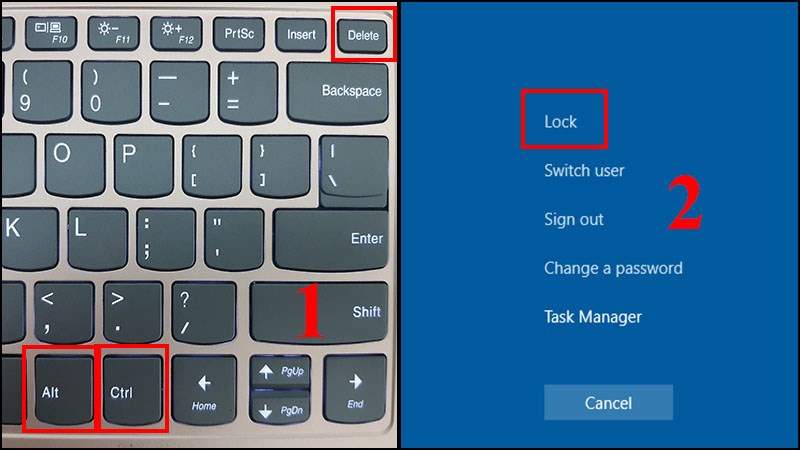
Đây là một thao tác khá đơn giản và rất nhanh chóng
2. Cách khóa màn hình máy tính từ menu Start
Bạn chỉ cần nhấn vào biểu tượng Windows phía bên trái trên thanh công cụ của màn hình, sau đó chọn tên tài khoản của bạn và nhấn chọn “Lock” để khóa màn hình.
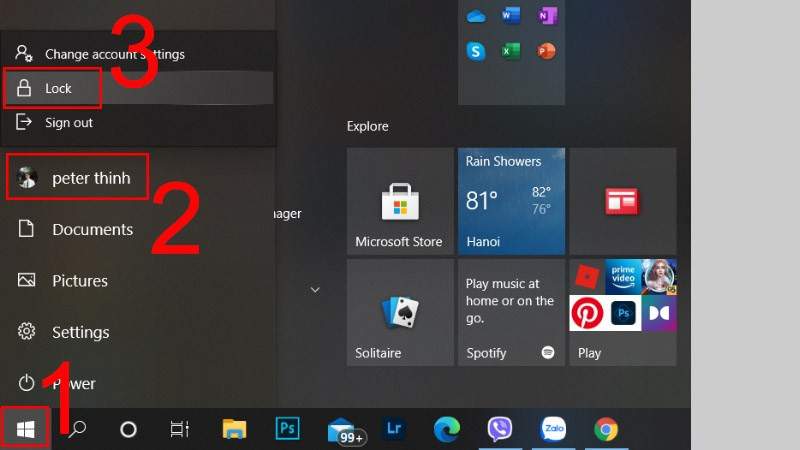
Cách khóa màn hình từ menu Start cũng là một cách đơn giản. Bạn chỉ cần mất một vài giây để thực hiện.
2.1 Cách khóa màn hình máy tính bằng Command Prompt
– Bước 1: Bạn nhấn chọn phím Windows trên bàn phím để mở nút “Start” rồi gõ “Command Prompt” hoặc “cmd” vào ô tìm kiếm và ấn chọn “Command Prompt” từ kết quả được hiển thị.
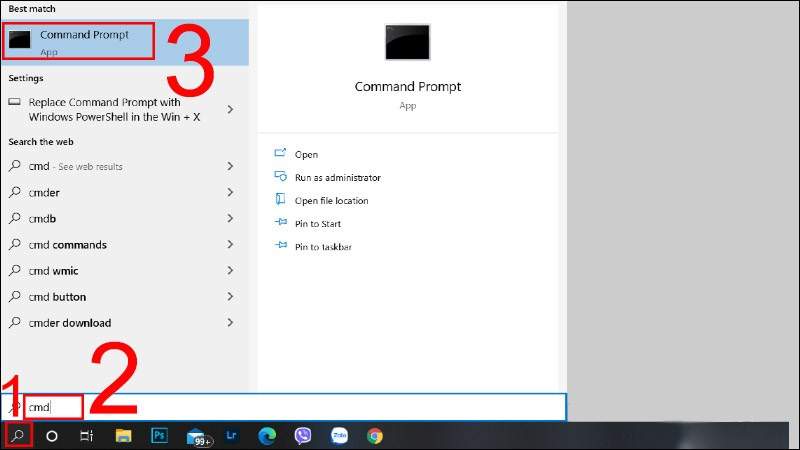
– Bước 2: Trong cửa sổ của Command Prompt, bạn nhập lệnh “Rundll32.exe user32.dll,LockWorkStation” rồi ấn “Enter”.
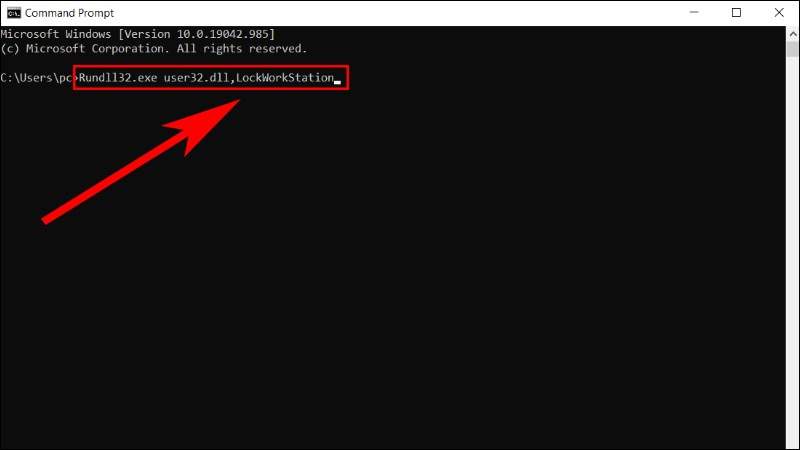
Sau đó, màn hình máy tính của bạn sẽ được khóa và nếu muốn sử dụng lại, bạn cần phải nhập mật khẩu để mở khóa màn hình.
2.2 Cách khóa màn hình máy tính bằng việc tạo Shortcut desktop
Với cách khóa màn hình máy tính này, bạn có thể làm theo các bước hướng dẫn dưới đây:
– Bước 1: Bạn hãy nhấn chuột phải vào màn hình Desktop và nhấn chọn “New” và sau đó chọn “Shortcut”
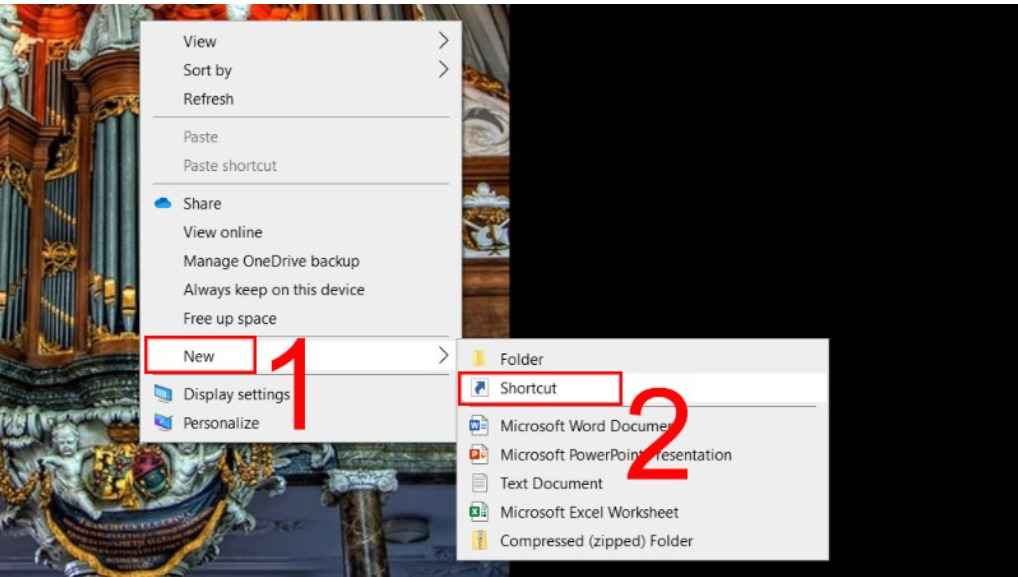
– Bước 2: Trong cửa sổ của “Create Shortcut” vừa được hiển thị, bạn nhập lệnh “Rundll32.exe user32.dll,LockWorkStation” vào ô trống trên màn hình và nhấn chọn “Next”.
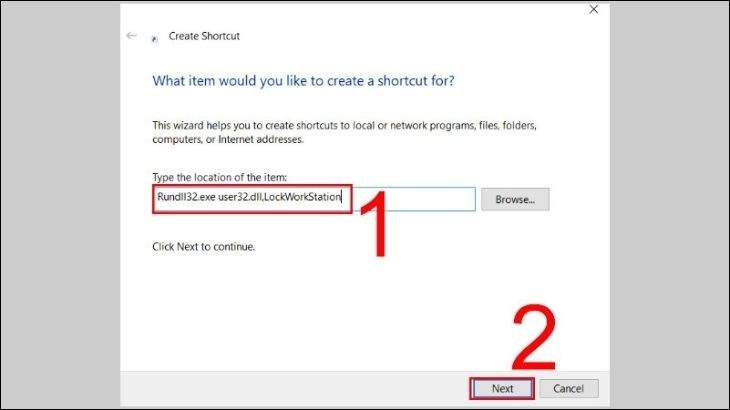
– Bước 3: Bước tiếp theo, bạn có thể đổi tên cho “Shortcut” vừa được tạo và nhấn chọn “Finish” để kết thúc quá trình.
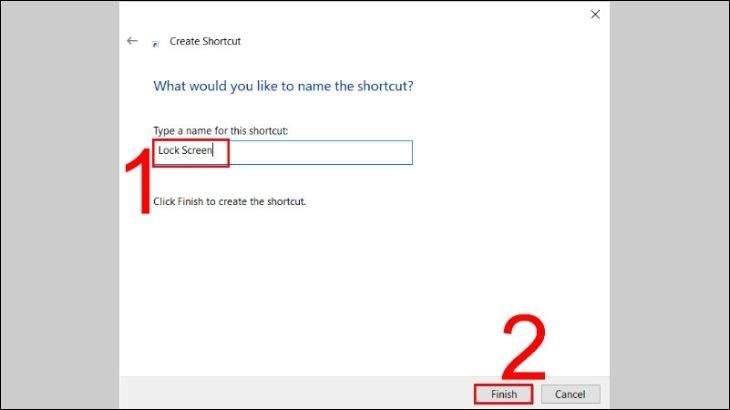
2.3 Cách khóa màn hình máy tính tự động thông qua tính năng bảo vệ màn hình trên Windows 10
Để có thể khóa màn hình tự động thông qua tính năng này, bạn có thể làm theo các bước được hướng dẫn dưới đây:
– Bước 1: Bạn hãy nhấn tổ hợp Windows + R để có thể mở hộp thoại Run.
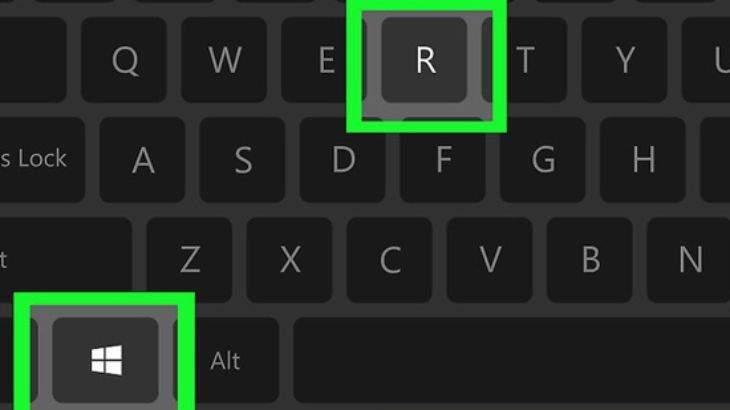
– Bước 2: Bước tiếp theo, bạn nhập “control desk.cpl,,@screensaver” vào mục “Open” và nhấn chọn “OK”.
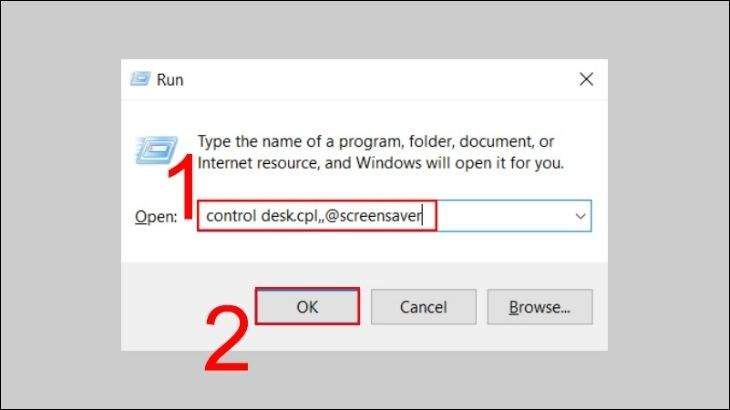
– Bước 3: Bạn tích chọn vào ô “On resume, display logon screen”
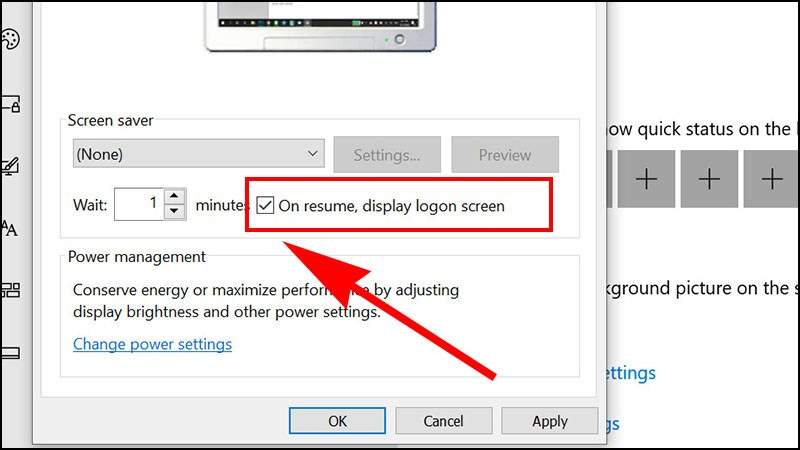
Tiếp theo bạn nhấn chọn “OK” để hoàn tất.
2.4 Cách khóa màn hình máy tính bằng tạo hình khóa Screen Saver
Dưới đây là các bước để khóa màn hình máy tính bằng tạo hình khóa Screen Saver:
Đối với máy tính có hệ điều hành là Windows 7
– Bước 1: Bước đầu tiên, bạn cần click chuột vào màn hình Desktop rồi chọn Personalize.
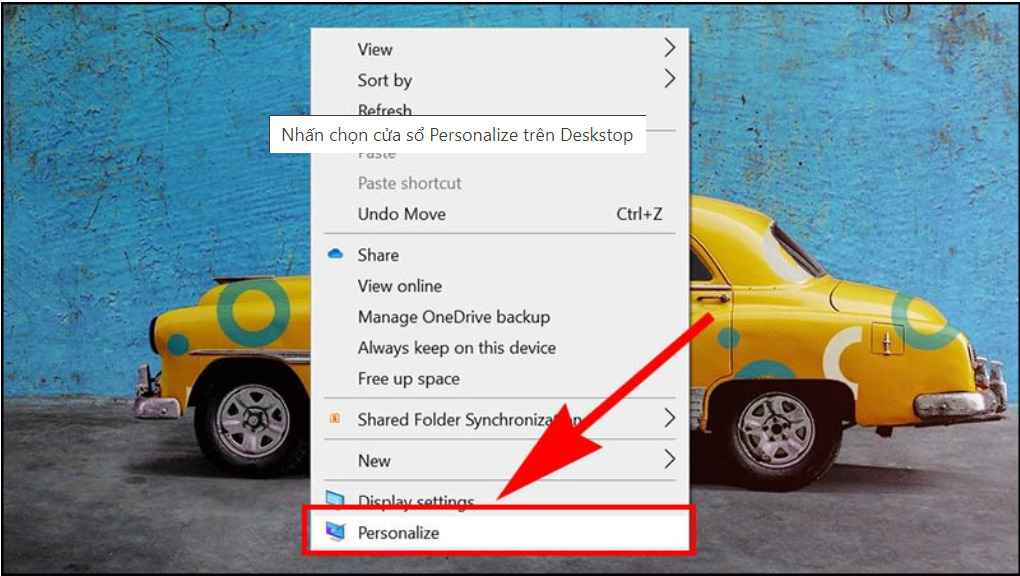
– Bước 2: Tiếp theo, chọn “Screen Saver” trong cửa sổ Personalize.
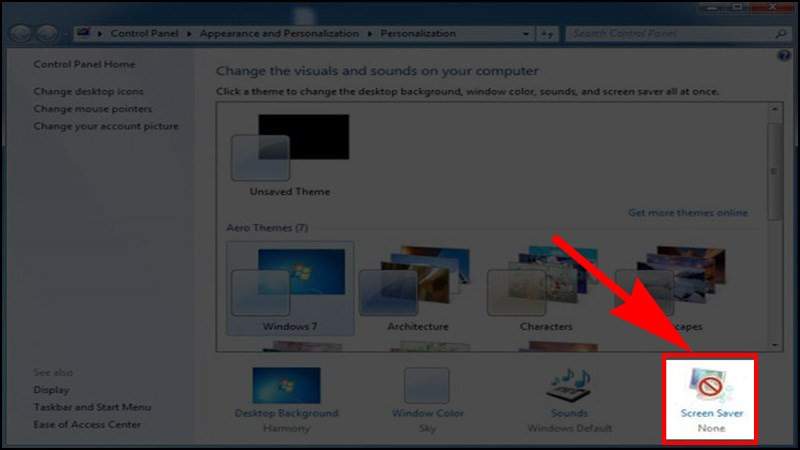
– Bước 3: Hãy chọn thời gian khóa màn hình trong cửa sổ “Wait”
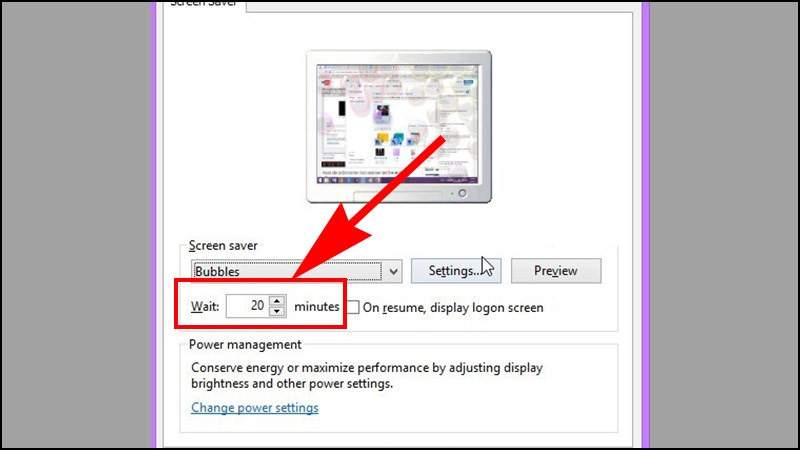
– Bước 4: Tích chuột vào ô “On resume, display logon screen” và nhấn Enter.
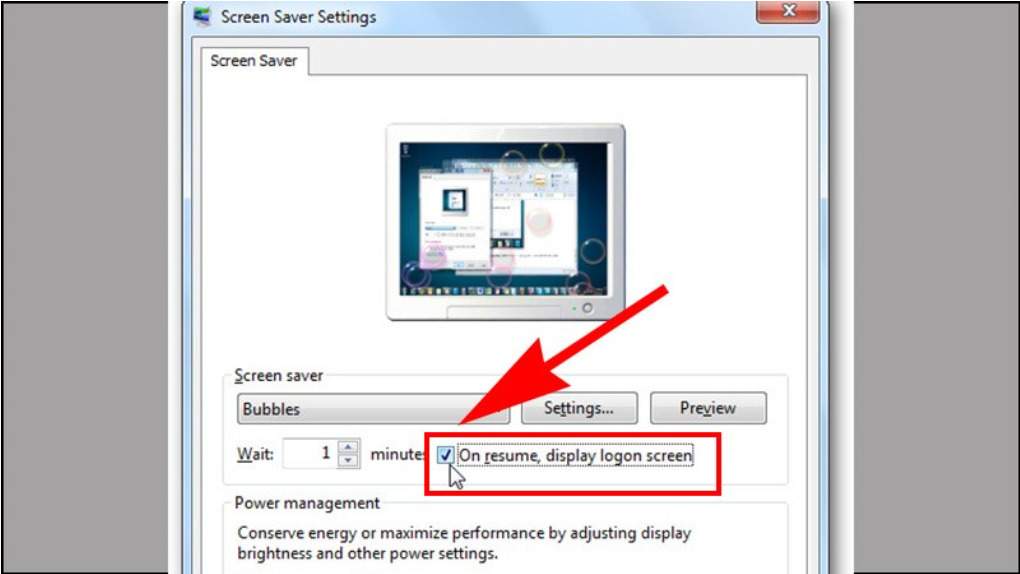
Đối với máy tính hệ điều hành Windows 10
– Bước 1: Bạn mở cửa sổ “Personalize” tương tự như với Windows 7 hoặc có thể chọn Personalize thông qua cửa sổ “Settings”.
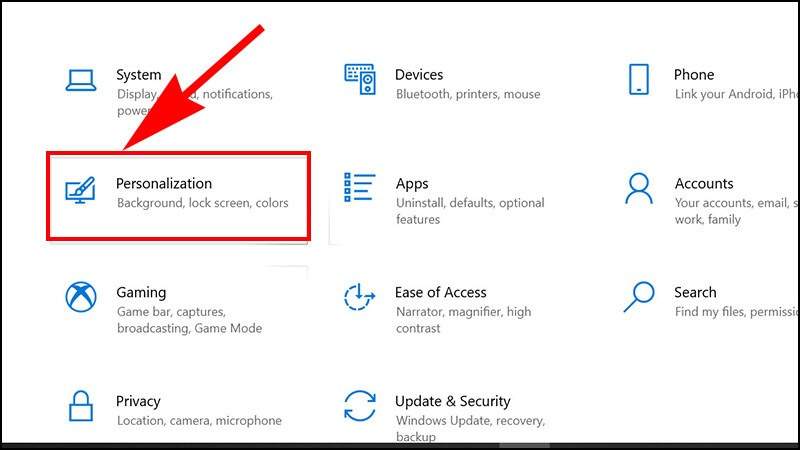
– Bước 2: Ở trong mục “Lock screen” hãy chọn “Screen saver settings”
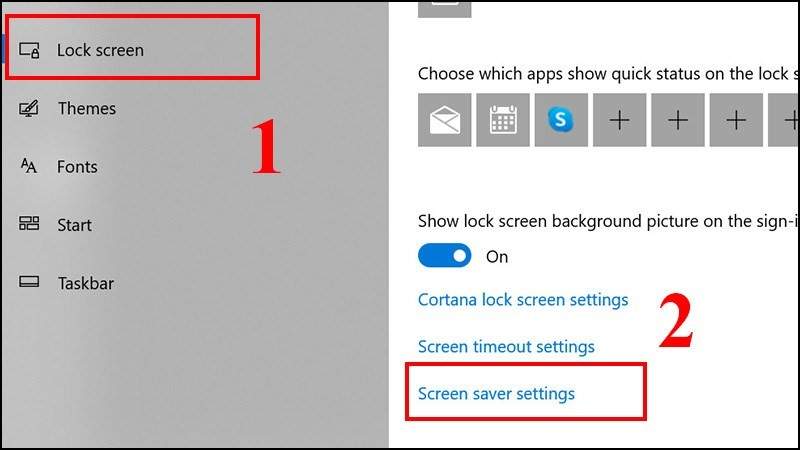
– Bước 3: Bạn tích chuột vào ô On resume, display logon screen
3. Kết Luận
Trên đây là tổng hợp 6 cách khóa màn hình máy tính đơn giản, dễ hiểu hiện nay. Hy vọng qua bài viết này, bạn đọc đã có thể tìm được cho mình một cách khóa nhanh gọn nhất. Nếu vẫn còn thắc mắc về những cách trên, vui lòng liên hệ với chúng tôi qua website Thành Sharing để được hỗ trợ tận tình.

Với niềm đam mê về công nghệ và sự sáng tạo, Tiến Thành đã dành 5 năm nghiên cứu và làm việc trong lĩnh vực phát triển phần mềm. Bằng sự kiên trì và tinh thần nghiên cứu cao, anh đã đóng góp một số dự án phần mềm quan trọng và thành công. Cùng với các đội nhóm của mình, Thành đã phát triển và tham gia vào việc xây dựng các ứng dụng và hệ thống phức tạp.
