Trong quá trình soạn thảo văn bản hay làm các bài tiểu luận, bạn phải thực hiện các thao tác tạo dấu chấm tại phần mục lục giúp văn bản chuyên nghiệp. Theo dõi bài viết dưới đây để được hướng dẫn cách tạo dấu chấm trong Word đơn giản, hiệu quả nhé!
1. Tại sao nên tạo dấu chấm trong Word?
Bạn có thể tiến hành cách tạo dấu chấm trong Word với nhiều mục đích khác nhau, dưới đây là một số ứng dụng phổ biến:
– Tạo danh sách: Dấu chấm có thể được sử dụng để tạo danh sách dạng số hoặc dạng chấm nhỏ. Điều này giúp tổ chức thông tin theo từng mục hoặc riêng biệt.
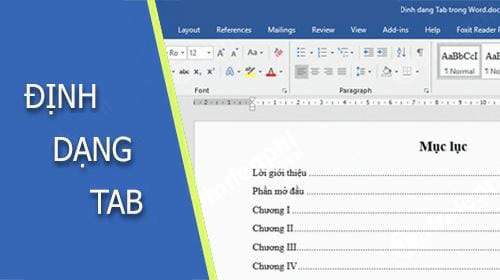
– Tạo biểu đồ và sơ đồ: Trong Word, bạn có thể sử dụng dấu chấm để tạo các biểu đồ hoặc sơ đồ cơ bản. Bạn có thể tạo dấu chấm để tạo các điểm kết nối, các mũi tên hoặc các biểu đồ hình tròn.
– Tạo khoảng trống để điền khi in giấy.
– Tạo các điểm lưu ý trong ngoài.
2. Hướng dẫn các cách tạo dấu chấm trong Word
2.1. Cách tạo dấu chấm trong Word 2016, 2013
Để tiến hành cách tạo dấu chấm trong Word, bạn thực hiện theo các bước sau:
– Bước 1: Tại giao diện của Microsoft Word, bạn hãy kiểm tra thanh ruler đã được hiển thị hay chưa. Hãy sử dụng phím tắt Alt + W rồi nhấn bật thanh Ruler.
– Bước 2: Tiếp theo, bạn nhấn chuột phải vào văn bản Word, chọn chức năng Paragraph, nhấn mũi tên ở góc dưới cùng bên phải, sau đó chọn Tabs.
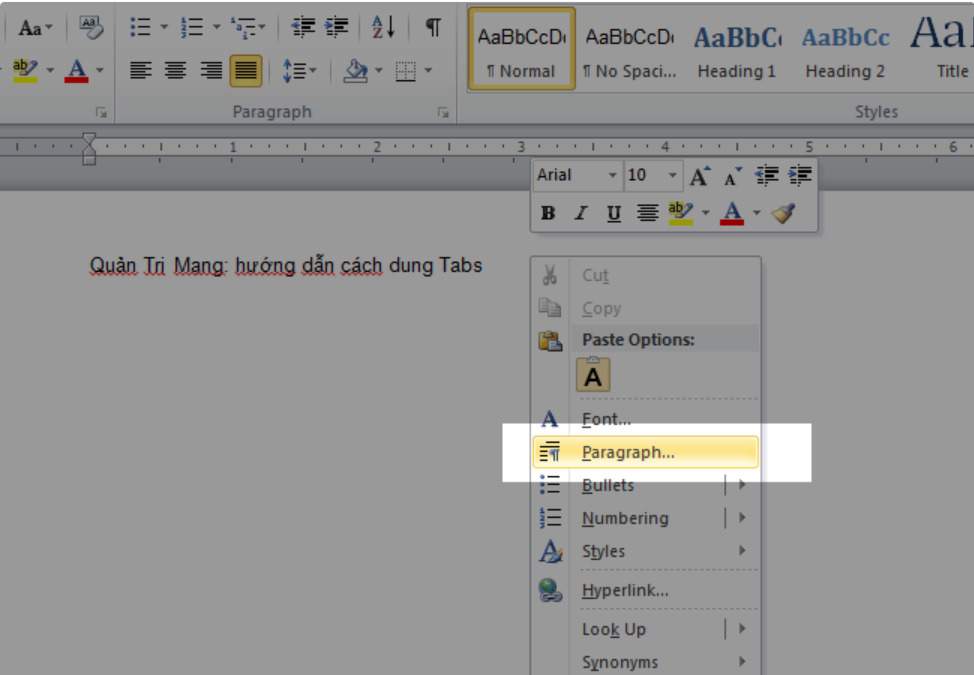
– Bước 3: Lúc này, cửa sổ tabs sẽ được hiển thị trên màn hình, bạn sẽ có 4 lựa chọn để điều chỉnh:
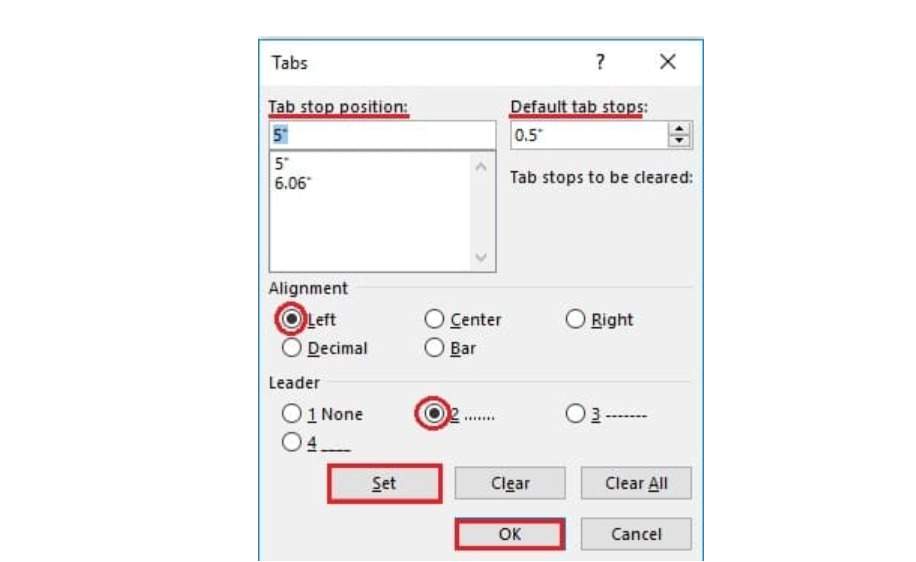
Tab stop position: Khi chọn tính năng này, mỗi khi ấn tab, độ dài văn bản sẽ xuất hiện dấu chấm.
Default tab stops: Khi nhấn chọn tính năng này, khi ấn phím tab sẽ xuất hiện khoảng cách từ điểm đầu đến điểm cuối.
Alignment: Bạn có thể chọn kiểu căn lề theo ý muốn khi sử dụng tính năng này, bạn có thể chọn Left (trái), Center (giữa), Right (phải).
Leader: Đây là chức năng định dạng dòng mỗi khi bấm Tab (None: không có gì, 2 dấu chấm, 3 dấu gạch ngang, 4 dấu gạch dưới liền).
– Bước 4: Bạn sẽ điền những chỉ số và ô trống theo ý muốn của mình và nhấn set để thay đổi.
– Bước 5: Lúc này, dòng chấm sẽ tự động hiển thị theo độ dai và hình dáng mà bạn đặt.
2.2. Cách tạo dấu chấm trong Word 2010
Để tiến hành cách tạo dấu chấm trong Word 2010, bạn có thể thực hiện theo những bước sau:
– Bước 1: Mở ứng dụng Word và chọn mũi tên chỉ xuống ở Paragraph.
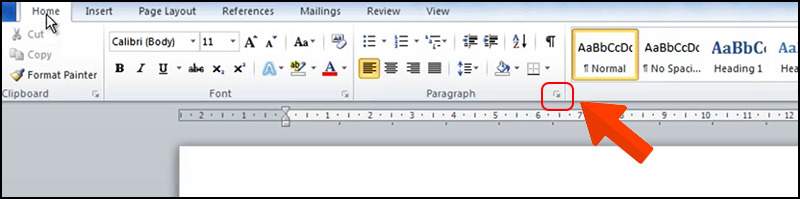
– Bước 2: Sau khi cửa sổ Paragraph hiện ra, nhấn chọn Tabs.
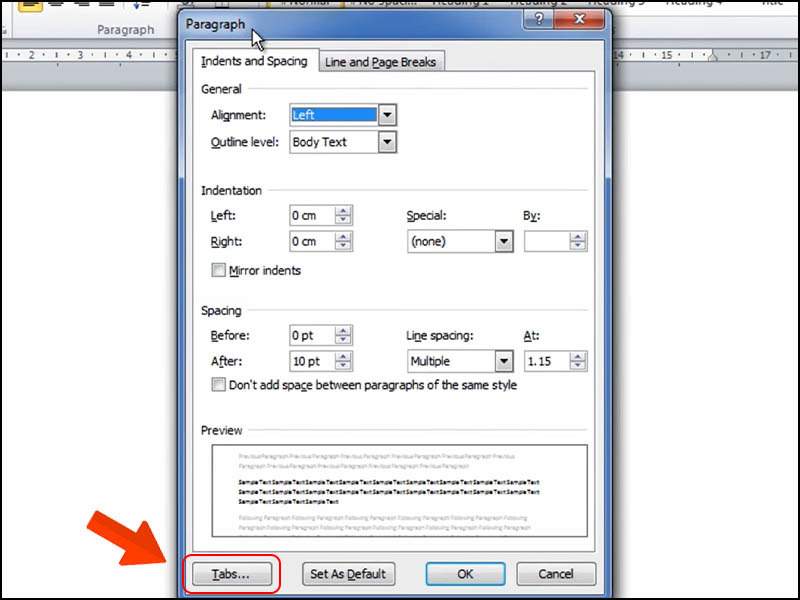
– Bước 3: Hãy thiết lập các thông tin về Tab stop position, Default tab stop…
– Bước 4: Chọn Set > Nhấn chọn OK.
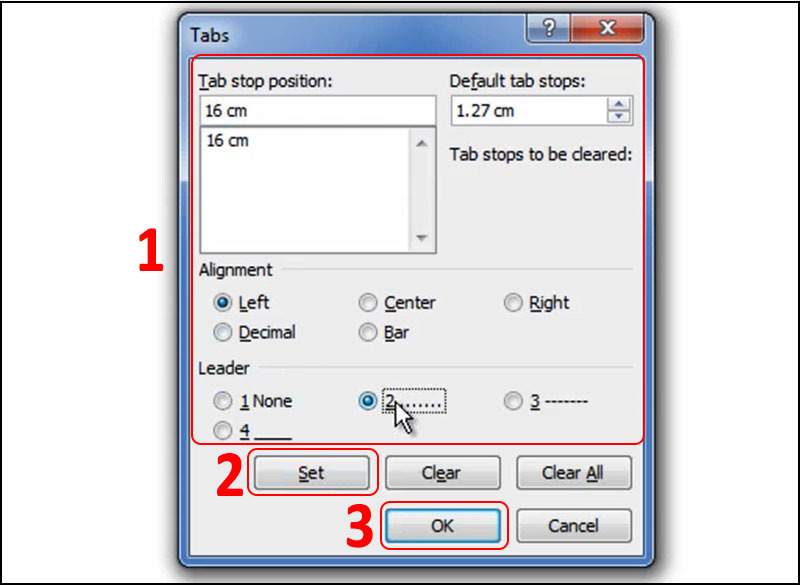
Sau khi bạn thiết lập xong, khi sử dụng Tab sẽ có kết quả như hình minh họa.
2.3. Cách tạo dấu chấm trong Word 2007, 2003
Để tiến hành cách tạo dấu chấm trong Word 2007, 2003 bạn có thể thực hiện theo các bước sau:
– Bước 1: Nhấn View được đánh dấu vào mục Ruler hoặc sử dụng phím tắt Alt + W và ấn R để bật thanh Ruler.
– Bước 2: Tại giao diện chính của Word, nhấn chọn thẻ Home và chọn Format.
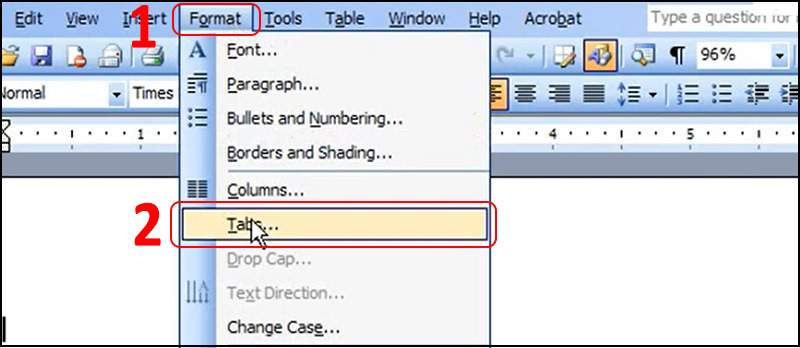
– Bước 3: Hãy nhấn chuột vào mũi tên ở dưới bên phải cửa sổ và nhấn Tabs.
– Bước 4: Tại đây, bạn có thể lựa chọn các kiểu Tab theo ý muốn rồi chọn Set và nhấn OK.
– Bước 5: Sau khi tiến hành thực hiện các thao tác trên, hãy thoát ra ngoài trang Word để kiểm tra kết quả bằng cách nhấn Tab trên bàn phím.
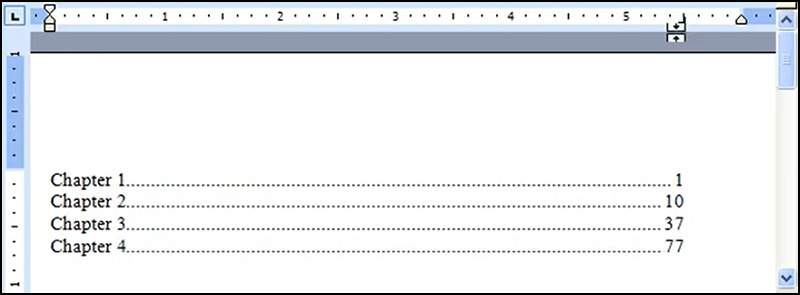
– Bước 6: Với kết quả, màn hình sẽ hiển thị những dòng chấm với độ dài và hình dáng theo ý muốn.
2.4. Cách tạo nhiều dấu chấm trong Word bằng thanh Ruler
Để tạo nhiều dấu chấm trong Word bằng thanh Ruler, bạn thực hiện theo những bước sau:
– Bước 1: Nhấn vào mục View rồi tích vào thanh Ruler để hiển thị thanh thước kẻ.
– Bước 2: Bạn cần xác định vị trí tạo dấu chấm trong Word bằng cách căn chỉnh phần lề trái và độ dài bằng cách nhấn chuột trên thanh Ruler để tạo Tab.
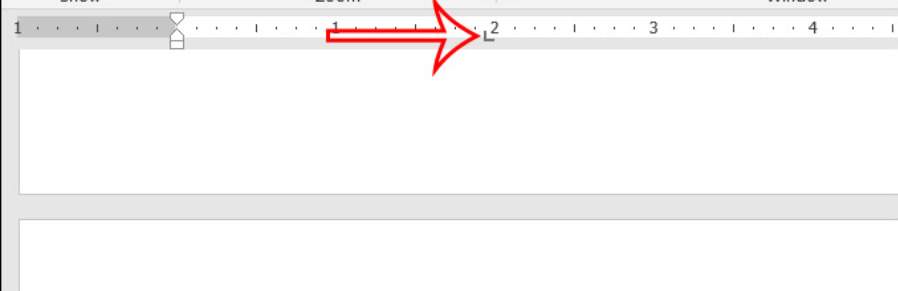
Nếu bạn muốn tạo dòng chấm đến cuối trang thì nhấn chuột trái và phí cuối thanh thước kẻ để tạo tab ở cuối trang.
– Bước 3: Nhấn chuột vào tab tại thanh thước kẻ, bạn tích chọn vào ô số 2 để tạo dấu chấm, sau đó nhấn Set và nhấn OK để lưu lại.
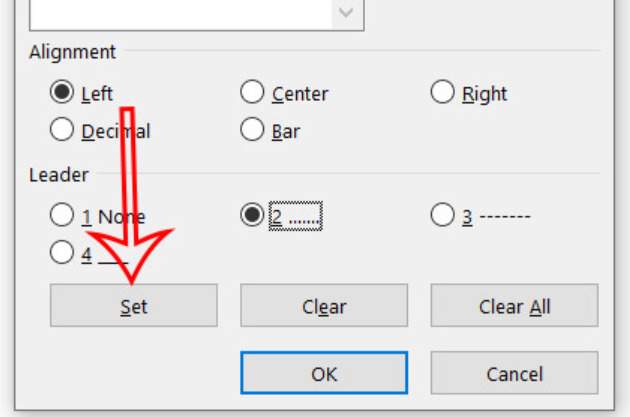
– Bước 4: Nhấn Tab, dòng dấu chấm sẽ hiển thị tương ứng với thanh Ruler.
3. Kết luận
Bài viết trên đã hướng dẫn bạn cách tạo dấu chấm trong Word đơn giản và dễ dàng. Đừng quên truy cập Thành Sharing để cập nhật thêm những thông tin mới nhất nhé!

Với niềm đam mê về công nghệ và sự sáng tạo, Tiến Thành đã dành 5 năm nghiên cứu và làm việc trong lĩnh vực phát triển phần mềm. Bằng sự kiên trì và tinh thần nghiên cứu cao, anh đã đóng góp một số dự án phần mềm quan trọng và thành công. Cùng với các đội nhóm của mình, Thành đã phát triển và tham gia vào việc xây dựng các ứng dụng và hệ thống phức tạp.
