Một văn bản Word sáng tạo và độc đáo khiến người dùng thích thú.Bởi nếu báo cáo của bạn có trang bìa đẹp sẽ dễ dàng chiếm được cảm tình của mọi người. Bài viết sau đây chúng tôi sẽ hướng dẫn bạn cách tạo khung trong Word đơn giản và dễ dàng.
1. Cách tạo khung trong Word là gì?
Trong Microsoft Word, tạo khung (frame) là thao tác người dùng để tạo ra một trang hay một đoạn văn khung viền bên ngoài nhằm mang lại sự ấn tượng cho nội dung.
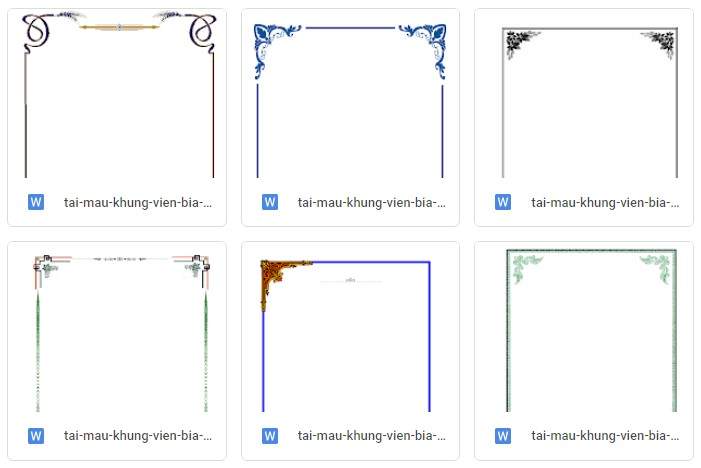
Cách tạo khung trong Word cho phép bạn tạo ra các vùng bố cục độc lập, nghĩa là bạn có thể di chuyển, thay đổi kích thước và định dạng khung mà không ảnh hưởng đến nội dung xung quanh. Điều này rất hữu ích khi bạn trang trí cho các bài luận văn, luận án, giáo án hay trang trí tài liệu.
Bằng cách sử dụng tính năng tạo khung trong Word bạn cũng có thể tải về các khung viền đẹp và tự trang trí. Từ đó bạn có thể tạo ra bố cục tài liệu phong phú, tổ chức thông tin một cách hợp lý và tạo điểm nhấn cho các phần tử quan trọng trong tài liệu của bạn.
2.Hướng dẫn cách tạo khung trong Word
2.1. Cách tạo khung bìa trong Word
Bạn có thể tiến hành cách tạo khung trong Word theo những hướng dẫn dưới đây:
– Bước 1: Chọn tab Layout rồi nhấn chọn Margins > Custom Margins.
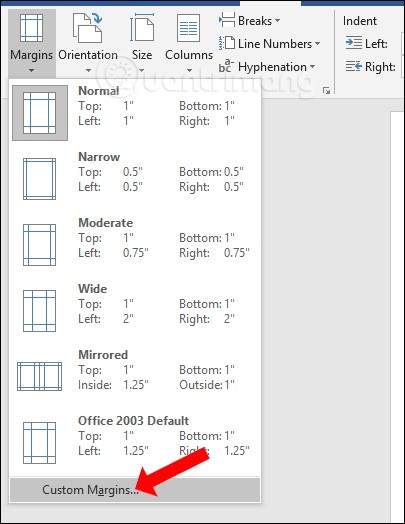
– Bước 2: Giao diện xuất hiện hộp thoại Page Setup để chỉnh lề cho trang bìa. Bạn có thể căn chỉnh theo thông số dưới đây:
Top, Bottom: 2 cm
Left: 3 cm
Right: 2 cm
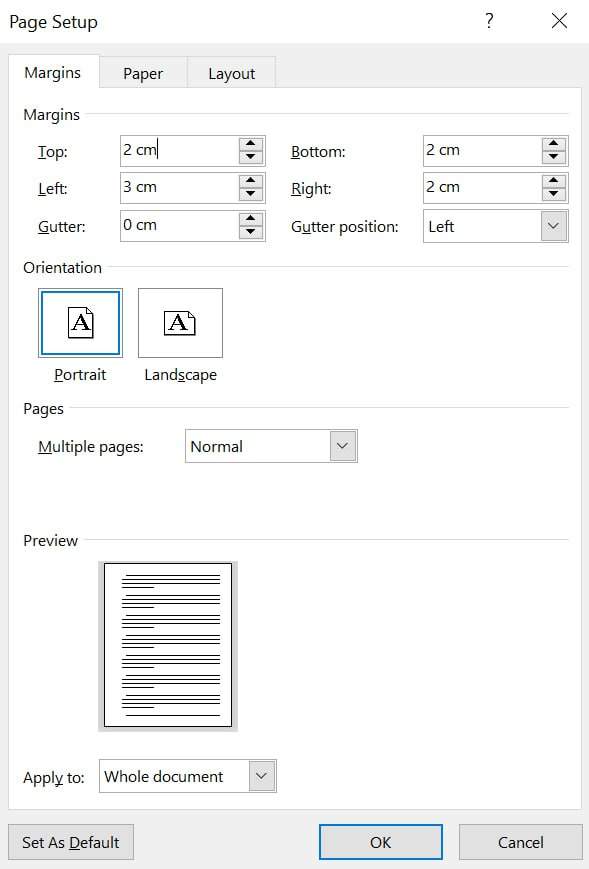
Những thông số còn lại, bạn hãy để mặc định và nhấn OK để căn chỉnh lại trang bìa.
– Bước 3: Sau khi đã thực hiện xong các bước trên, nhấn tab Design và chọn Page Borders.
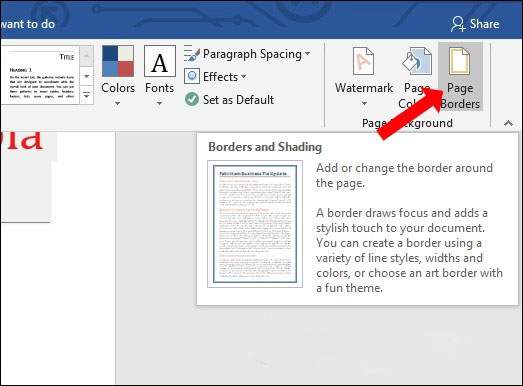
– Bước 4: Máy tính sẽ hiển thị giao diện mới, trong hộp thoại Borders and Shading, nhấn chọn Page Border. Người dùng chọn kiểu đường viền cho trang bìa tại phần Style. Chọn màu cho khung bìa tại Color và chọn độ rộng trong khung viền tại Width.
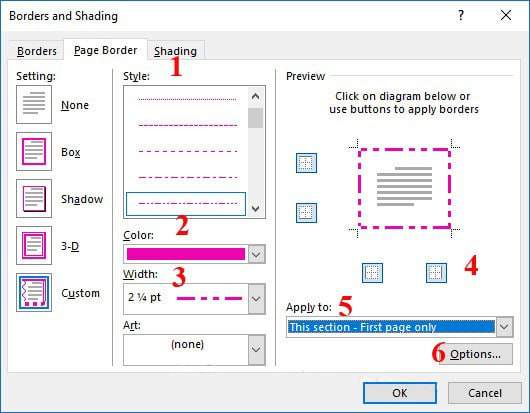
– Bước 5: Trong giao diện mới, người dùng có thể căn lề viền và tùy chỉnh với nội dung trong trang bìa. Tại phần Mesure, chọn Text và bỏ dấu toàn bộ những tùy chọn bên trang bìa, khi đóng cửa sổ sẽ không bị mất khung viền.
– Cuối cùng, nhấn OK để có thể tạo trang viền bìa.
2.2.Cách tạo khung viền trong Word
2.2.1. Cách tạo khung viền cho tất cả các trang
Để tiến hành cách tạo khung viền cho tất cả các trang, bạn có thể tiến hành theo những bước sau:
– Bước 1: Tại thanh công cụ Page layout, nhấn chuột chọn Page Border.
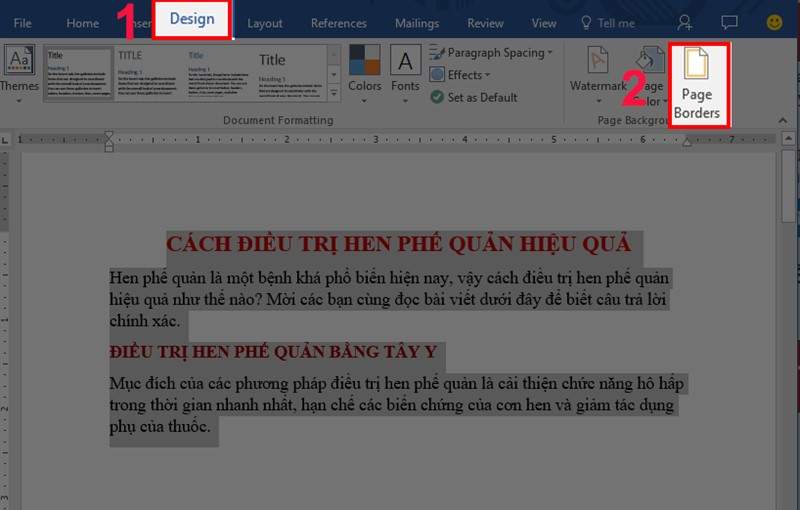
– Bước 2: Tại hộp thoại Border and sharing, nhấn chuột chọn Page Border và chọn mẫu viền ưng ý. Ngoài ra bạn có thể chọn các tùy chỉnh khác như: None, Box, 3D, Shadow sao cho phù hợp với văn bản của bạn.
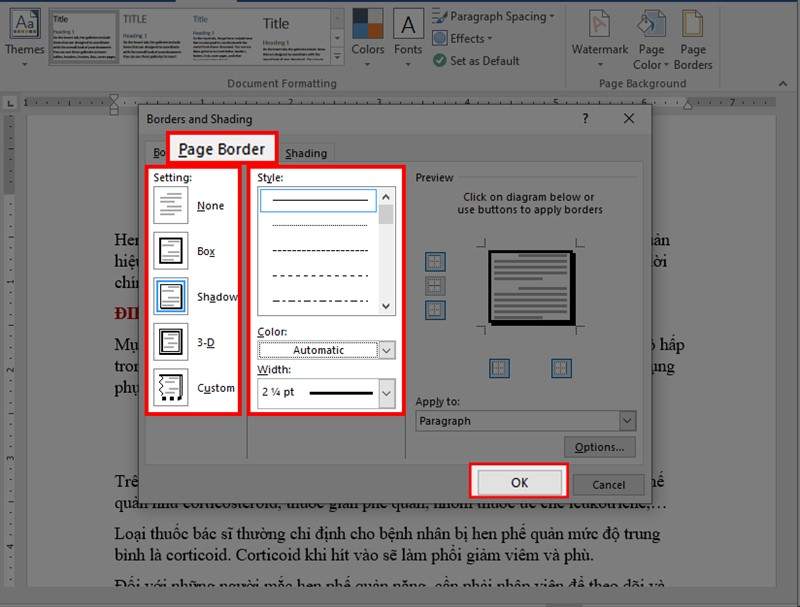
Vậy là bạn đã hoàn thành cách tạo khung trong Word dễ dàng.
2.2.2. Cách tạo khung viền cho trang đầu tiên
Để có cách tạo khung trong Word với viền đẹp, bạn có thể tiến hành thực hiện theo những bước dưới đây:
– Bước 1: Thiết lập định dạng canh lề giấy in
Để tạo được viền cho một tiểu luận thì việc đầu tiên, bạn cần phải thiết lập được định dạng canh lề trang giấy sao cho đúng chuẩn theo kích thước được yêu cầu. Nếu bạn không có quy chuẩn nào, bạn có thể tham khảo theo thông số dưới đây:
Top, Bottom: 2 cm
Left: 3 cm
Right: 1.5 cm
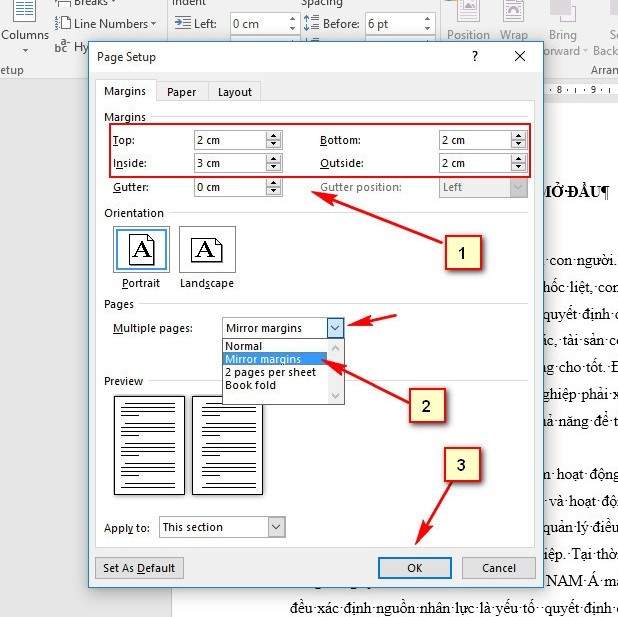
– Bước 2: Tạo khung viền theo hướng dẫn dưới đây:
+ Tại Page Layout trên thanh công cụ, nhấn chọn Page Border.
+ Tại Border and sharing, nhấn Page Border, sau đó chọn kiểu khung viền ưng ý.
+ Tại mục Apply to, nhấn tùy chọn This Section – First Pages Only.
+ Sau đó, chọn Options, một bảng cửa sổ mới sẽ hiện ra. Lúc này, bạn có thể chọn thẻ Measurement From là Text, hãy bỏ chọn những tùy chọn bên dưới giúp trang bìa bo vào gần mép giấy nhất. Khi ghim tập báo cáo, bạn sẽ không bị ghim vào khung làm hỏng trang bìa.
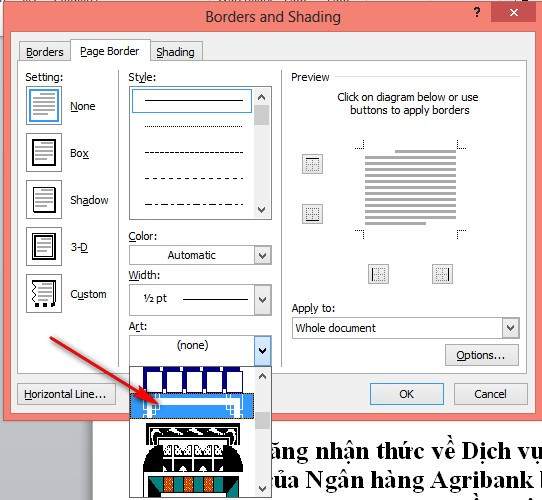
Vậy là, với cách tạo khung bìa trong Word 2010 trên, bạn có thể dễ dàng có cách tạo khung trong Word đơn giản và hiệu quả.
3. Kết luận
Bài viết trên đã hướng dẫn bạn cách tạo khung trong Word vô cùng dễ dàng và hiệu quả. Hy vọng bạn có thể áp dụng và tạo nên một báo cáo hoàn chỉnh. Đừng quên truy cập Thanhsharing.com để biết thêm nhiều thông tin mới nhé!

Với niềm đam mê về công nghệ và sự sáng tạo, Tiến Thành đã dành 5 năm nghiên cứu và làm việc trong lĩnh vực phát triển phần mềm. Bằng sự kiên trì và tinh thần nghiên cứu cao, anh đã đóng góp một số dự án phần mềm quan trọng và thành công. Cùng với các đội nhóm của mình, Thành đã phát triển và tham gia vào việc xây dựng các ứng dụng và hệ thống phức tạp.
